Методика создания информационной технологии ВРМ в среде Business Studio
Выполнение данной части работы следует осуществлять в соответствии со следующими этапами.
Этап 1. Содержательная постановка задачи.
Этап 2. Подготовка на бумаге вспомогательных материалов, касающихся оргструктуры предприятия, стратегической карты, таблицы граничных значений показателей и таблицы ответственных за достижение целей и ввод показателей.
Этап 3. Создание технологии ВРМ-системы в среде Business Studio.
Прежде чем приступить к детальному рассмотрению данной части, следует напомнить о принципиальном требовании, предъявляемым к ВРМ-системам: система, ориентированная на управление
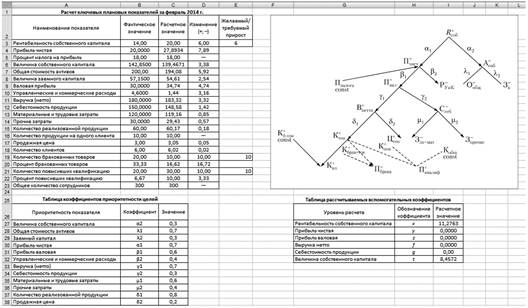
Рис. 4.18. Результаты обратных вычислений
эффективностью бизнеса, должна обеспечить трансформацию требований стратегической цели на все уровни управления. Данное требование должно быть ориентиром для выполнения практических занятий.
Этап 1 был рассмотрен ранее, так как является общим с первым этапом первой части. Этап 2 носит вспомогательный характер, так как предназначен для предварительной ручной подготовки ряда перечисленных таблиц. Рассмотрим этап 3, шаги реализации которого представлены на рис. 4.19.
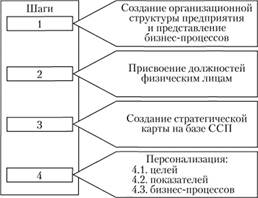
Рис. 4.19. Последовательность шагов создания ВРМ-системы в среде Business Studio
Сначала укажем особенности работы с базой данных. В процессе создания представленной ниже технологии были использованы материалы из [59].
Стартовое окно "Выбор базы данных" открывается при запуске Business Studio 4.0. Для создание повой базы данных следует нажать кнопку Добавить. Будет получено окно "Свойства подключения к базе". В этом окне в поле Сервер базы данных указывается локальный или сетевой сервер БД, затем необходимо нажать кнопку Новая..., чтобы открыть окно "Новая база". В поле Имя новой базы вводится имя, которым будет назван файл базы данных. Для имени базы действуют следующие ограничения (не должно начинаться с цифры; не должно содержать специальные символы). В поле Сервер лицензий укажите сервер, на котором будет выделяться лицензия для работы с базой данных. Далее нажимается кнопка ОК.
Для того чтобы сохранить базу в файл (в папку), необходимо нажать следующие кнопки: ГлавнаяСменить базуСвойстваСохранитьУказать местонахождение ПерезаписатьДа.
Теперь рассмотрим шаги выполнения этапа 3.
Шаг 1. Создание организационной структуры предприятия.
Допустим, необходимо отобразить существующую или вновь созданную структуру предприятия, представленную па рис. 4.20.

Рис. 4.20. Организационная структура предприятия
В поле Навигатора системы Business Studio, вид которого представлен на рис. 4.21, надо нажать вкладку Субъекты. Если в ней отсутствует исходный элемент, то правой кнопкой мыши надо вызвать контекстное меню и выбрать пункт ДобавитьДолжность. В результате среди кнопок Навигатора появится значок  MS Visio, который следует нажать и подтвердить пятиуровневую организационную структуру (далее – оргструктура).
MS Visio, который следует нажать и подтвердить пятиуровневую организационную структуру (далее – оргструктура).

Создание оргструктуры возможно двумя путями.
1. Вначале представить диаграмму графически, которая затем переноситься в Навигатор. Для этого на появившийся лист наносятся элементы оргструктуры, которые могут быть либо подразделениями  , либо должностями
, либо должностями  . Соответствующие значки находятся слева на листе. Перенос элементов осуществляется выбором значка и переносом элемента в поле листа правой кнопкой мыши. Далее осуществляется заполнение элементов структуры текстом. Для соединения элементов воспользуйтесь стрелками прямого подчинения
. Соответствующие значки находятся слева на листе. Перенос элементов осуществляется выбором значка и переносом элемента в поле листа правой кнопкой мыши. Далее осуществляется заполнение элементов структуры текстом. Для соединения элементов воспользуйтесь стрелками прямого подчинения  . После соединения проследите, чтобы концы стрелок окрасились красным цветом. После окончания формирования организационной структуры ее необходимо перенести в Навигатор, для чего нажимают кнопку Сохранить
. После соединения проследите, чтобы концы стрелок окрасились красным цветом. После окончания формирования организационной структуры ее необходимо перенести в Навигатор, для чего нажимают кнопку Сохранить  , а затем кнопку Автосохранение диаграммы
, а затем кнопку Автосохранение диаграммы  . В Навигаторе должна появится древовидная оргструктура предприятия (см. рис. 4.21).
. В Навигаторе должна появится древовидная оргструктура предприятия (см. рис. 4.21).
2. Диаграмма вначале формируется в Навигаторе, где элементы отображают нужную иерархическую структуру. Для этого вызывается контекстное меню правой кнопкой мыши. Для того чтобы получить графическое изображение диаграммы, необходимо поставить курсор на первый элемент диаграммы в Навигаторе ("Управляющий компанией") и нажать значок MS Visio  .
.
Для редактирования текста в элементах следует нажать правую кнопку мыши и выбрать ФорматТекст или же вызвать Инструменты, нажав кнопку Параметры диаграммы (перекрещивающиеся инструменты), затем в поле Поля указать Нет. а в блоке 1 указать Должность.
Шаг 2. Присвоение должностей физическим лицам.
Предварительно создается справочник физических лиц. Для этого в главном меню системы следует выбрать СправочникиФизические лица. В появившееся окно Физические лица необходимо внести поочередно всех сотрудников предприятия (рис. 4.22).
Нажатием кнопки  вызываем для заполнения карточку для каждого сотрудника (рис. 4.23).
вызываем для заполнения карточку для каждого сотрудника (рис. 4.23).
После заполнения карточки, нажав кнопку Сохранить, получаем возможность для заполнения карточки следующего сотрудника.

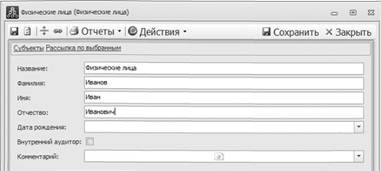
Рис. 4.23. Заполнение карточки сотрудника
В результате создается справочник, представленный на рис. 4.24. После ввода последнего сотрудника надо нажать кнопку Закрыть.
Далее введенные физические лица связываются с должностями, указанными в Навигаторе. Физические лица и должности приведены в табл. 4.3.
Для установления связи физических лиц и должностей в Навигаторе выбирается вкладка Субъекты и выбирается первая должность "Управляющий компанией". Далее нажимается кнопка Свойства. В появившемся окне "Управляющий компанией" во вкладке Основные выбирается позиция Добавить сотрудника. В появившемся окне указывается ФИО сотрудника, далее надо нажать Выбрать и Сохранить. Эта операция осуществляется для всех должностей, указанных в Навигаторе.
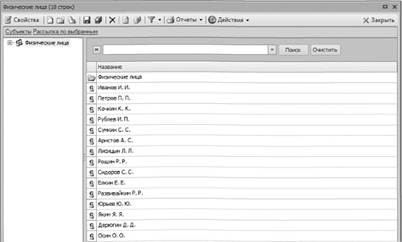
Рис. 4.24. Справочник физических лиц
Таблица 4.3
Перечень должностей и сотрудников
|
Должность |
ФИО |
|
Управляющий компанией |
Иванов И. И. |
|
Заместитель по производству и снабжению |
Фокин Ф. Ф. |
|
Заместитель по бюджетированию и финансам |
Петров Π. П. |
|
Заместитель по качеству и развитию |
Сидоров С. С. |
|
Заместитель по продажам и маркетингу |
Дерюгин Д. Д. |
|
Начальник отдела бюджетирования |
Рублев И. П. |
|
Начальник финансовой группы |
Сумкин С. Т. |
|
Начальник инвестиционной группы |
Кочкин К. К. |
|
Начальник отдела качества |
Елкин E. Е. |
|
Начальник отдела развития |
Развивайкин Р. Р. |
|
Менеджер по продажам |
Осин О. О. |
|
Менеджер по маркетингу |
Косин А. Б. |
|
Специалист но бюджетированию |
Аристов А. С. |
|
Менеджер но финансам |
Лисицын Л. Л. |
|
Менеджер по инвестициям |
Рощин Р. Р. |
|
Менеджер но качеству |
Юрьев Ю. Ю. |
|
Менеджер по развитию |
Я кин Я. Я. |
Шаг 3. Создание стратегической карты предприятия на базе ССП.
ССП создается с помощью иерархических справочников "Цели и показатели", находящихся в Навигаторе (вкладка Управление) (рис. 4.25). Все эти справочники необходимо заполнить.
Справочник "Перспективы стратегической карты" предполагает стандартное описание предприятия с четырех сторон (рис. 4.26).

Рис. 4.25. Иерархические справочники ССП

Рис. 4.26. Справочник "Перспективы стратегической карты"
Пусть стратегической целью руководства предприятия служит цель "Увеличить рентабельность собственного капитала". Обратимся к рис. 4.27, где представлена декомпозиция данной цели в виде дерева. Нижележащие цели влияют на вышележащие, на что указывают стрелки.
Представим данную декомпозицию в Навигаторе с помощью справочника "Цели" (рис. 4.28). Вначале необходимо выделить
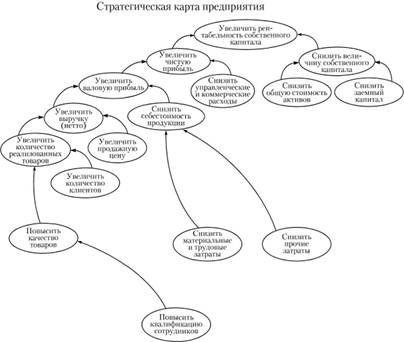
Рис. 4.27. Дерево целей предприятия
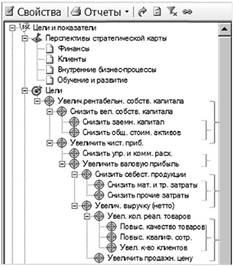
Рис. 4.28. Вид дерева целей в Навигаторе
строку Цели  и правой кнопкой мыши вызвать контекстное меню, где выбрать позицию Добавить. В результате появится незаполненная позиция, в которой нужно сформулировать стратегическую цель "Увеличить рентабельность собственного капитала".
и правой кнопкой мыши вызвать контекстное меню, где выбрать позицию Добавить. В результате появится незаполненная позиция, в которой нужно сформулировать стратегическую цель "Увеличить рентабельность собственного капитала".
Так как для реализации этой цели нужно увеличить чистую прибыль и снизить величину собственного капитала, правой кнопкой мыши сначала вызываем контекстное меню, в котором выбираем позицию Добавить. Новая позиция будет сдвинута вправо, что означает ее подчиненность. Вперед цель должна быть на уровне предыдущей, поэтому в контекстном меню указываем позицию Добавить на этот уровень. Формулируем соответствующие цели: "Снизить величину собственного капитала" и "Увеличить чистую прибыль". Аналогично формируется иерархия оставшихся целей.
Строить иерархическую структуру следует последовательно, указывая вначале цели одного уровня, а затем подчиненные им цели (принцип матрешки), демонстрируемый на рис. 4.28 квадратными скобками, которых нет в Business Studio.
Для того чтобы графически отобразить дерево целей средствами MS Visio, в Навигаторе выделяется позиция Стратегическая карта, а затем правой кнопкой вызывается контекстное меню, где выбирается позиция Добавить. В новой строке указывается имя стратегической карты – "Управление капиталом предприятия". Кликнув в ней два раза мышкой, вызываем программу MS Visio, нажимая кнопку  .
.
Вначале на карте необходимо указать типовые стратегические перспективы предприятия, которые в Навигаторе представлены четырьмя позициями (см. рис. 4.26).
Каждая из них переносится на карту в виде разграничительных полос удерживанием правой кнопки мыши. Разграничительные полосы расположим горизонтально. Для этого нажмем соответствующую кнопку Горизонтально (рис. 4.29). Ширину полос можно менять, удерживая линии правой кнопкой мыши.
В результате будут получены разграничительные полосы для размещения целей в стратегической карте (рис. 4.30).
Далее происходит перенос наименований целей из Навигатора в поле карты. Для этого курсор устанавливается на цель в Навигаторе и она удерживанием правой кнопкой мыши перетаскивается в соответствующее место на карте. Для того
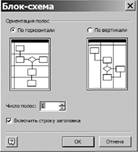
Рис. 4.29. Отметка ориентации полос стратегических перспектив
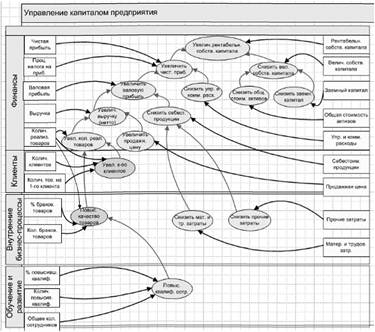
Рис. 4.30. Полосы стратегической карты для расположения целей
чтобы указать подчиненность целей, следует воспользоваться стрелками. Стрелка находится в левой части страницы –  . Перетаскиваем ее также правой кнопкой мыши. Конец стрелки должен указывать на зависимую цель. Следует проследить, чтобы начало и конец стрелки окрасились в красный цвет. На рис. 4.31 показан
. Перетаскиваем ее также правой кнопкой мыши. Конец стрелки должен указывать на зависимую цель. Следует проследить, чтобы начало и конец стрелки окрасились в красный цвет. На рис. 4.31 показан
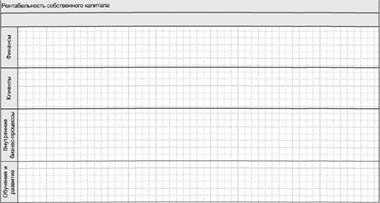
результат построения дерева целей в среде MS Visio, встроенной в Business Studio.
Далее для каждой цели назначается показатель, отражающий уровень ее достижения, а также показатели, характеризующие исходные данные, необходимые для их расчета. Показатели указываются в Навигаторе в справочнике "Показатели". Указываются они аналогично целям с помощью контекстного меню. В результате будет получен справочник, элементами которого должны быть все используемые показатели (рис. 4.32). Сохранение иерархии показателей в соответствии с целями необязательно.
Затем происходит связывание каждой цели с показателем, характеризующим степень ее достижения. Для этого аналогично целям из Навигатора происходит перетаскивание в поле карты правой кнопкой мыши показателей, размещаемых так, как это показано на рис. 4.29. Указываются стрелки, направление которых должно быть от наименования показателя к цели. Следует удостовериться, что начало и конец стрелки окрашены в красный цвет. Созданная стратегическая карта сохраняется нажатием кнопки  .
.
Заметим, что показатели "материальные и трудовые затраты", а также "прочие затраты" находятся в разделе "Внутренние бизнес-процессы". Эти показатели предназначены для управления бизнес-процессом, имеющим название "Изготовление изделия-1". Каким образом связываются эти показатели с бизнес-процессом, будет показано ниже.
Шаг 4. Персонализация целей и показателей (назначение ответственных за ввод показателей, их выполнение и контроль).
4.1. Прежде чем выполнять персонализацию показателей, необходимо заполнить вспомогательную таблицу лиц, назначенных ответственными за их выполнение, ввод и контроль. Связь показателей и ответственных лиц приведена в табл. 4.4.
В данной таблице показано, что различные функции физических лиц могут совмещаться: например, ответственный за выполнение может также быть и контролирующим лицом, а ответственный за ввод плановых значений может также быть и ответственным за ввод фактических значений показателей.
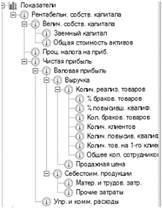
Рис. 4.32. Справочник "Показатели"
Таблица 4.4
Таблица физических лиц, ответственных за выполнение, ввод и контроль показателей
|
№ п/п |
Наименование показателя |
Ответственный за выполнение |
Ответственный за ввод плановых значений |
Ответственный за ввод фактических значений |
Контролирующее лицо |
||||||||
|
ФИО |
Должность |
ФИО |
Должность |
ФИО |
Должность |
ФИО |
Должность |
||||||
|
1 |
Рентабельность собственного капитала |
Петров П. П. |
Заместитель по бюджетированию и финансам |
Петров П. П. |
Заместитель но бюджетированию и финансам |
Лисицын Л. Л. |
Менеджер но финансам |
Иванов И. И. |
Управляющий компанией |
||||
|
2 |
Величина собственного капитала |
Петров П. П. |
Заместитель по бюджетированию и финансам |
Петров П. П. |
Заместитель по бюджетированию и финансам |
Лисицын Л. Л. |
Менеджер по финансам |
Иванов И. И. |
Управляющий компанией |
||||
|
3 |
Общая стоимость активов |
Петров II. II. |
Заместитель по бюджетированию и финансам |
Рощин Р. Р. |
Менеджер по инвестициям |
Аристов А. С. |
Специалист по бюджетированию |
Петров П. П. |
Заместитель по бюджетированию и финансам |
||||
|
4 |
Чистая прибыль |
Петров П. П. |
Заместитель по бюджетированию и финансам |
Петров П. П. |
Заместитель по бюджетированию и финансам |
Лисицын Л. Л. |
Менеджер по финансам |
Иванов И. И. |
Управляющий компанией |
||||
|
5 |
Валовая прибыль |
Петров П. П. |
Заместитель но бюджетированию и финансам |
Кочкин К. К. |
Начальник инвестиционной группы |
Рощин Р. Р. |
Менеджер по инвестициям |
Иванов И. И. |
Управляющий компанией |
||||
|
6 |
Выручка |
Петров П. П. |
Заместитель но бюджетированию и финансам |
Кочкин К. К. |
Начальник инвестиционной группы |
Аристов А. С. |
Специалист по бюджетированию |
Рублев Й. П. |
Начальник отдела бюджетирования |
||||
|
7 |
Себестоимость товаров |
Петров П. П. |
Заместитель по бюджетированию и финансам |
Аристов Л. С. |
Специалист по бюджетированию |
Аристов А. С. |
Специалист но бюджетированию |
Петров П. П. |
Заместитель по бюджетированию и финансам |
||||
|
8 |
Материальные и трудовые затраты |
Петров П. П. |
Заместитель по бюджетированию и финансам |
Кочкин К. К. |
Начальник инвестиционной группы |
Аристов Л. С. |
Специалист по бюджетированию |
Петров П. П. |
Заместитель но бюджетированию и финансам |
||||
|
9 |
Прочие затраты |
Петров П. П. |
Заместитель по бюджетированию и финансам |
Кочкин К. К. |
Начальник инвестиционной группы |
Аристов А. С. |
Специалист по бюджетированию |
Петров П. П. |
Заместитель по бюджетированию и финансам |
||||
|
10 |
Количество реализованной продукции |
Дерюгин Д.И. |
Заместитель по продажам и маркетингу |
Осин О. О. |
Менеджер по продажам |
Осин О. О. |
Менеджер по продажам |
Дерюгин д. и. |
Заместитель по продажам и маркетингу |
||||
|
11 |
Количество товаров на одного клиента |
Дерюгин Д.И. |
Заместитель по продажам и маркетингу |
Косин А. Б. |
Менеджер по маркетингу |
Косин А. Б. |
Менеджер по маркетингу |
Дерюгин Д-И. |
Заместитель по продажам и маркетингу |
||||
|
12 |
Количество клиентов |
Дерюгин Д.И. |
Заместитель по продажам и маркетингу |
Косин Л. Б. |
Менеджер но маркетингу |
Косин А. Б. |
Менеджер по маркетингу |
Дерюгин д. и. |
Заместитель но продажам и маркетингу |
||||
|
13 |
Процент бракованных товаров |
Елкин Е. Е. |
Начальник отдела качества |
Юрьев Ю. Ю. |
Менеджер по качеству |
Юрьев Ю. Ю. |
Менеджер но качеству |
Сидоров С. С. |
Заместитель по качеству и развитию |
||||
|
14 |
Количество бракованных товаров |
Елкин Е. Е. |
Начальник отдела качества |
Юрьев Ю. Ю. |
Менеджер по качеству |
Юрьев Ю. Ю. |
Менеджер но качеству |
Сидоров С. С. |
Заместитель по качеству и развитию |
||||
|
15 |
Процент повысивших квалификацию |
Сидоров С. С. |
Заместитель но качеству и развитию |
Разви- вайкин Р. Р. |
Начальник отдела развития |
Якин Я. Я. |
Менеджер по развитию |
Сидоров С. С. |
Заместитель по качеству и развитию |
||||
|
16 |
Количество повысивших квалификацию |
Сидоров С. С. |
Заместитель по качеству и развитию |
Развивай кин Р. Р. |
Начальник отдела развития |
Якин Я. Я. |
Менеджер по развитию |
Сидоров С. С. |
Заместитель по качеству и развитию |
||||
|
17 |
Общее количество сотрудников |
Сидоров С. С. |
Заместитель но качеству и развитию |
Разви- вайкин Р. Р. |
Начальник отдела развития |
Якин Я. Я. |
Менеджер по развитию |
Иванов И. И. |
Управляющий компанией |
||||
|
18 |
Заемный капитал |
Петров И. П. |
Заместитель по бюджетированию и финансам |
Кочкин К. К. |
Начальник инвестиционной группы |
Рощин Р. Р. |
Менеджер по инвестициям |
Петров И. П. |
Заместитель по бюджетированию и финансам |
||||
|
19 |
Управленческие и коммерческие расходы |
Сумкин С. С. |
Начальник финансовой группы |
Лисицын Л. Л. |
Менеджер по финансам |
Аристов А. С. |
Специалист по бюджетированию |
Петров П. П. |
Заместитель по бюджетированию и финансам |
||||
|
20 |
Продажная цена |
Дерюгин д.и. |
Заместитель по продажам и маркетингу |
Косин А. Б. |
Менеджер по маркетингу |
Косин А. Б. |
Менеджер по маркетингу |
Дерюгин д. и. |
Заместитель по продажам и маркетингу |
||||
|
21 |
Процент налога на прибыль |
Петров П. П. |
Заместитель по бюджетированию и финансам |
Петров П. П. |
Заместитель но бюджетированию и финансам |
Петров П. П. |
Заместитель по бюджетированию и финансам |
Петров П. П. |
Заместитель по бюджетированию и финансам |
||||
Для персонализации показателей необходимо в Навигаторе из справочника "Показатели" выбрать первый показатель "Рентабельность собственного капитала" и нажать кнопку Свойства. В результате на вкладке Основные появится окно с наименованием показателя. Затем необходимо кликнуть в этом окне в позиции Желаемый тренд в соответствии с логикой, выработанной в первой части описываемого процесса, указать Увеличение, Снижение или Удержание в границах. В данном случае указываем Увеличение.
Далее на вкладке Ответственные, пользуясь табл. 4.4, следует заполнить следующие поля: Ответственный за выполнение, Ответственный за ввод плановых значений, Ответственный за ввод фактических значений и Контролирующие лица (рис. 4.33).
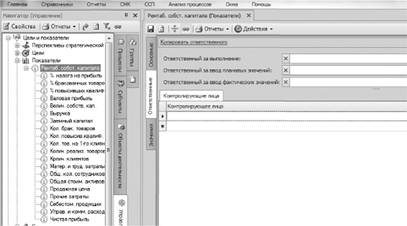
Рис. 4.33. Поля для заполнения ответственных физических лиц
Для этого в трех первых строках следует нажать па кнопку , после чего появится окно Субъект или физлицо для связи со справочником физических лиц (рис. 4.34).
, после чего появится окно Субъект или физлицо для связи со справочником физических лиц (рис. 4.34).
Нажатием кнопки в первой строке получаем выход к справочнику субъектов в виде оргструктуры, раскрытие которого позволяет указать должность нажатием кнопки Выбрать должность, а раскрыв вторую строку, указать физическое лицо (рис. 4.35).
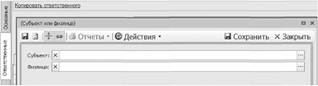

Рис. 4.35. Выбор субъекта для работы с показателем
Окно Субъект или Физлицо закрывается кнопкой  Сохранить.
Сохранить.
Контролирующее лицо указывается аналогично. Для этого необходимо кликнуть в первой строке Контролирующие лица, после чего в конце строки появятся три точки, позволяющие обратиться к справочнику физических лиц.
Затем выбирается следующий показатель в Навигаторе, и операции назначения ответственных лиц повторяются.
Аналогично заполняются ответственные за достижение целей и контролирующие лица. Выбирается первая цель в Навигаторе, а затем с помощью кнопки Свойства и вкладки Ответственные получают окно для заполнения ответственных лиц (рис. 4.36).

Рис. 4.36. Окно назначения ответственных лиц за достижения целей
В нем, так же как и ранее, следует пользоваться кнопками "три точки" для вызова справочника физических лиц. Аналогичным образом указывают и контролирующее лицо. Информация для назначения ответственных лиц находится в табл. 4.5.
4.3. В условии было указано, что на предприятии имеется бизнес-процесс, имеющий название "Изготовление изделия-1" и которым также следует управлять. Создадим таблицу, в которой укажем показатели, используемые для его управления (табл. 4.6).
Данный процесс характеризуется следующими показателями: материальные и трудовые затраты, прочие затраты, количество бракованных товаров и количество проданных товаров. Первые три должны сокращаться, а последний – увеличиваться. Для управления бизнес-процессом "Изготовление изделия-1" его необходимо связать с этими показателями. Поэтому в Навигаторе во вкладке Процессы следует с помощью контекстного меню ввести
Таблица 4.5
Таблица физических лиц, ответственных за достижение целей
|
№ п/п |
Цель |
Ответственный за достижение |
Контролирующее лицо |
||
|
ФИО |
Должность |
ФИО |
Должность |
||
|
1 |
Повысить рентабельность собственного капитала |
Петров П. П. |
Заместитель по бюджетированию и финансам |
Иванов И. И. |
Управляющий компанией |
|
2 |
Снизить величину собственного капитала |
Петров П. П. |
Заместитель по бюджетированию и финансам |
Иванов И. И. |
Управляющий компанией |
|
3 |
Снизить общую стоимость активов |
Петров П. П. |
Заместитель по бюджетированию и финансам |
Петров П. П. |
Заместитель по бюджетированию и финансам |
|
4 |
Повысить чистую прибыль |
Петров П. П. |
Заместитель по бюджетированию и финансам |
Иванов И. И. |
Управляющий компанией |
|
5 |
Повысить валовую прибыль |
Петров П. П. |
Заместитель по бюджетированию и финансам |
Иванов И. И. |
Управляющий компанией |
|
6 |
Повысить выручку |
Петров П. П. |
Заместитель по бюджетированию и финансам |
Рублев И. П. |
Начальник отдела бюджетирования |
|
7 |
Снизить себестоимость товаров |
Петров П. П. |
Заместитель по бюджетированию и финансам |
Петров П. П. |
Заместитель по бюджетированию и финансам |
|
8 |
Снизить материальные и трудовые затраты |
Петров П. П. |
Заместитель по бюджетированию и финансам |
Петров П. П. |
Заместитель по бюджетированию и финансам |
|
9 |
Снизить прочие затраты |
Петров П. П. |
Заместитель по бюджетированию и финансам |
Петров П. П. |
Заместитель по бюджетированию и финансам |
|
10 |
Увеличить количество реализованной продукции |
Дерюгин д. и. |
Заместитель по продажам и маркетингу |
Дерюгин Д.И. |
Заместитель по продажам и маркетингу |
|
11 |
Обеспечить стабильность количества товаров на одного клиента |
Дерюгин Д.И. |
Заместитель по продажам и маркетингу |
Дерюгин д. и. |
Заместитель по продажам и маркетингу |
|
12 |
Увеличить количество клиентов |
Дерюгин Д.И. |
Заместитель по продажам и маркетингу |
Дерюгин д. и. |
Заместитель по продажам и маркетингу |
|
13 |
Снизить процент бракованных товаров |
Елкин Е. Е. |
Начальник отдела качества |
Сидоров С. С. |
Заместитель по продажам и маркетингу |
|
14 |
Снизить количество бракованных товаров |
Елкин Е. Е. |
Начальник отдела качества |
Сидоров С. С. |
Заместитель по качеству и развитию |
|
15 |
Повысить процент повысивших квалификацию |
Сидоров С. С. |
Заместитель по качеству и развитию |
Сидоров С. С. |
Заместитель по качеству и развитию |
|
16 |
Повысить количество повысивших квалификацию |
Сидоров С. С. |
Заместитель по качеству и развитию |
Сидоров С. С. |
Заместитель по качеству и развитию |
|
17 |
Обеспечить стабильность количества сотрудников |
Сидоров С. С. |
Заместитель по качеству и развитию |
Иванов И. И. |
Управляющий компанией |
|
18 |
Снизить заемный капитал |
Петров П. П. |
Заместитель по бюджетированию и финансам |
Петров П. П. |
Заместитель по бюджетированию и финансам |
|
19 |
Снизить управленческие и коммерческие расходы |
Сумкин С. С. |
Начальник финансовой группы |
Петров П. П. |
Заместитель по бюджетированию и финансам |
|
20 |
Повысить продажную цену |
Дерюгин Д. И. |
Заместитель по продажам и маркетингу |
Дерюгин д. и. |
Заместитель по продажам и маркетингу |
Таблица 4.6
Показатели, используемые для управления бизнес-процессами
|
Номер бизнес-процесса |
Наименование бизнес-процесса |
Показатели, используемые для управления бизнес-процессом |
|
1 |
Изготовление изделия-1 |
Материальные и трудовые затраты |
|
Прочие затраты |
||
|
Количество бракованных товаров |
||
|
Количество проданных товаров |

Рис. 4.37. Ввод наименования процесса
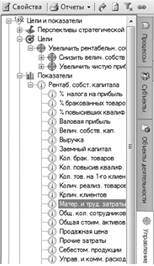
Рис. 4.38. Связывание показателя с процессом
наименование процесса "Изготовление изделия-1" (рис. 4.37).
Далее во вкладке Управление в справочнике "Показатели" выделяется первый показатель "Материальные и трудовые затраты", который характеризует бизнес-процесс "Изготовление изделия-1". Для того чтобы его связать с данным процессом, необходимо нажать следующие кнопки: Свойства ОсновныеПроцессы, затем активизировать строку Процесс и кнопкой выбрать имя процесса "Изготовление изделия-1". Завершается связывание нажатием кнопок Выбрать и Сохранить (рис. 4.38, 4.39).
Эти же операции проделывают с показателями "Прочие затраты", "Количество бракованной продукции" и "Количество проданных товаров".
Далее необходимо ввести целевые и граничные значения показателей. Для этого в Навигаторе указывается первый показатель и с помощью кнопки Свойства, а затем вкладки Значения вызывается окно, представленное на рис. 4.40. Если нижние поля окна не видны, то необходимо расширить поле, протянув вниз "три точки".
Целевые и граничные значения показателей представлены в табл. 4.7. Для их расчета следует руководствоваться интервальной линейкой (рис. 4.41).
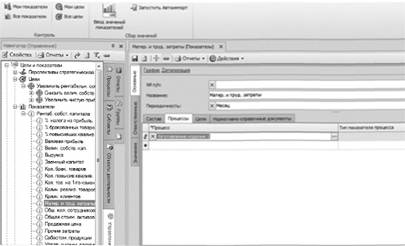
Рис. 4.39. Связывание показателя с процессом (окончание)
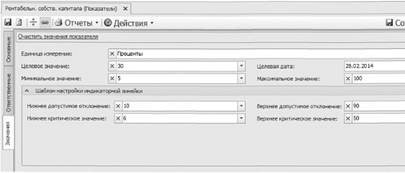
Рис. 4.40. Целевое и граничные значения показателя
Ограничения на расчет граничных значений следующие: Нижнее критическое значение < Плановое значение показателя - Нижнее допустимое отклонение;
Верхнее критическое значение > Плановое значение показателя + + Верхнее допустимое отклонение.

Исходные данные и граничные значения показателей
Таблица 4.7
|
№ п/п |
Наименование показателя |
Тренд |
Целевая дата |
Целевое значение |
План |
Факт |
Минимальное значение |
Нижнее критическое значение |
Нижнее допустимое отклонение |
Верхнее допустимое отклонение |
Верхнее критическое значение |
Максимальное значение |
|
1 |
Рентабельность собственного капитала, % |
+ |
30.05.2014 |
30 |
14 |
20 |
3 |
8 |
5 |
5 |
50 |
50 |
|
2 |
Величина собственного капитала, тыс. руб. |
- |
28.02.2014 |
120 |
142,85 |
139,485 |
120 |
– |
– |
150 |
290 |
300 |
|
3 |
Общая стоимость активов |
Удержание в границах |
28.02.2014 |
150 |
200 |
194,11 |
10 |
40 |
130 |
90 |
300 |
400 |
|
4 |
Чистая прибыль, тыс. руб. |
+ |
28.02.2014 |
40 |
20 |
27,875 |
0 |
17 |
5 |
- |
- |
100 |
|
5 |
Валовая прибыль, тыс. руб. |
+ |
28.02.2014 |
50 |
30 |
34,725 |
0 |
18 |
15 |
- |
- |
120 |
|
6 |
Выручка, тыс. руб. |
+ |
28.02.2014 |
250 |
180 |
183,327 |
0 |
50 |
20 |
250 |
300 |
|
|
7 |
Себестоимость товаров, тыс. руб. |
– |
28.02.2014 |
120 |
150 |
148,575 |
0 |
– |
– |
20 |
170 |
200 |
|
8 |
Материальные и трудовые затраты, тыс. руб. |
– |
28.02.2014 |
100 |
120 |
119,145 |
0 |
– |
– |
30 |
180 |
180 |
|
9 |
Прочие затраты, тыс. руб. |
- |
28.02.2014 |
20 |
30 |
29,43 |
0 |
- |
- |
10 |
45 |
70 |
|
10 |
Количество реализованной продукции, комплекты |
+ |
28.02.2014 |
90 |
60 |
60,184 |
0 |
10 |
40 |
– |
70 |
100 |
|
11 |
Количество товаров на одного клиента, комплекты |
+ |
28.02.2014 |
15 |
10 |
11 |
15 |
4 |
5 |
– |
25 |
30 |
|
12 |
Количество клиентов, организации |
+ |
28.02.2014 |
10 |
6 |
7 |
0 |
5 |
1 |
– |
18 |
20 |
|
13 |
Процент бракованных товаров |
- |
28.02.2014 |
5 |
33,3 |
16,4 |
0 |
5 |
3 |
– |
– |
50 |
|
14 |
Количество бракованных товаров, комплекты |
- |
28.02.2014 |
5 |
20 |
10 |
0 |
– |
– |
3 |
15 |
40 |
|
15 |
Процент повысивших квалификацию |
+ |
28.02.2014 |
30 |
6 |
10 |
0 |
5 |
4 |
– |
15 |
100 |
|
16 |
Количество повысивших квалификацию, чел. |
+ |
28.02.2014 |
50 |
20 |
30 |
0 |
10 |
5 |
– |
– |
300 |
|
17 |
Общее количество сотрудников |
- |
28.02.2014 |
300 |
300 |
300 |
300 |
– |
– |
– |
– |
300 |
|
18 |
Заемный капитал, тыс. руб. |
28.02.2014 |
40 |
57,15 |
54,623 |
10 |
- |
5 |
70 |
100 |
||
|
19 |
Управленческие и коммерческие расходы, тыс. руб. |
- |
28.02.2014 |
5 |
10 |
6,85 |
0 |
– |
– |
2 |
9 |
20 |
|
20 |
Продажная цена, руб. |
Удержание в границах |
28.02.2014 |
2,5 |
3 |
3,05 |
1 |
2 |
0,02 |
0,02 |
3,08 |
4 |
|
21 |
Процент налога на прибыль |
= |
28.02.2014 |
18 |
18 |
18 |
18 |
- |
- |
- |
- |
18 |