Рисование различных фигур
В программе Paint есть возможность создавать или добавлять в изображение различные фигуры. К готовым фигурам относятся как стандартные фигуры (прямоугольники, эллипсы, треугольники, стрелки), так и необычные (среди них: сердце, молния, выноски). Если требуется создать собственную фигуру, можно воспользоваться инструментом Многоугольник, позволяющим нарисовать многоугольник – фигуру с любым количеством сторон.
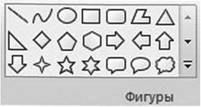
Рис. 16.4. Набор фигур в Paint
В набор готовых фигур Paint входят (рис. 16.4):
• линия;
• кривая;
• овал;
• прямоугольник и скругленный прямоугольник;
• треугольник и прямоугольный треугольник;
• ромб;
• пятиугольник;
• шестиугольник;
• стрелки (вправо, влево, вверх, вниз);
• звезды (четырех-, пяти- и шестиконечная);
• выноски (скругленная прямоугольная, овальная, выноска-облако);
• сердце;
• молния.
Для того чтобы нарисовать фигуру, на вкладке Главная, в группе Фигуры выберите готовую фигуру. Чтобы нарисовать фигуру, плавно перемещайте курсор, создавая нужную фигуру. Чтобы нарисовать фигуру с равными сторонами, нажмите и удерживайте клавишу Shift и перемещайте курсор мыши. Например, чтобы нарисовать квадрат, выберите фигуру Прямоугольник и, удерживая клавишу Shift, перетаскивайте курсор мыши.
Выделив фигуру, можно изменить ее отображение. Чтобы изменить стиль линии контура, в группе Фигуры выберите Контур, а затем определите стиль линии контура. Если контур для фигуры не нужен, выберите Без контура. Чтобы изменить размер контура, выберите Размер, а затем определите толщину линии.
В группе Цвета выберите Цвет 1, а затем – цвет контура. В группе Цвета выберите Цвет 2, а затем – цвет заливки фигуры. Чтобы изменить стиль заливки, в группе Фигуры выберите Заливка, а затем – стиль заливки. Если заливка для фигуры не нужна, выберите Без заливки.
Инструмент Многоугольник
Инструмент Многоугольник предназначен для создания собственных фигур с любым количеством сторон. Для рисования сложных фигур с помощью инструмента Многоугольник па вкладке Главная в группе Фигуры выберите инструмент Многоугольник.
Чтобы нарисовать многоугольник, проведите прямую линию, перемещая курсор по изображению. Затем кликните каждую точку изображения, где требуется разместить дополнительные стороны. Чтобы изобразить стороны, располагающиеся под углом 45 или 90°, удерживайте нажатой клавишу Shift во время рисования каждой стороны. Чтобы закончить рисование многоугольника и закрыть фигуру, соедините первую линию с последней.
Выделив нарисованную фигуру, можно выполнить следующие действия, чтобы изменить ее отображение. Чтобы изменить стиль линии, в группе Фигуры выберите Контур, а затем определите стиль линии. Если контур для фигуры не нужен, выберите Без контура. Чтобы изменить размер контура, выберите Размер, а затем определите толщину линии. В группе Цвета выберите Цвет 1, а затем – цвет контура. В группе Цвета выберите Цвет 2, а затем – цвет заливки фигуры. Чтобы изменить стиль заливки, в группе Фигуры выберите Заливка, а затем определите стиль заливки. Если заливка для фигуры не нужна, выберите Без заливки.
Добавление текста
К изображению можно добавить простую надпись, заголовок или сообщение. Для добавление текста в изображение в Paint используется инструмент Текст, который находится на вкладке Главная в группе Инструменты.
В группе Инструменты ввода текста (или Инструменты работы с текстом) на вкладке Текст, выберите гарнитуру, размер и начертание в группе Шрифт (рис. 16.5).
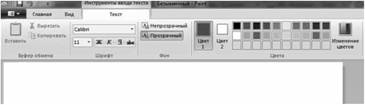
Рис. 16.5. Вид панели инструментов Текст
Шрифт. В группе Цвета выберите Цвет 1, а затем – цвет для текста. Введите текст, который нужно добавить. Если фон области текста нужно залить цветом, в группе Фон выберите Непрозрачный. В группе Цвета выберите Цвет 2, а затем – цвет фона для области текста. Если требуется изменить представление некоторой части текста в текстовом поле, выделите текст, который требуется изменить, а затем выберите новую гарнитуру, размер, начертание или цвет для выделенного текста.
Когда при создании плашки под текст используется опция Непрозрачный в группе Инструменты работы с текстом, отступ от края плашки до текста оказывается очень маленьким. Плашку можно увеличить, потянув за угловые или боковые квадратики, но сдвинуть текст от левого верхнего края нельзя.