Ввод, редактирование и форматирование данных в ячейках
Тема 1. Принципы работы электронных таблиц
Понятие книги и листа Microsoft Excel
Книга в Microsoft Excel представляет собой файл, используемый для обработки и хранения данных. Каждая книга может состоять из нескольких листов, поэтому в одном файле можно поместить разнообразные сведения и установить между ними необходимые связи.
Листы служат для организации и анализа данных. Лист Excel (электронная таблица) состоит из ячеек, образующих строки и столбцы. Можно вводить и изменять данные одновременно на нескольких листах, а также выполнять вычисления на основе данных из нескольких листов.
Каждая ячейка электронной таблицы (листа) имеет адрес, который образуется из латинской буквы (или двух букв, если букв не хватает) и цифры (или целых чисел). Буква (буквы) является адресом столбца, а цифра (число) номером строки, на пересечении которых расположена ячейка. Максимальное число столбцов в таблице – 256 (последнее сочетание двух букв – HP), строк – 65536.
Ввод, редактирование и форматирование данных в ячейках
Для ввода данных в ячейку листа необходимо щелкнуть на ней левой кнопкой мыши. Ячейка выделится более жирным контуром, становится текущей и в нее можно начать вводить необходимую информацию (рис. 1).
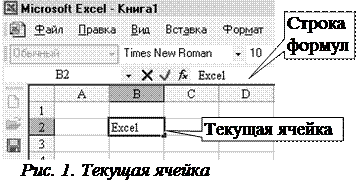 Для окончания ввода необходимо сделать одно из следующих действий:
Для окончания ввода необходимо сделать одно из следующих действий:
- нажать ENTER, при этом выделится ячейка, находящаяся ниже активной;
- нажать любую из клавиш со стрелками, при этом выделится ячейка, расположенная рядом с активной по направлению действия стрелки;
- мышью выделить другую ячейку.
Для редактирования данных, введенных в ячейку, недостаточно просто выделить ячейку. Если ее просто выделить, при введении новых данных, старая информация будет утеряна. Чтобы изменить, а не удалить информацию, необходимо поместить курсор в ячейку двойным нажатием левой кнопкой мыши. При этом, информация, содержащаяся в ячейке будет дублироваться в строке формул (она находится сразу под панелями инструментов см рис. 1). В процессе редактирования данных можно пользоваться стрелками на клавиатуре и мышью для позиционирования курсора в ячейке.
В ячейке листа может находиться текст, числа и формулы. Формулы начинаются со знака «=». В формулах можно использовать адреса других ячеек. При вычислении формулы, ссылки на другие ячейки замещаются данными, находящихся в этих ячейках. Например, если в ячейке «Е8» содержится число «50», а в ячейку «D8» ввести формулу «=Е8*10», то в ячейке «D8» появиться результат – число «500». При этом, данные которые нельзя определить по другим ячейкам таблицы, называются основными, а данные получаемые, путем действий с участием других ячеек – производными. Так, данные, находящиеся в ячейке «Е8», в нашем примере, являются основными, а в ячейке «D8» - производными.
Многие таблицы могут содержать в ячейках одни и те же текстовые данные. При заполнении таких таблиц Excel уже по первой букве «догадывается», что хочет ввести пользователь. Если появившийся текст не соответствует тому, что Вы хотите ввести в ячейку, следует просто продолжить ввод.
Чтобы отобразить данные в ячейке в заданном формате, необходимо нажатием правой кнопкой мыши вызвать контекстовое меню, и выбрать в нем пункт Формат ячейки. Это действие вызывает окно Формат ячеек, которое содержит шесть вкладок: Число, Выравнивание, Шрифт, Граница, Вид, Защита.
Вкладка Число (рис. 2.) содержит меню Числовые форматы, с одиннадцатью различными вариантами формата числа. В зависимости от выбранного формата, эта вкладка может содержать различные флаги, и счетчики. Все изменения, происходящие с данными активной ячейки показаны в панели образец.
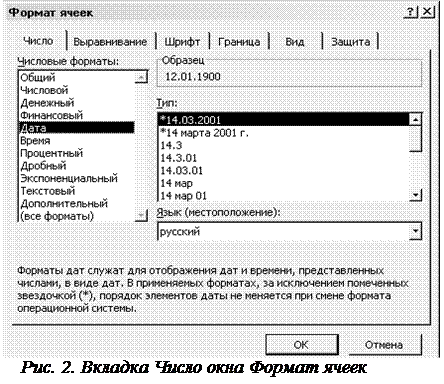 Вкладка Выравнивание содержит панели Выравнивание, Ориентация, Отражение и Направление текста (рис. 3.)
Вкладка Выравнивание содержит панели Выравнивание, Ориентация, Отражение и Направление текста (рис. 3.)
Панель Выравнивание состоит из двух раскрывающихся меню: по горизонтали и по вертикали.
 Меню по горизонтали содержит 7 вариантов выравнивания:
Меню по горизонтали содержит 7 вариантов выравнивания:
- по значению – если значение в ячейке имеет размер больше чем ячейка, идет выравнивание по левому краю, при этом, все содержимое ячейки является видимым, если значение в ячейке имеет размер меньше чем ячейка идет выравнивание по правому краю;
- по левому краю (отступ) – дает выравнивание по левому краю, при этом становится активным счетчик отступ;
- по центру;
- по правому краю;
- с заполнением – заполняет пустое пространство ячейки цифрой, числом, буквой или словом, первоначально набранное в этой ячейке;
- по ширине;
- по центру выделения – дает выравнивание по центру нескольких ячеек без их объединения.
Меню по вертикали содержит 4 варианта выравнивания:
- по верхнему краю;
- по центру;
- по нижнему краю;
- по высоте.
Панель Ориентация позволяет писать текст под углом от 0° до 90° по отношению к горизонтали или сверху вниз по буквам.
Панель Отображение содержит флаги:
- переносить по словам – разбивает строку на слова и переносит их как в абзаце;
- автоподбор ширины – уменьшает размер шрифта и полностью помещает значение в заданных размерах ячейки, не зависимо от величины значения;
- объединение ячеек – объединяет выделенные ячейки.
Панель Направление текста позволяет писать текст по контексту, слева направо и справа налево. Последнее направление доступно только для языков в которых направление письма происходит справа налево.
Вкладка Шрифт содержит панели с гарнитурой шрифта, его начертанием и размером, подчеркиванием, цветом шрифта и его видоизменением (зачеркнутый, верхний или нижний индекс). На этой же вкладке находится флаг обычный, при установлении которого значения всех параметров этой вкладки изменяются под стиль «Обычный».
Вкладка Граница содержит следующие панели (рис. 4):
- Все, с помощью которой можно убрать все границы (кнопка нет), назначить только внешние или только внутренние границы или и внешние и внутренние границы сразу. При этом, кнопка внутренние активна при выделении нескольких ячеек;
-  Отдельные – содержит отдельные кнопки с границами;
Отдельные – содержит отдельные кнопки с границами;
- Линия – содержит типы линий и меню цвет.
Вкладка Вид позволяет произвести цветную заливку ячеек или выбрать узор, или применить обе этих процедуры сразу. В панели Образец будут показаны все изменения.
Вкладка Защита содержит два флага:
- Защищаемая ячейка, при установке которого, невозможно произвести изменения в ячейке;
- Скрыть формулы, при установке которого формулы, находящиеся в ячейке, невозможно просмотреть.
Защита ячеек действительна только после защиты листа.
Изменить ширину и высоту ячеек можно методом перетаскивания границы между строками или столбцами. Если требуется более точная настройка, следует выбрать команду Строка (Столбец) в меню Формат. Команда Автоподбор ширины позволяет выбрать ширину столбца или высоту строки таким образом, чтобы в него полностью помещалось содержимое наиболее заполненной ячейки. Команда высота (ширина) вызывает диалоговое окно, в котором можно точно выставить высоту (ширину) строки (столбца).