Хід роботи. Тема:Вивчення файлового менеджера Total Commander
Лабораторна робота № 2
Тема:Вивчення файлового менеджера Total Commander.
Мета:навчитися виконувати різні операції з файлами, каталогами; переглядати їх властивості, настроювати інтерфейс програми.
Хід роботи
В даній лабораторній роботі вивчається будь-який файловий менеджер із встановлених на Вашому комп’ютері. Для спрощення в тексті лабораторної роботи згадується лише Windows Commander.
1. Відкрити необхідний додаток за допомогою подвійного клацання лівою клавішею миші на відповідному значку робочого столу або через Пуск – Програми – Windows Commander.
2. Після запуску програми на екрані – дві панелі 5, рядок меню 1 (зверху), під ним – панель інструментів 2, рядок кнопок дисків 3, вікно вибору дисків 4, назва поточного каталогу, розмір вільного місця на диску, знизу під панелями – рядок стану 6, командний рядок 7 та кнопки функціональних клавіш 8. Змінити інтерфейс програми можна за допомогою команди головного меню Конфігурація – Настроювання – Вигляд .
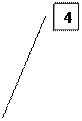 | |||||||
 | |||||||
 |  | ||||||







3. Змінити мову інтерфейсу можна за допомогою команди головного меню Конфігурація – Настроювання – Мова.
4. За допомогою команд Конфігурація – Настроювання – Шрифт (Колір) можна змінити шрифт накреслення або кольорове оформлення екрану.

Рис. 1 — натсройка шрифтов
5. Натискаючи послідовно кнопки дисків можна переміщуватись по логічним дискам, вміст яких відображається на відповідній панелі, що є в цей час поточною (її верхній рядок підсвічено та в ній розташований курсор - 9).
6. Зробити іншу панель поточною можна при натисненні клавіші Tab на клавіатурі а поміняти панелі місцями за допомогою команди Ctrl+U.
7. Шлях до каталогу, в якому ви нині знаходитесь можна побачити у підсвіченому рядку зверху над поточною панеллю. Переміщуватись по каталогам можна за допомогою подвійного клацання лівою кнопкою миші на необхідному елементі.
8.  Є чотири формати відображення файлів на панелі: короткий (лише назва і розширення), детальний (назва, розширення, розмір, дата та час створення, атрибут файла, якщо це каталог, то замість його розміру відображається DIR), дерево (показана ієрархія папок і файлів у вигляді дерева), швидкий перегляд (на одній панелі – файли та каталоги, на іншій – їх вміст). Їх можна задавати за допомогою команди головного меню Вид.
Є чотири формати відображення файлів на панелі: короткий (лише назва і розширення), детальний (назва, розширення, розмір, дата та час створення, атрибут файла, якщо це каталог, то замість його розміру відображається DIR), дерево (показана ієрархія папок і файлів у вигляді дерева), швидкий перегляд (на одній панелі – файли та каталоги, на іншій – їх вміст). Їх можна задавати за допомогою команди головного меню Вид.
Рис. 2 — Смена видов
9. Також за допомогою другого підменю команди Вид можна задати тип файлів, які будуть відображуватись на панелі: всі файли, програми, *.*, фільтр, лише виділені файли.
10. Розмір каталогу можна побачити, якщо натиснути клавішу пропуск на клавіатурі.

Рис. 3 — Размер каталога
11. За допомогою команди головного меню Вид можна задавати сортування файлів у каталозі: за іменем, за типом, за часом створення, за розміром, без сортування.
12. Щоб відсортувати каталоги на панелі використовується команда Конфігурація – Настроювання – Екран – Сортування каталогів.
13. За допомогою першого підпункту команди головного меню Команди можна:
- переглянути дерево каталогів і зробити швидкий пошук заданого каталогу – Дерево каталогів;
- знайти файли, використовуючи додаткові параметри – Пошук файла;
- переглянути інформацію про систему (вивести інформаційну панель) – Інформація про систему;
- синхронізувати каталоги;
- задати каталоги, що часто використовуються для швидкого доступу до них – Каталоги, що часто використовуються (Обрані каталоги).
14. За допомогою другого підпункту команди головного меню Команди можна запустити сеанс MS DOS

15. Наступна команда головного меню Виділення дозволяє:
- виділити групу файлів, використовуючи маску (? – невідомий один символ, * - невідомі декілька символів, тобто для виділення файла autoexec.bat можна набрати auto*.ba?) – Виділити групу;
- зняти виділення групи файлів – Зняти виділення;
- виділити всі файли та зняти виділення;
- інвертувати виділення (тобто невиділені файли стануть виділеними, а виділені – невиділеними) – Інвертувати виділення;
- відновити виділення після інвертування – Відновити виділення;
- порівняти каталоги, причому на обох панелях виділяться файли, яких нема в каталозі сусідньої панелі – Порівняти каталоги;
- відмітити нові, скрити однакові файли обох панелей.
16. Остання команда головного меню Файл призначена для роботи з файлами. Тут можна:
- змінити атрибути файла;
- заархівувати та розархівувати файл;
- перевірити архів;
- переглянути властивості файла;
- підрахувати зайняте місце на диску;
- роздрукувати файл;
- розбити великий файл на декілька менших та зібрати ці частини в один файл.
17. Знизу під панелями розташований рядок функціональних клавіш. Натискаючи ці клавіші на клавіатурі, або мишею на екрані можна:
- F1 – викликати допомогу;
- F3 – переглянути файл;
- F4 – редагувати файл, при натисненні сполучення Shift+F4 буде створений новий текстовий файл;
- F5 – копіювати файли або каталоги;
- F6 – перейменувати файли або каталоги / перенести файли або каталоги в інше місце диска;
- F7 – створити новий каталог;
- F8 – видалити вже існуючі файли або каталоги;
- Alt+F4 – вийти із файлового менеджера.
Копіювати і переміщувати файли можна також за допомогою миші. Якщо просто перетягнути файл при натиснутій лівій клавіші миші із однієї панелі в іншу – він скопіюється, а якщо зробити це ж при натисненні клавіші Shift – буде виданий запит на перейменування (переміщення).
Висновок:Навчилися виконувати різні операції з файлами, каталогами; переглядати їх властивості, настроювати інтерфейс програми.