Основные приемы работы с Microsoft PowerPoint 2003
Существует три способа создания презентаций: с использованием мастера автосодержания, с применением встроенных шаблонов и создание новой презентации. Также есть вариант создания презентации на основе уже сделанного вами ранее презентационного проекта.
Для запуска мастера автосодержания выполните следующие действия:
1. Выберите команду Файл/Создать.
Отобразится область задач Создание презентации.
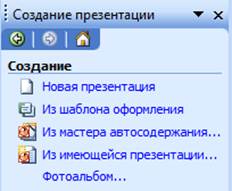
2. Щелкните на значке Из мастера автосодержания.
Отобразится диалоговое окно Мастера автосодержания.

3. Щелкните на кнопке Далее.
Отобразится второе диалоговое окно Мастера автосодержания, в котором вы сможете установить тип создаваемой презентации (например, Предлагаем стратегию или Сообщаем дурные новости).

4. Выберите наиболее подходящий вид для создаваемой презентации, например, Мозговой штурм и вновь щелкните на кнопке Далее.
Отобразится следующее диалоговое окно, в котором вас спросят о том, как вы хотите использовать вашу презентацию.
5. Выберите подходящее значение переключателя (например, Презентация на экране или Презентация в Интернете) и щелкните на кнопке Далее.
Вы увидите еще одно диалоговое окно Мастера автосодержания, в котором вам следует определить параметры презентации.


6. Введите заглавие, ваше имя и любую дополнительную информацию в соответствующие текстовые поля и щелкните на кнопке Далее.
Наконец, последнее диалоговое окно Мастера автосодержания сообщит вам об окончании работы над презентацией.
7. Щелкните на кнопке Готово.
Чтобы создать презентацию в PowerPoint с использованием встроенных шаблонов, выполните следующие действия:
1. Выберите команду Файл/Создать.
Откроется область задач Создание презентации.
2. Щелкните на ссылке На моем компьютере в категории Шаблоны.
Появится диалоговое окно Создание презентации.
Дополнительные презентации можно загрузить с Web-узла компании Microsoft, для чего сначала необходимо щелкнуть на ссылке Шаблоны на узле Office Online в категории Шаблоны.


3. Перейдите на вкладку Презентации.
На этой вкладке представлены стандартные типы презентаций, среди которых можно выбрать именно ту, которая вам необходима. Приблизительно то же самое вы делали и при использовании мастера автосодержания.

4. Выберите один из встроенных шаблонов, который тематически больше всего подходит для вашей презентации, и щелкните на кнопке ОК.
PowerPoint покажет первый слайд выбранного шаблона, который вы можете отредактировать и изменить в соответствии с вашими целями.
Чтобы создать новую презентацию, выполните следующие действия:
1. Выберите команду Файл/Создать.
Откроется область задач Создание презентации.
2. Щелкните на ссылке Новая презентация в категории Создание.
PowerPoint отобразит пустой слайд, для которого в области задач будут представлены все доступные макеты.

3. Выберите макет слайда в области задач Разметка слайда.
PowerPoint создаст слайд с использованием указанного макета. Теперь можно вводить текст, добавлять цвета, а также размещать графические элементы.
Добавление слайда
При добавлении нового слайда PowerPoint вставляет его после слайда, который в настоящее время представлен в области Слайд. Чтобы добавить слайд, выполните следующие действия.
1. Выберите слайд. PowerPoint вставит новый слайд после того, который вы выбрали при выполнении настоящего пункта.
Если вы щелкнете правой кнопкой мыши в области Структура или Слайды, на экране отобразится меню, из которого для добавления нового слайда следует выбрать команду Создать слайд.

Работая с областью Структура, также можно подвести указатель мыши к слайду, после которого необходимо вставить слайд, после чего нажать клавишу <Enter>. Если указатель мыши расположить над слайдом, новый слайд будет размещен над ним.
2. Выполните команду Вставка/Создать слайд, нажмите комбинацию клавиш <Ctrl+M> или щелкните на кнопке Создать слайд панели инструментов Форматирование. PowerPoint добавит новый слайд.
3. Выберите команду Формат/Разметка слайда.
PowerPoint отобразит область задач Разметка слайда.
4. Щелкните на подходящем макете слайда. PowerPoint отобразит слайд с использованием выбранного вами макета.
Использование цветовой схемы
Подбор цветов текста, фона и других элементов для каждого слайда презентации может оказаться достаточно долгим процессом. К счастью, PowerPoint предлагает достаточно большое количество цветовых схем, содержащих неплохо подобранные элементы.
Чтобы выбрать цветовую схему, выполните следующие действия.
1. Отобразите слайд, цветовую схему которого вы решили изменить. Пропустите этот пункт, если хотите изменить цветовую схему слайдов всей презентации.
Если вы нажмете клавишу <Ctrl> и будете щелкать на отдельных слайдах, то сможете изменить цветовую схему выбранных слайдов, а не только текущего или всех слайдов презентации.
2. Выберите команду Формат/Оформление слайда или щелкните правой кнопкой мыши и выберите из контекстного меню команду Оформление слайда. Отобразится область задач Дизайн слайда.

3. Щелкните на ссылке Цветовые схемы.
В области задач Дизайн слайда отобразятся доступные цветовые схемы.
4. Наведите указатель мыши на цветовую схему, которую хотите применить. Появится кнопка со стрелкой, направленной вниз.
5. Щелкните на кнопке со стрелкой, направленной вниз.
Появится меню.

6. Щелкните на кнопке Применить ко всем слайдам или Применить к выделенным слайдам.
Изменение цвета текста
Обычно текст отображается черным цветом, однако вы можете изменить его на любой другой. Чтобы изменить цвет текста, выполните следующие действия.
1. Щелкните на текстовом блоке, цвет текста в котором хотите изменить. Содержимое блока будет заключено в рамку.

2. Выделите фрагмент текста, цвет которого решили изменить. PowerPoint выделит текст.
Цвет текста, который использовался последним, вы увидите в пункте меню Цвет.

3. Помимо выбора цвета, диалоговое окно Шрифт также позволяет выбрать шрифт, его размер и специальные эффекты отображения.
4. Щелкните на кнопке Другие цвета.
Появится диалоговое окно Цвета, в котором вы увидите все доступные Цвета.

5. Выберите подходящий цвет и щелкните на кнопке ОК.
Выделенный текст будет отображен выбранным цветом.
Добавление иллюстраций
Если есть графические изображения, которые вы хотите вставить на слайд, выполните следующие действия:
1. Отобразите слайд, на который вы решили добавить рисунок.
2. Выберите команду Вставка/Рисунок.
Отобразится меню, из которого вы сможете выбрать один из источников изображения, такой как Картинки или Из файла. В зависимости от выбранного вами варианта PowerPoint выполнит то или иное действие. Например, если вы выберете команду Из файла, отобразится диалоговое окно Вставка рисунка.
Перемещение или изменение размеров изображения на слайде
1. Отобразите слайд, который содержит необходимый рисунок.
2. Щелкните на рисунке, который вы решили изменить. Рисунок будет выделен, а также отобразятся маркеры по углам рамки выделения,
3. Выполните одно из следующих действий.
• Для перемещения изображения наведите указатель мыши на изображение, чтобы он принял вид четырех совмещенных стрелок. После этого перетащите указатель.
• Для изменения размеров изображения подведите указатель мыши к маркеру изменения размеров; после этого щелкните и перетащите указатель мыши. Для поворота изображения наведите указатель мыши на маркер поворота и перетащите в нужном направлении.
Улучшение внешнего вида рисунка
Вам может понадобиться добавить границу или изменить внешний вид рисунка. Для этого:
1. Щелкните на изображении или диаграмме, которые нужно изменить. Вокруг объекта отобразятся маркеры.
2. Выберите команду Формат/Объект или щелкните правой кнопкой мыши и выберите из контекстного меню команду Формат объекта. Появится диалоговое окно Формат объекта.
3. Перейдите на одну из следующих вкладок.
• Цвета и линии. Добавление границ и фоновых цветов.
• Размер. Определение высоты и ширины рисунка.
• Положение. Задание положения рисунка на слайде.
• Рисунок. Настройка яркости и контрастности рисунка.
4. Внесите все необходимые изменения в рисунок и щелкните на кнопке ОК.
PowerPoint отобразит изображение со всеми внесенными изменениями.
Создание заметок к слайдам
Область Заметки позволяет добавлять заметки к любому слайду. Заметки можно использовать при проведении презентаций, а можно распространять в виде тезисов, которые могут оказаться полезными для аудитории.
Текст заметок на самом слайде не отображается. Заметки позволяют присоединять к слайдам вспомогательный текст.
Чтобы добавить заметки к слайду, выполните следующие действия.
1. Выберите необходимый слайд.
2. Щелкните в области заметок и введите необходимый текст.
Если область Заметки не отображается, выберите команду Вид/Страницы заметок.

Чтобы вернуться в режим просмотра слайдов нажмите Вид/Обычный.
Переходы между слайдами
Чтобы демонстрация слайдов проходила интересно, PowerPoint предлагает вам специальные эффекты перехода между слайдами. Ваш слайд может растворяться на экране в следующем слайде и т. д.
Microsoft PowerPoint позволяет устанавливать два типа переходов для слайдов: эффекты при смене, которые определяют, как должен выглядеть слайд при появлении на экране и анимация текста, которая определяет способ появления текста на слайде.
Разработка эффектов при смене слайдов
Эффект при смене слайдов определяет, как именно слайд появляется на экране. Для того чтобы установить эффект перехода изображения для каждого слайда в вашей презентации, выполните следующее:
1. Выберите необходимый слайд. Если вам необходимо выделить несколько слайдов, щелкайте на них в области Слайды, удерживая нажатой клавишу <Ctrl>.
2. Выберите команду Показ слайдов/Смена слайдов.
3.Щелкните в списке применить к выделенным слайдам и выберите нужный эффект. PowerPoint продемонстрирует выбранный эффект в поле демонстрации эффектов.
4. Выберите скорость перехода из раскрывающегося списка Скорость, такую как Медленно, Средне или Быстро. Понаблюдайте в поле просмотра за изменением скорости переходов.
5. Если вы хотите, чтобы появление слайда сопровождалось звуковым эффектом, щелкните на раскрывающемся списке Звук и выберите подходящий звуковой клип.
Установите флажок Непрерывно, если хотите, чтобы выбранное звуковое сопровождение продолжалось до тех пор, пока вы не перейдете к новому слайду с другим звуковым эффектом.
Подходите с осторожностью к использованию этой опции. Постоянный звуковой фон во время демонстрации слайдов скорее всего будет раздражать вашу аудиторию.
6. В группе параметров Смена слайдов установите способ инициирования перехода от одного слайда к следующему.
Установите флажок По щелчку, если хотите, чтобы переход происходил после щелчка кнопкой мыши. Или установите флажок Автоматически после и в поле установите число секунд, по истечении которых PowerPoint автоматически перейдет к следующему слайду.
7. Щелкните на кнопке Применить ко всем слайдам, чтобы установить эти эффекты сразу для всех слайдов презентации. (Пропустите этот пункт, если вы выделили несколько слайдов, удерживая нажатой клавишу <Ctrl>, при выделении в пункте 1.). Щелкните на кнопке Просмотр, чтобы увидеть смену слайдов в действии.
8. Повторите пп. 1-7 для каждого слайда в презентации, после чего щелкните на кнопке Закрыть, чтобы закрыть область задач Смена слайдов.
Если необходимо внедрить анимацию текста, это можно сделать в меню Показ слайдов/Настройка анимации. После этого нажать на кнопку Добавить эффект.
Использование представления Сортировщик слайдов
Представление Сортировщик слайдов заменяет область Слайд областью Сортировщик слайдов, в которой отображаются миниатюры всех слайдов в презентации. Чтобы воспользоваться этим представлением, выполните следующие действия.
1. Выберите команду Вид/Сортировщик слайдов или щелкните на кнопке Сортировщик слайдов.
2. Дважды щелкните на слайде, который решили просмотреть. PowerPoint отобразит выбранный слайд в области Слайд.

Сортировщик слайдов позволяет быстро изменить порядок расположения ваших слайдов.
Репетиция презентации
Прежде чем представить презентацию, следует проверить и отрепетировать демонстрацию слайдов. Помимо проверки того, как смотрятся эффекты при смене и анимация текста проверьте пунктуацию и орфографию в каждом слайде. Ничто не может быть страшнее ошибки в названии.
Для того чтобы проверить демонстрацию, выполните следующее:
1. Выберите команду Показ слайдов/Начать показ или нажмите клавишу <F5>. PowerPoint покажет ваш первый слайд.
2. Чтобы увидеть предыдущий слайд, нажмите или клавишу со стрелкой, направленной влево, или клавишу со стрелкой, направленной вверх.
3. Нажмите клавишу <Esc>, чтобы завершить показ слайдов.