Оформлення текста реферату.
Вступ
Основними цілями виконання самостійної роботи з дисципліни “Комп’ютерна техніка та програмування ” є узагальнення, систематизація і поглиблення студентами знань, отриманих при вивченні матеріалу, що відноситься до тематики першого модуля даної дисципліни. Вироблення у слухачів уміння самостійно застосовувати отримані знання при вирішенні конкретних практичних завдань.
При виконанні самостійної роботи студент повинен показати володіння такими навиками, як: робота з учбовою і науковою літературою, представленою в друкарському і електронному видах; пошук і обробка технічної інформації; оформлення текстової документації з використанням засобів візуалізації.
Завдання самостійної роботи полягає в написанні і оформленні реферату за тематикою курсу, який виконується за індивідуальним варіантом.
1. зміст і оформлення розділів звіту
Самостійну роботу оформляють на аркушах формату А4 через півтора інтервали. Обсяг тексту не повинний перевищувати 10 сторінок. Тема реферату відповідає номеру студента за списком групи. Список тем рефератів выдаеться викладачем кожної учбовій групі окремо.
Звіт має бути зданий викладачеві в друкарській версії і в електронному вигляді на CD-RW не пізніше за 3 дні до початку залікового тижня.
За результатами роботи виставляється відмітка.
Звіт за самостійною роботою повинно бути наведений відповідно до наступной структури:
1. Титульний аркуш.
2. Зміст.
3. Текст реферату.
4. План презентації.
5. Висновок.
6. Список літератури.
Оформлення титульного аркушу.
Титульний аркуш повинен містити наступні данні:
1. Назва міністерства освіти;
2. Найменування ВУЗу;
3. Найменування роботи;
4. Найменування учбової дисципліни;
5. Призвіще І.П. студента, номер групи;
6. Призвіще І.П. викладача;
7. Відмітку про результат перевірки роботи;
8. Місто і рік виконання роботи.
Зразок оформлення титульного аркуша наводитися в Додатку 1.
1.2. Оформлення зміста звіту.
Зміст повинен відображати структуру звіту. Зміст повинен формуватися автоматичними засобами текстового процесора MWord і мати не більше двох рівнів вкладеності.
Оформлення текста реферату.
Запропоновані теми рефератів пов'язані з сучасними напрямами в розвитку комп'ютерної техніки та інформаційних технологій.
Можливі теми рефератів приводяться в Додатку 2.
1. Обсяг текста реферату не повинний перевищувати 10 сторінок.
2. Текст реферату має бути розбитий на логічно обгрунтовані розділи (підрозділи).
3. До всіх заголовків розділів має бути застосований єдиний стиль форматування, який створюється індивідуально кожним студентом і якому привласнюється власне ім'я "Прізвище".
4. Параметри форматування створеного стилю "Прізвище" мають бути приведені внизу на аркуші Зміст.
5. Параметри форматування тексту реферату:
− розмір основного шрифту – 14 пт;
− міжрядковий інтервал – 1,3;
− вирівнювання по ширині сторінки;
− заголовки і підзаголовки вирівняні по центру сторінки;
− автоматичне перенесення слів;
− поля сторінки: праве – 1,5 см.;
ліве – 2,5 см.;
верхнє – 2,5 см.;
нижнее – 2 см.
6. Всі таблиці і малюнки в тексті мають бути пронумеровані, і мати написи. На малюнки і таблиці в тексті реферату мають бути заслання.
7. Необхідно розрізняти колонтитули першой сторінки, парних і непарних сторінок.
8. Верхній колонтитул парних сторінок повинен містити Прізвище Ім'я Побатькові, № реферату.
9. Верхній колонтитул непарних сторінок повинен містити назву реферату.
10. Нижній колонтитул повинен містити номери сторінок.
11. Малюнки, виконуються в графічному редакторові Paint.
1.4. Оформлення плана презентації.
По тексту реферату створюється презентація (5-6 слайдів) засобами
Power Point.
У тексті реферату має бути приведений План презентації, який містить назви кожного слайду і його вміст.
Слайди окрім тексту повинні містити графічні об'єкти (схеми, написи, фотографії, малюнки, картинки галереї ClipArt і тому подібне). Слайди оформляються з використанням оригінального фону, анімації тексту, ефектів зміни слайдів.
Оформлення висновка.
У Висновку робляться виводи про виконану роботу при розробці вибраної теми реферату, а також можливі перспективи її розвитку.
1.6. Оформлення списка літератури.
Наводиться список літератури, використаної студентом, при виконанні самостійної роботи. Література може бути узята із запропонованого викладачем списку або підбирається самостійно студентом. При використанні Internet ресурсів, мають бути вказані електронні адреси сайтів.
2. Основні теоретичні положення для
створення презентацій.
Входящий до складу Microsoft Office графічний пакет PowerPoint призначений для створення презентацій і слайд−фільмів. Якісно підготовлена презентація може бути размешена в Інтернеті як повноцінний сайт.
Запуск PowerPoint відбувається по команді меню
Пуск → Все программы →Microsoft Office → PowerPoint.
2.1. Основні терміни PowerPoint.
Основними термінами PowerPoint є:
− презентация,
− слайды,
− образцы слайдов,
− шаблон,
− разметка.
Презентация – це набір окремих об'єктів (слайдів), тексту, графічних об'єктів, малюнків і спецефектів. PowerPoint зберігає кожну презентацію в окремому файлі, що має розширення ppt.
Слайд – це окремий фрагмент презентації, які змінюють один одного на екрані моніторі комп'ютера (або на великих екранах за допомогою спеціальної апаратури) під час її проведення.
Слайди можуть включати з себе об'єкти різної природи. Найчастіше з яких використовують: напис, рисунок, таблиця, діаграма, формула, кнопка, заслання.
Образцы слайдов – це основні документи, які управляють виглядом і розташуванням створюваних слайдів. При внесенні змін до оформлення зразка слайдів, вони поширюються на всі слайди, які будуть створені на базі цього зразка.
Шаблон – це модель форматування в PowerPoint. Шаблони використовуються для застосування вибраної групи стилів, кольорів і шрифтів до робочих слайдів. PowerPoint містить більш ніж 150 різних шаблонів.
Разметка. Описує вигляд окремого слайду. При зміні розмітки довільного слайду інші слайди не змінюються.
На рис. 1 приведений стандартний вигляд вікна програми PowerPoint. Інтерфейс вікна подібний до структури вікон додатків Microsoft Office (MS Word, MS Excel).
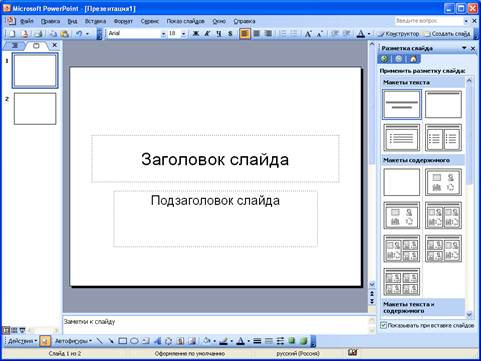
Рис. 1
Основними компонентами вікна є:
1) строка Заголовка;
2) кнопки управления окном (Свернуть, Развернуть, Закрыть);
3) строка Меню;
4) панель инструментов (доступні панелі інструментів активізуються по команді меню Вид → Панели инструментов);
5) рабочая область окна (структура робочої зони вікна залежить від того в якому з п'яти режимів роботи знаходиться PowerPoint);
6) полоса прокрутки;
7) кнопки переключения режимов работы PowerPoint;
У сеансі роботи з презентацією можна перемикатися в один з п'яти різних режимів перегляду:
− Структура;
− Слайды;
− Обычный режим;
− Режим сортировщика слайдов;
− Показ слайдов с текущего слайда.
Кожен з цих режимів пропонує певний спосіб перегляду однієї і тієї ж презентації. Аби перемкнутися між режимами використовують або відповідні кнопки перемикання режимів, або выбрирают необхідний режим в меню Вид.
Режим структуры використовується для аналізу розміщення тексту у вашій презентації. У цьому режимі рекомендується переглядати невеликі фрагменти слайдів. У цьому режимі не можна змінити розмітку або редагувати графічні об'єкти, але можна додавати і редагувати заголовки слайду і основний текст.
Режимслайдов в основному призначений для оформлення окремого слайду. У цьому режимі вся робоча зона вікна заповнена поточним слайдом, при цьому можна додавати і редагувати текст і графіку або змінювати структуру слайду.
У режиме сортировщика слайдов в робочої зони вікна поміщається 12 зменшених слайдів. Цей режим рекомендується для повного перегляду презентації або для аналізу розміщення в слайдах тексту і графіки. У цьому режимі не можна редагувати текст або графіку, але можна переупорядкувати слайди. Тут можна також задати ефекти анімації і встановити тимчасові параметри демонстрації.
У обычном режиме робоча зона вікна містить три зони: зона структури, зона слайду і зона заміток. Цей режим корисний для складання конспекту доповіді для диктора. PowerPoint дозволяє роздрукувати сторінки заміток окремо від слайдів або роздавального матеріалу.
У режимі показа слайдов на екран по черзі виводяться всі слайди. У цьому режимі можна проглянути ефекти анімації і визначити час демонстрації презентації.
Традиційно зміна слайдів здійснюється по натисненню лівої кнопки миші або будь-якої клавіші на клавіатурі, інші варіанти демонстрації (прокрутки) слайдів можуть бути налагоджені при створенні презентації. Так, для демонстрації рекламних “роликів” на виставках, часто використовують автоматичну прокрутку слайдів. Для припинення показу слайдів слід вибрати з контекстного меню пункт Завершить показ слайдов.
8) строка состояния.
2.2. Створення презентації.
Для створення нової презентації використовується команда Файл→Создать.
При цьому відкривається діалогове вікно "Создание презентации" (рис.2.), яке має дві вкладки: Создание і Шаблоны.
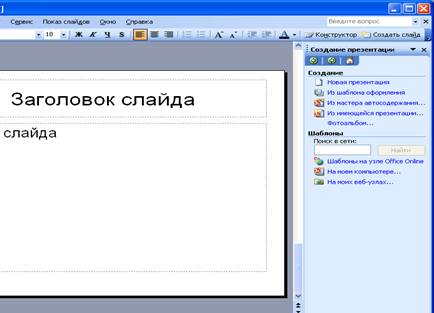
Рис. 2.
Вкладка Созданиемає чотири перемикачі:
1) Новая презентация;
2) Из шаблона оформления;
3) Из мастера автосодержания...;
4) Из имеющейся презентации…
При виборі варіанту Новая презентация слайди є чистим аркушем паперу. Створена презентація складається з єдиного слайду, для якого PowerPoint пропонує користувачеві вибрати автомакет розмітки слайду. Автомакет задає типа і розташування об'єктів (заголовка, тексту, малюнків, таблиць і тому подібне) на слайді, а також вирівнювання об'єктів і тексту. Потім в створеному макеті слайду необхідно заповнити вказані поля, тобто ввести власний текст (по клацанню на полі або по подвійному клацанню).
Для додавання в презентацію нового слайду використовується команда меню Вставка → Создать слайд або кнопка Создать слайд на панелі інструментів Стандартная.
Після створення групи слайдів варіант презентації слід зберегти по команді меню Файл → Сохранить как.
При виборі варіанту Из шаблона оформленияPowerPoint пропонує користувачеві для вибору оформлення велику колекцію шаблонів колірного і структурного оформлення слайдів, підготовлену професійними дизайнерами. Створена презентація також складається з єдиного слайду, для якого необхідно створити макет і потім його заповнити.
Вибір варіанту Из мастера автосодержания... запускає програму мастер Автосодержание. Робота даної програми складається з п'яти кроків (п'яти діалогових вікон).
На першому кроці Начало в діалоговому вікні пояснюється призначення мастера автосодержания. Для переходу на наступний крок програми необхідно клацнути на кнопці "Далее" або безпосередньо на назві вікна в лівій частині вікна Мастера.
На другому кроці Вид презентации пропонується вибрати тип створюваної презентації. Типи презентацій розділені на декілька категорій. За умовчанням, в списку вже знаходяться типи презентацій всіх категорій.
На третьому кроці Стиль презентации можна вибрати стиль вашої презентації (Презентация на экране, Презентация в Интернете, Черно-белые прозрачки, цветные прозрачки, слайды 35мм.)
Четвертий крок Параметры презентации використовується для створення титульного слайду. Тут ви вводите заголовок, який з'явиться на першому слайді. У відповідний рядок можна ввести своє ім'я. Майстер також резервує місце для будь-якої додаткової інформації, яку треба буде додати в титульний слайд.
На п'ятому кроці Завершение для завершення створення презентації слід натискувати кнопку "Готово".
Варіант Из имеющейся презентации… предназначен для створення презентації шляхом редагування і форматування тій що вже є.
2.3. Редагування і форматування презентації.
Створену презентацію можна змінити шляхом редагування і форматування. У даній роботі можна виділити декілька етапів:
1.Редагування тексту.
2.Зміна фону.
3.Вставка малюнків.
4.Налаштування анімації.
5.Додавання ефектів мультимедіа.
6.Створення кнопок, що управляють.
Розглянемо кожен з цих етапів.
Етап. Редагування тексту.
Редагування тексту презентації зручніше проводити в режимі Структура. При цьому можна змінити розташування об'єктів на слайді, змінити заголовки і основний текст, поміняти місцями самі слайди.
Для введення нового тексту можна використовувати кнопку Надписьна Панели рисования. Потім поле з введеним текстом перемістити в потрібне місце на слайді, при необхідність змінивши його розміри шляхом розтягання.
Для форматування тексту слід використовувати команди Панели форматирования.
2 етап. Зміна фону.
Змінити фон слайду і об'єктів можна декількома способами.
1). За допомогою команди Цветовая схема слайдапункту меню Формат. Тут також можна поміняти кольори для стандартних схем слайду (заголовки, тіні, фон і др).
Якщо потім вибрати команду Применить ко всем, то дана схема буде застосована до всіх слайдів презентації.
При виборі команду Применить, схема слайду буде встановлена лише до даного слайду, до останніх можна буде застосувати інше оформлення.
2).Для створення єдиного оформлення слайдів, використовуються Шаблоны дизайна. Для цього слід застосувати команди:
Формат→ Оформление слайда.
Потім в панелі, що відкрилася, Дизайн слайда вибрати будь-яке оформлення слайду.
3).Для оформлення фону слайду Произвольным цветом, по команді
Формат→ Фон
у вікні, що відкрилося, Фон слід вибрати: Дополнительные цвета, Способы заливкина свій розсуд.
Для збереження вибраного форматування потрібно потім натискувати кнопку Применить або Применить ко всем.При установці флажка Исключить фон образца, фон, встановлений раніше, знімається.
3 етап. Вставка рисунків.
Зображення є важливим елементом будь-якої презентації. Для цього використовують бібліотеку ClipArtабо інші картинки, що сканують.
Для вставки слід виконати команди:
Вставка → Рисунок.
Потім з вкладеного меню вказати, звідки буде вибраний рисунок: Картинки, Из файла і так далі
4 етап. Налаштування анімації.
Для того, щоб зробити презентацію привабливішою, можна супроводжувати появу самих слайдів, рисунків або тексту різними ефектами. Для цього по команді
Формат → Оформлення слайду
відкривають панель Дизайн слайдана який вибирають вкладку Эффекты анимации.На панелі, що відкрилася, вибираються стандартні ефекти анімації. Будучи поміщеними в текст, ці ефекти супроводяться стандартними звуками. Натискує кнопку Просмотр, можна ознайомитися з порядком анімації, вибраними ефектами і за бажання що-небудь змінити.
5 етап. Додавання ефектів мультимедіа.
Для оформлення презентації можна використовувати готові відеокліпи з бібліотеки або ж створені самостійно.
Для того, щоб помістити на слайд готове відеозображенняабо музичний файл, необхідно виконати команди:
Вставка → Фильмы и звук,
і в підміню, що відкрилося, вибрати об'єкт, що вставляється. Потім задати необхідні установки ефектів.