Использование значений в выражениях
Для того чтобы указать значение в выражении, используют литералы, константы, функции и идентификаторы. Литералом называют значение в явном представлении, например, число, строковое значение или дату. Примерами значений в явном представлении могут служить «Москва», 123 и #3-февр-99#. Даты необходимо заключать в символы (#), а строковые значения - в прямые кавычки (").
Константа представляет величину с неизменным значением. True, False и Null являются примерами констант, автоматически определяемых в Microsoft Access. Пользователь имеет возможность определить собственные константы языка Visual Basic для приложений, которые могут быть использованы в процедурах Visual Basic.
Функция возвращает значение, которое является результатом расчетов или выполнения других операций. В Microsoft Access определен ряд встроенных функций, например:
· функция Date возвращает текущую дату;
· функция Sum возвращает сумму набора значений поля;
· функция DLookup возвращает значение указанного поля.
В языке Visual Basic пользователь имеет возможность создавать собственные функции.
Идентификатор представляет ссылку на значение поля, элемента управления или свойства. Например, следующий идентификатор определяет ссылку на значение свойства Значение по умолчанию (DefaultValue) элемента управления «ДатаРазмещения» в форме «Заказы»:
Forms! [Заказы] ![ДатаРазмещения].DefaultValue
Оператор слияния строк & позволяет объединить значение поля, элемента управления или свойства со строкой в явном представлении. Например, в следующем выражении выполняется слияние строки «[КодТипа] =» со значением элемента управления «КодТипа» в форме «Товары»:
«[КодТипа] =» & Forms![Товары]![КодТипа]
Для того чтобы получить в выражениях строку, заключенную в кавычки, следует либо использовать вложенные строки в одинарных кавычках, либо тройные пары прямых кавычек. Например, следующие выражения являются эквивалентными:
Forms! [Контакты]! [Город].DefaultValue = «'Рига'»
Forms! [Контакты]! [Город] .DefaultValue = «««Рига»»»
Примеры некоторых выражений:
Арифметические:
=[Цена]* 1,06; =[ДатаНазначения]-[ДатаИсполнения]
Текстовые:
=[Имя] & " " & [Фамилия] =Right([КодТовара], 2)
Логические:
=IIf([Подтверждено] = «Да», «Заказ подтвержден», «Заказ не подтвержден»)= IIf(IsNull([Область]), [Город] & " " & [Индекс], [Город] & " " & [Область] & " " & [Индекс])
Технология разработки базы данных
Определим цель создания данной базы - хранение сведений об учащихся. В качестве базового объекта базы данных определим таблицу, в которой будут храниться следующие данные об учащихся: номер личного дела, фамилия, имя, отчество, дата рождения, домашний адрес, класс. Для их размещения определим одноименные поля таблицы. В качестве ключа таблицы зададим поле № личного дела.
Для создания базы данных запустите MS Access и выберите в меню Файл команду Создать, затем в панели задач Создание файла выберите вариант Новая база данных. После этого в окне Файл новой базы данных откройте нужную папку, например, Новая папка, и задайте имя создаваемого файла базы данных, например, «Группа .MDB».
Создание таблицы
Для создания таблицы выберите в списке вкладок в левой части окна базы данных вкладку Таблица. После этого в окне базы данных будут отображены ярлыки вариантов создания таблицы: в режиме конструктора, с помощью мастера и путем ввода данных. Дважды щелкнув мышью по строке «Создание таблицы в режиме Конструктор», откройте окно таблицы в режиме Конструктор, как показано на рис. 2.
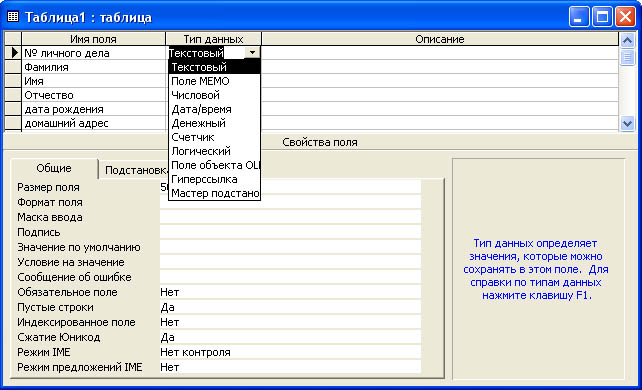
Рис. 2. Определение параметров поля таблицы в режиме Конструктор
В верхней части окна находится создаваемый или модифицируемый макет таблицы, который представляет собой просто список полей с указанием имени поля, типа данных и описания.
В столбце Имя поля введите произвольное имя поля, а в следующем столбце укажите тип данных для этого поля. Тип данных можно выбрать из раскрывающегося списка. Как только курсор оказывается в столбце Тип данных, в нижней части окна возникает бланк Свойства поля (характеристики данного поля). Он представляет собой перечень свойств (слева - название свойства, справа - значение этого свойства) с окном подсказки по каждому свойству. Перечень свойств меняется в зависимости от типа данных, который в текущий момент отображается в столбце Тип данных. Щелкнув мышью на поле значения в бланке свойств, вы можете изменить это значение (в рамках допустимого для этого типа данных). Большинство значений принимается системой по умолчанию, многие свойства можно изменить самостоятельно. Некоторые значения можно выбрать из раскрывающегося списка.
При выборе значения свойства принципиально важно следовать следующим рекомендациям:
· для текстового и числового поля надо указать размер поля, причем для текста это допустимая длина значения (например, 20 или 40символов), а для числа - формат представления в компьютере (байт, целое (два байта), длинное целое и т.д.);
· для поля Дата/время обязательно надо указать формат, чтобы система знала, как обрабатывать вводимые данные. Например, если выбрать Краткий формат даты, система будет ожидать от вас ввода именно даты (в русской версии - ДД.ММ.ГГГГ), а если выбрать Краткий формат времени, в этом поле придется набирать ЧЧ:ММ (часы и минуты);
· в качестве значения свойства Условие на значение вы можете указать логическое выражение, которое должно принимать значение True («Истина») при вводе данных в это поле. В следующем свойстве можно записать произвольное сообщение об ошибке, которое будет выдано системой, например: «Это значение поля недопустимо». Всвойстве Обязательное поле можно указать «Да» (пустые значения недопускаются) или «Нет» (пустые значения допускаются);
· если в первичный ключ вашей таблицы входит одно поле, в свойстве Индексированное поле для него выберите: «Да, совпадения недопускаются», а затем щелкните в панели инструментов на кнопке«Определить ключ» (с изображением ключа). Тем самым вы определите первичный ключ своей таблицы (и запретите ввод записей с повторяющимся значением первичного ключа).
Итак, следуя вышеприведенным рекомендациям, определите поля таблицы. В графе Имя поля задайте имя «№ личного дела». Для определения типа данных этого поля, щелкнув стрелку в графе Тип данных, раскройте список возможных типов данных и выберите вариант Текстовый. В области окна конструктора Свойства поля выберите вкладку Размер поля и определите максимальное количество знаков для ввода в этом поле - 10 символов.
Обратите внимание, что при выборе различных параметров свойства поля в правой части выводится подсказка о назначении параметра.
Действуя аналогично, введите следующие данные о других полях таблицы (табл. 2).
Завершив ввод описания полей таблицы, определите первичный ключ. Для этого, указав поле № личного дела, щелкните кнопку «Ключевое поле» в панели инструментов Стандартная.
Таблица 2. Данные о полях таблицы
| Имя поля | Тип данных | Свойства (формат поля) |
| Фамилия | Текстовый | 20 символов |
| Имя | Текстовый | 20 символов |
| Отчество | Текстовый | 20 символов |
| Дата рождения | Дата/время | Длинный формат даты |
| Домашний адрес | Текстовый | 50 символов |
| Класс | Текстовый | 3 символа |
Примечание. Поле первичного ключа определять не обязательно, но желательно. Если первичный ключ не был определен, Microsoft Access при сохранении таблицы спросит, нужно ли создать ключевое поле.
Выбрав команду Режим таблицы в меню Вид, переключите отображение созданной таблицы базы данных в режим отображения таблицы. При этом обязательно сохраните таблицу под именем Учащиеся.