Операционная система Windows
Для того чтобы пользователь мог не думать о том, как в компьютере происходит работа процессора с программами, данными и аппаратными устройствами, существует специальная программа. Это операционная система (ОС).
Windows –это графическая операционная система.
Особенности Windows:
- многозадачность;
- единый программный интерфейс;
- единый интерфейс пользователя;
- графический интерфейс пользователя;
- единый аппаратно – программный интерфейс.
Программы в среде Windows часто называют приложениями, а запущенные на выполнение – задачами. Эта ОС представляет собой стандартную платформу для множества приложений. Единообразие интерфейса пользователя – ее главное преимущество. Все разработанные для Windows программы имеют очень похожие, а часто и одинаковые средства управления. Окна, меню, диалоговые окна и методы работы стандартизованы. Зная одну программу, легко освоить и другие.
После загрузки ОС открывается основной рабочий экран Windows – Рабочий стол (Desktop). На Рабочем столе размещаются объекты Windows и управляющие элементы Windows. Под объектами в данной операционной системе понимают практически все, с чем она работает, – приложения, папки, документы, ярлыки. Все объекты различимы по своим свойствам. На Рабочем столе находятся системные папки с названиями Мой компьютер, Сетевое окружение, Корзина и Входящие.
В нижней части экрана (как правило) располагается Панель задач – основное средство взаимодействия с системой. Панель задач можно с помощью мыши расположить вдоль другого края экрана.
В центральной части Панели задачрасполагаются кнопки, каждая из которых соответствует работающей в данный момент программе или открытой папке. В левом углу Панели задачнаходится кнопка Пуск.Щелчок по этой кнопке приводит к тому, что на экране появляется Главное меню.Это меню обеспечивает быстрый доступ к программам, а также к документам, которые открывались в последнее время. Для того чтобы запустить нужную программу или раскрыть нужный объект, достаточно одного щелчка мышью. Основные пункты главного меню:
Программы – позволяет осуществить запуск программы.
Документы – позволяет запустить на редактирование один из последних 15 редактируемых документов.
Настройки – отображает список компонентов, настройку которых можно изменить: панель управления, принтеры, панель задач.
Поиск – позволяет найти и открыть конкретный файл или папку, отыскать в сети нужный компьютер.
Справка – вызывает справку системы Windows.
Выполнить – используется для выполнения команд MS-DOS, позволяет запустить из строки любую программу по имени файла или документ на редактирование.
Выход из системы также осуществляется с помощью Главного менюпри выборе пункта Завершение работы.После этого можно выбрать один из вариантов:
- выключить компьютер;
- перезагрузить компьютер;
- войти в систему под другим именем.
При выключении компьютера происходит сохранение и закрытие файлов Windows. Необходимо дождаться, чтобы появилось приглашение выключить или перезагрузить компьютер.
Графический интерфейс Windows ориентирован на использование в качестве устройства целеуказания манипулятора типа «Мышь». Перемещение указателя мыши на экране происходит синхронно с перемещением самого манипулятора по поверхности стола. Наличие на манипуляторе кнопок позволяет выполнить ряд операций. Обычно используется левая кнопка. Реже – правая.
Одинарный щелчок левой кнопкой мыши (Click) приводит к выделению объекта.
Двойной щелчок левой кнопкой мыши (DoubleClick) приводит к раскрытию объекта или его запуску.
Движение Drag and Drop (схватить объект, переместить и отпустить), осуществляемое левой кнопкой мыши в нажатом ее состоянии, служит для перемещения или копирования объекта из одного места в другое. Если это же движение осуществить правой кнопкой мыши, в конце перемещения появится меню с возможностью выбора, чем закончить перемещение.
Одинарный щелчок правой кнопкой мыши приводит к появлению выпадающего контекстного меню. Содержимое меню зависит от объекта, на котором находится курсор. Следует помнить, что даже при выделенном объекте вызывать контекстное меню следует, поместив курсор на нужный объект, а не где-то рядом.
При работе в Windows мышью ее курсор часто меняет форму и автоматически принимает вид, соответствующий выполняемым действиям:
а) чаще всего он имеет вид стрелки;
б) иногда он принимает форму песочных часов, это означает, что Windows в данный момент не закончила выполнение предыдущего действия;
в) если указатель мыши принимает форму перечеркнутого круга, значит, вы пытаетесь выполнить запрещенную операцию.
Для эффективной работы в Windows важно понять, как организован интерфейс программы, и научиться нескольким приемам работы с ним. Основу интерфейса Windows составляют: поля, кнопки, списки, окна и другие объекты. При манипулировании ими всегда действует одно универсальное правило: сначала нужно выбрать объект на экране, а затем выполнить с ним ту или иную операцию.
Кнопки используются для выбора конкретного действия из нескольких предлагаемых программой. Кнопка представляет собой небольшое поле с пояснительной надписью или условным обозначением. Чтобы привести кнопку в действие, нужно нажать ее, щелкнув по ней мышью. Если надпись на кнопке бледная, значит, она временно недоступна, и нажать ее нельзя. Выделение бледным цветом может также присутствовать в названиях команд и меню, которые временно недоступны. Выделение текста надписи на кнопке с помощью рамки означает, что кнопка выбрана «по умолчанию» и ее нажатие мышью может быть заменено нажатием клавиши Enter на клавиатуре.
Списки служат формой представления перечня однотипных объектов, режимов и т. д. Для экономии места на экране список обычно отображается в компактном виде с названием выбранного элемента. Чтобы раскрыть список, потребуется нажать на кнопку с направленной вниз стрелкой в его правом углу. Вы увидите содержимое списка в определенном порядке, например, в алфавитном. Для выбора другого элемента списка нужно щелкнуть мышью по его названию.
Линейки прокрутки предназначены для просмотра длинных списков, а также содержимого окон. Различают вертикальные и горизонтальные линейки, которые соответственно располагаются справа и снизу относительно просматриваемого объекта. В начале и конце каждой линейки находятся кнопки. Их нажатие приводит к сдвигу отображаемой в окне информации. Между кнопками на линейке просмотра расположен бегунок – маленький подвижный квадрат. Он показывает местоположение отображаемой в окне информации относительно всей имеющейся.
Меню представляет собой набор команд, предназначенных для управления программой. Меню бывает нескольких типов: системные, управляющие, контекстные и пиктографические. Системное меню едино для всех Windows-программ и включает в себя команды управления программой в целом. Управляющее меню представляет собой специальным образом организованный список всех доступных для каждой конкретной программы команд. Оно обычно имеет иерархическую структуру. Вверху меню находится заголовок, состоящий из нескольких пунктов. Отдельный пункт является, в свою очередь, самостоятельным меню, называемым контекстным. Если щелкнуть мышью по одному из таких пунктов, т. е. выбрать его, появится перечень всех доступных в нем команд.
Для удобства работы в некоторых программах, например в текстовом редакторе Word, дополнительно используют пиктографические меню, называемые панелями инструментов. Такая панель состоит из множества кнопок, нажатие которых эквивалентно выбору команд в меню.
Пиктограммы в Windows используются для обозначения программ, свернутых окон, а также других объектов: каталогов дисков, накопителей и т. д. Пиктограмма представляет собой небольшой рисунок с пояснительной надписью или условным обозначением.
Ярлык – графический объект для ссылок на другие объекты. Представляет собой графическую иконку (пиктограмму) со стрелкой в левом нижнем углу и содержательной надписью внизу. Используется для запуска программ или загрузки документов в предназначенные для их обработки программы. В отличие от значка, связанного непосредственно с файлом, папкой или устройством, с ярлыком связан файл с расширением .lnk, хранящий информацию о месте нахождения файла, папки и команду для запуска соответствующей программы. Для одного и того же объекта может быть создано любое количество ярлыков. Создание ярлыков в различных папках, ссылающихся на один и тот же объект вместо копирования этих объектов, позволяет сэкономить дисковую память, так как файл ярлыка занимает около 200 байт, в то время, как сам файл – в десятки раз больше. Если переименовать папку или файл, надпись к ярлыку не меняется и связь остается. Часть ярлыков создается автоматически при установке приложений Windows, но можно создать ярлык и самому. Для этого на нужный файл (или папку) наводят указатель мыши и щелкают правой кнопкой. Появляется контекстное меню – список команд, которые доступны в данный момент для данного объекта. Выбирают команду Создать ярлык. Ярлык будет иметь имя «Ярлык для …» и располагаться в текущей папке. Это имя и расположение можно изменить командой контекстного меню Свойства – вкладка Ярлык.
Важным понятием в Windows является окно – замкнутая прямоугольная область на экране, в которой могут выполняться программы и процессы (рис. 2.1). Одновременно может быть открыто несколько окон. Например, в одном окне можно открыть программу электронной почты, в другом – работать с электронной таблицей, в третьем – загружать изображения с цифровой камеры, а в четвертом – оформлять заказ в Интернет-магазине. Окна можно закрывать, перемещать, изменять их размеры, сворачивать в кнопки на панели задач или разворачивать на весь экран.
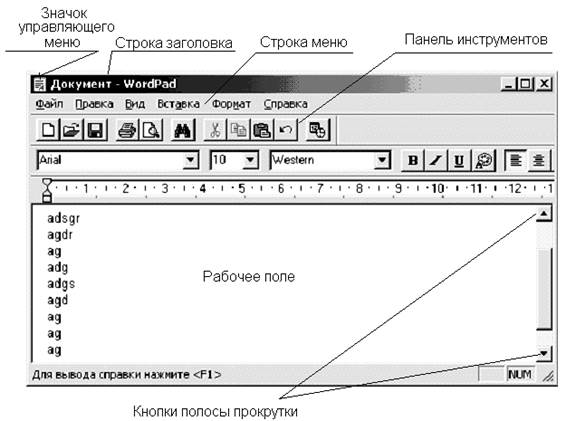
Рисунок 2.1 – Вид окна Windows
Можно выделить три типа окон:
- Программное (прикладное) окно – окно, в котором выполняется программа (приложение). Для каждого приложения, а их можно одновременно запустить несколько, открывается своё окно. Приложение продолжает работать, независимо от формы представления окна.
- Подчинённое окно – окно, создаваемое работающим приложением для своих нужд и в пределах своего окна, т. е. его нельзя переместить или раздвинуть за пределы программного окна. Служит для индикации обрабатываемых документов, картинок и т. д. Его содержимое определяется открывшей его программой.
- Диалоговое окно – окно, используемое для вывода на короткий срок какой-либо информации, запроса на те или иные действия, ввода каких-либо данных и т. д. Выводится всегда поверх других окон и никакая работа с программой невозможна до ответа на запрос и закрытия окна.
Окно может иметь три формы представления:
- полноэкранное – выделен весь доступный экран;
- нормальное (оконное) – выделена только часть доступного экрана;
- свёрнутое в значок.
Размер окна в нормальном представлении можно плавно изменять, перетаскивая его границы или угол (в этом случае размер меняется сразу в двух направлениях). Перетаскивая заголовок окна, можно перемещать его в доступной области экрана.
Любое окно имеет следующие составляющие:
1 Значок управляющего меню. Щелчок на нем активизирует управляющее (оконное) меню, позволяющее изменить форму представления окна, закрыть окно и работающую в нем программу, а также с помощью клавиатуры изменить размеры или переместить окно. Команды меню окна имеют следующее назначение:
- свернуть – сворачивание окна в пиктограмму;
- развернуть – распахивание окна на весь экран;
- восстановить – восстановление первоначального размера окна, который был перед его сворачиванием или распахиванием;
- переместить – изменение положения окна на экране;
- закрыть – завершение работы программы и закрытие ее окна;
- переключиться в – переключение между несколькими запущенными программами.
2 Строка заголовка. Содержит наименование программы, документа, заголовка и т. д. Если окно активно и готово к выполнению каких-либо действий в нём, надпись светлая на тёмном фоне, иначе – тёмная на светлом.
3 Кнопка свёртывания  (минимизации) для сворачивания окна в значок.
(минимизации) для сворачивания окна в значок.
4 Кнопка восстановления. Переключение между полноэкранным и оконным режимами. В полном экране на ней нарисованы два квадратика  и не видны границы окна, а в оконном – один квадратик
и не видны границы окна, а в оконном – один квадратик  . Переключение можно выполнить двойным щелчком на заголовке окна.
. Переключение можно выполнить двойным щелчком на заголовке окна.
5 Кнопка закрытия – закрытие окна и работающей в ней программы. Другой способ – Alt+F4.
6 Строка меню. Содержит ряд операций, доступных программе. Щелчок на каком-либо пункте раскрывает операционное меню.
7 Рабочее поле – область окна для размещения объектов (текстов, рисунков, значков, других окон) или выполнения действий.
8 Кнопки полосы прокрутки. Полосы прокрутки позволяют прокручивать в окне документ подобно рулону (когда его размеры превышают размеры окна). Щелчок на кнопке приводит к перемещению документа на одну позицию в указанном на кнопке направлении.
9 Бегунок полосы прокрутки. Указывает положение в документе. Его перетаскивание быстро перемещает документ. Щелчок на полосе за бегунком перемещает на одну страницу экрана в соответствующую сторону. Размер бегунка соответствует объему видимой на экране части документа.
10 Панель инструментов – строка, столбец или блок экранных кнопок или значков в графическом интерфейсе пользователя программы. Нажимая эти кнопки или щелкая значки, пользователь активизирует определенные функции программы. Например, панель инструментов Microsoft Word содержит (среди прочих) кнопки для изменения начертания текста на наклонное или полужирное, а также для сохранения и открытия документов. Пользователям часто предоставляется возможность настраивать панели инструментов и перемещать их по экрану.
На Рабочем столе Windows могут располагаться несколько окон. Для улучшения видимости каждого из них окна можно перемещать по экрану. Для этого необходимо установить курсор мыши на заголовок окна, нажать на левую клавишу манипулятора и выполнить операцию перемещения. Те же действия можно выполнить с помощью команды системного меню Переместить. После выбора команды указатель мыши примет вид направленной во все стороны стрелки. С помощью клавиш управления курсором окно перемещается в нужном направлении, а для фиксации его местоположения нужно нажать клавишу Enter. Для изменения вертикального размера окна нужно установить курсор мыши на нижнюю или верхнюю границу, нажать на левую клавишу манипулятора и выполнить операцию перемещения мышью соответствующей границы вверх или вниз. Аналогично изменяется и горизонтальный размер окна. Если установить курсор мыши в один из углов окна, то изменение размеров окна можно также проводить одновременно по двум направлениям.
В системе Windows существует очень обширная справочная информация, которой можно воспользоваться в любой момент.
Вызов на экран справочной информации можно выполнить несколькими способами:
- Нажать кнопку Пуск и выбрать в главном меню Справка.
- Активизировать команду Вызов справки из меню окна Мой компьютер или из окна Проводник.
- Нажать клавишу F1 и получить справку о запущенной программе.
Окно справки содержит заголовок с надписью Справочная система и три вкладки: Содержание, Предметный указатель, Поиск.
Основную часть окна занимает поле с перечнем разделов, упорядоченных тематически, по которым можно получить справку. Внизу окна расположены кнопки: Вывести, Печатать, Отмена. Название кнопки Вывести меняется в зависимости от того, что мы выделим в окне:
- Название темы.
- Название раздела.
После того, как пользователь выберет тему справки, на экране появляется окно Windows, содержащее справочную информацию. По умолчанию окно справки располагается поверх остальных окон. Окно справки содержит заголовок, ниже заголовка располагаются три кнопки: Разделы, Назад, Параметры. Нажав на кнопку Разделы, мы вернемся в окно Справочная система. Кнопка Назад позволяет вернуться к предыдущей странице справки.
Выполнение большинства задач в Windows включает работу с файлами и папками.
Файл –завершенный именованный набор данных, такой как программа, используемый программой набор данных или созданный пользователем документ. Файл является основной единицей хранения, позволяющей компьютеру отличать один набор данных от другого. Пользователь может извлечь данные, собранные в файле, изменить их, удалить, сохранить или отправить на такое устройство вывода, как принтер или программа электронной почты.
Папка –контейнер для программ и файлов в графических интерфейсах пользователя, отображаемый на экране с помощью значка, имеющего вид канцелярской папки. Папки используются для упорядочения программ и документов на диске и могут вмещать как файлы, так и другие папки.
Windows использует структуру папок в качестве системы хранения файлов на компьютере, подобно бумажным папкам, в которых хранится содержимое картотеки.
Папки могут содержать файлы различных типов – документы, музыкальные клипы, изображения, видео, программы и др. Можно создавать новые папки и копировать или перемещать в них файлы из других мест – из других папок, с других компьютеров или из Интернета. В папках можно создавать подпапки.
Например, если для создания и хранения файлов используется папка Мои документы, можно создать в ней новую папку для размещения этих файлов. Если новую папку понадобится перенести в другое место, ее можно без труда переместить вместе со всем содержимым, выбрав ее и перетащив мышью на новое место.
К функциям файловой системы относятся следующие операции:
- создание файлов;
- создание каталогов (папок);
- переименование файлов и папок;
- копирование и перемещение файлов;
- удаление файлов и папок;
- поиск файла или папки по файловой структуре.
Работа с файлами и папками осуществляется через программу Проводник или с помощью папки Мой компьютер. Если открыть папку Мой компьютер, то можно увидеть содержимое компьютера – диски. Если щелкнуть дважды на значке диска, откроется содержимое этого диска – папки и файлы. Если щелкнуть дважды на значке папки, откроется содержимое этой папки и т. д.
Проводник Windows позволяет быстро просматривать все файлы и папки на компьютере, а также копировать и перемещать файлы из одной папки в другую. Пользуйтесь Проводником Windows, если известно расположение файла или папки.
Основные команды для работы с файлами и папками – Создать, Копировать, Вырезать, Вставить. Эти команды доступны либо через пункт меню Правка, либо через контекстное меню, вызываемое правой кнопкой мыши.
Создание файлов чаще всего происходит во время работы с программами. Имя файла состоит из двух частей – собственно имени и расширения, эти части разделяются точкой. Имя файла может быть любым набором символов, кроме специальных: / \ : * ? < > |. Расширение несет информацию о типе файла и автоматически присваивается программой, в которой файл создан. Например, rabota1.doc (имя файла – rabota1, расширение – doc) показывает, что это файл создан в текстовом редакторе Word.
Создание папок. Войти в папку, где будет находиться новая папка, выбрать пункт Создать – Папку. Набрать имя папки и нажать клавишу Enter.
Выделение файлов и папок. Чтобы произвести какую-либо операцию с любым объектом, его нужно выделить. Выделить один объект можно щелчком мыши. Если нужно выделить группу следующих подряд объектов, нужно щелкнуть мышкой на первом из них и щелкнуть мышкой с нажатой клавишей Shift на последнем. Если нужно выделить группу произвольно расположенных объектов, нужно щелкнуть мышкой на каждом из них с нажатой клавишей Ctrl. Добавление или удаление объекта из группы осуществляется щелчком с нажатой клавишей Ctrl. После выделения группы работа с ней происходит как с одним объектом.
Копирование файлов и папок.
Для копирования нужно:
1 Выделить нужный объект.
2 Выбрать пункт Правка – Копировать.
3 Войти в папку, куда нужно скопировать объект.
4 Выбрать пункт Правка – Вставить.
Перемещение файлов и папок.
Для перемещения нужно:
1 Выделить нужный объект.
2 Выбрать пункт Правка – Вырезать.
3 Войти в папку, куда нужно вставить объект.
4 Выбрать пункт Правка – Вставить.
Копировать и перемещать объекты можно перетаскиванием. В этом случае должны быть открыты окна папки, из которой копируют, и папки, в которую копируют. Перетаскивают выделенный объект из одного окна в другое мышью с нажатой правой клавишей, в появившемся меню выбирают нужный пункт: Копировать или Переместить.
Удаление файлов и папок.
Для удаления нужно:
1 Выделить нужный объект.
2 Выбрать пункт Файл – Удалить.
Можно также перетащить объект в Корзину.
Объекты (файлы, папки, ярлыки) могут по-разному отображаться в окне. За способ отображения объектов отвечает меню Вид. На рисунке 2.2 объекты отображаются в виде таблицы с указанием имени объекта, объема, указания типа и даты создания. Можно представить объекты в виде списка, крупных или мелких значков. С помощью меню Вид объекты можно упорядочить (сортировать) по имени, размеру, типу или времени изменения.

Рисунок 2.2 – Отображение объектов в окне
Только часть программ в рассматриваемой операционной системе можно записать на свой компьютер простым копированием. Большинство приложений Windows необходимо устанавливать специальным образом. Чтобы установить программу с компакт-диска или дискеты, выберите в меню Пуск команду Панель управления, затем щелкните значок Установка и удаление программ, а затем – кнопку CD или дискета. Далее следуйте инструкциям, появляющимся на экране. При использовании средства установки и удаления программ могут быть установлены только программы, разработанные для операционных систем Windows.
Чтобы заменить или удалить программу, выберите в меню Пуск команду Панель управления, затем щелкните значок Установка и удаление программ. Нажмите кнопку Изменение или удаление программ и выделите программу, которую следует заменить или удалить. Нажмите соответствующую кнопку:
– для замены программы нажмите кнопку Заменить/Удалить или Заменить;
– для удаления программы нажмите кнопку Заменить/Удалить или Удалить.
Будьте внимательны: при нажатии кнопки Заменить или Удалить некоторые программы могут быть удалены без дополнительного предупреждения. Перед удалением программы можно упорядочить, выбрав необходимый вариант в поле со списком Сортировка. При использовании средства установки и удаления программ могут быть удалены только программы, разработанные для операционных систем Windows. Для всех остальных программ следует обратиться к документации и выяснить, должны ли быть удалены другие файлы (например, файлы .ini).
Если Вам необходимо найти на диске файл или папку, Windows предлагает несколько возможностей выполнения поиска. Средство Помощник по поиску вызывается командой Поиск (в некоторых версиях – командой Найти) Главного меню и обеспечивает наиболее быстрый способ поиска файлов. Его рекомендуется использовать, если выполняется поиск файлов одного из наиболее употребительных типов, если известно полное имя или часть имени файла или папки, поиск которых необходимо выполнить, или если известно время последнего изменения файла. Если известна только часть имени, можно использовать подстановочные знаки для поиска всех файлов или папок, содержащих эту часть имени. Например, по запросу «*письмо.*» будут найдены файлы «Поздравительное письмо.doc», «Специальное письмо.doc» и «Специальное письмо.txt».
Как упоминалось выше, на Рабочем столе находятся системные папки. Кроме уже описанной папки Мой компьютеробычноимеются папкиСетевоеокружение иКорзина.
Корзина содержит файлы, «удаленные» с жесткого диска. Корзина обеспечивает дополнительную безопасность при удалении файлов или папок. При удалении файла или папки с жесткого диска Windows помещает его в Корзину. Элементы, удаляемые с сетевого или гибкого дисков, не попадают в Корзину, а сразу удаляются. Файлы или папки остаются в Корзине до того момента, пока пользователь не удалит их. Эти элементы все еще занимают место на диске и могут быть восстановлены в их исходное местоположение. Когда Корзина заполняется, Windows автоматически очищает в Корзине необходимое место для наиболее часто удаляемых файлов и папок. При нехватке места на жестком диске следует освобождать Корзину. Для ограничения пространства, занимаемого Корзиной, изменяют ее предельный объем. В Windows предусмотрена одна Корзина для каждого раздела или жесткого диска. Для каждой из них можно установить свой предельный объем.
Окно Мое сетевое окружение отображает все компьютеры, файлы, папки, принтеры и другие общие ресурсы сети, к которой подключен компьютер. Сеть в окне Мое сетевое окружение представлена аналогично представлению локальных ресурсов в Проводнике Windows. Рекомендуется использовать окно Мое сетевое окружение для просмотра всех доступных в сети ресурсов, когда известно расположение нужного ресурса или требуется скопировать файлы и папки из одного сетевого расположения в другое. Команда Подключить сетевой диск позволяет отобразить сетевой ресурс в окне Мой компьютер или Проводнике Windows, что облегчает поиск сетевых ресурсов. Используйте команду Подключить сетевой диск для часто используемых сетевых ресурсов или когда известен точный сетевой путь и имя ресурса, который требуется подключить.
Windows имеет стандартные программы. Некоторые из них:
Блокнот –это несложный текстовый редактор, используемый для создания простых документов или веб-страниц (рис. 2.3). Чтобы открыть блокнот, нажмите кнопку Пуск и выберите команды: Программы – Стандартные – Блокнот. Для получения сведений об использовании программы «Блокнот» обращайтесь к меню Справка этой программы.
Калькулятор имеет два режима работы: обычный, предназначенный для простейших вычислений, и инженерный, который обеспечивает доступ ко многим математическим (в том числе и статистическим) функциям.

Рисунок 2.3 – Окно программы Блокнот
Чтобы запустить программу Калькулятор (рис. 2.4), нажмите кнопку Пуск и выберите команды Программы – Стандартные – Калькулятор. Для получения сведений об использовании калькулятора обращайтесь к меню Справка этой программы.

Рисунок 2.4 – Окно программы Калькулятор