За допомогою маркера автозаповнення скопіюйте вміст комірок останнього заповненого рядка таблиці в п’ять суміжних з ними комірок.
ЧАСТИНА 1. Автовведення даних
Виконати запуск EXCEL 2007.
Вправа 1. Створення таблиці з вихідними даними
Порядок виконання.
1) Уведіть назву та „шапку” таблиці в комірки першого листа робочої книги згідно табл. 1. Встановити такі параметри форматування:
• параметри шрифту: тип – Times New Roman, розмір – 14 пт, накреслення – напівжирне;
• вирівнювання для назви таблиці – об’єднати комірки діапазону А1:Е1 та розташувати назву по центру;
• вирівнювання вмісту комірок А3, В3, С3, D3, Е3 – по центру по горизонталі та вертикалі.
Таблиця 1

2). Введіть дані про всіх студентів, що працюють на вашому та сусідніх ПК.
3) Вирівняйте по центру по горизонталі вміст комірок, де уведено дата народження та поточний час.
4) У комірку Е3 введіть примітку – Час заповнення даними.
5) Виконайте обрамлення комірок таблиці.
6) Установіть оптимальну ширину та висоту комірок таблиці за допомогою команд Автоподбор ширины столбцатаАвтоподбор высоты строки).
7) Збережіть створену книгу у своїй папці під ім’ям “Відомості про студентів”.
Вправа 2. Відпрацювання прийомів автозавершення введення текстових даних.
Порядок виконання
· На робочому листі з створеною таблицею установіть рамку виділення в першу вільну комірку стовпця В.
· Уведіть початковий фрагмент прізвища будь-якого студента вже введеного у цій стовпець, наприклад, першу букву першого прізвища. В комірці має з’явитися повне прізвище першого студента. Приклад наведено у табл. 2.
Таблиця 2
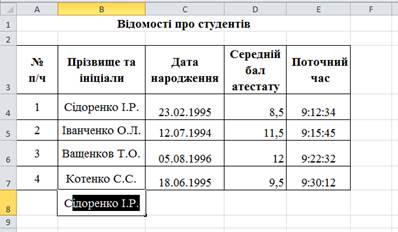
· Натисканням на клавішу <Enter> введіть прізвище у комірку.
· Установіть рамку виділення в наступну комірку стовпця В. Клацанням правої клавіші миші відкрийте контекстне меню і виберіть команду Выбрать из раскрывающегося списка. Перегляньте список автовведення і переконайтеся, що в ньому відображаються усі уже введені текстові дані стовпця. Приклад наведено у табл. 3.
Таблиця 3
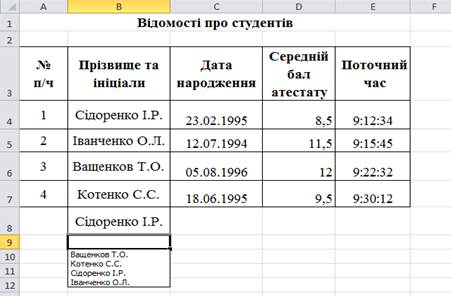
· Клацанням миші на будь-якому прізвищі введіть його у комірку.
· Виділіть комірки, у які були введені останні два прізвища, і натисканням на клавішу <Delete> видаліть дані з цих комірок.
· Щоб видалити обрамлення комірок, скористайтеся командою Очистить форматы.
Вправа 3. Відпрацювання прийомів автозаповнення комірок даними.
3.1. Автозаповнення комірок довільними значеннями
За допомогою маркера автозаповнення скопіюйте вміст комірок останнього заповненого рядка таблиці в п’ять суміжних з ними комірок.
Порядок виконання
1. Виділіть останній заповнений рядок таблиці. Наведіть покажчик миші на маркер заповнення – чорний квадратик у правому нижньому куті рамки виділення. Покажчик перетвориться в чорний хрестик «+» (табл. 4).
Таблиця 4


2. Натисніть ліву клавішу миші і, не відпускаючи її, проведіть по комірках так, щоб рамка охопила п’ять рядків, які розташовані знизу. Відбудеться їх автоматичне заповнення даними.
3. Переконайтеся у тому, що текстові та числові значення копіюються, а календарні дати та час доби зростають.
Збережіть створений документ.
3.2. Автозаповнення комірок за списком
Перед виконанням наступних завдань створіть новий документ, виконавши дії: кнопка Office – команда Создать.
3.2.1. Створіть новий список автозаповнення, елементи якого є назвами дисциплін, що вивчаються у поточному семестрі.
Порядок виконання
1. Відкрийте вікно Списки, виконавши дії:
кнопка Office –кнопкаПараметры Excel –вкладкаОсновные –
кнопка Изменить списки.
2. Вибравши пункт Новый список в області Списки, в області Элементы списка введіть назви дисциплін, розділяючи їх комою і пробілом.
3. Клацніть на кнопках ДобавитьтаОК.
4. Закрийте вікно Параметры Excel.
3.2.2.На першому листі робочої книги виконаєте автоматичне заповнення довільного діапазону комірок елементами списку дисциплін.
Порядок виконання
1. В обрану комірку робочого листа, наприклад А1, введіть перше значення списку.
2. За допомогою маркера заповнення виділіть кілька суміжних комірок стовпця або рядка. Відпустіть ліву клавішу миші. Комірки заповняться назвами дисциплін. Якщо виділено комірок більше, ніж значень у списку, то список буде повторюватися спочатку.
3.2.3. Видаліть створений список дисциплін зі списку автозаповнення вікна Списки.
1. Для видалення списку зі списку автозаповнення відкрийте вікно Списки.
2. Виділіть список дисциплін та клацніть на кнопці Удалить.
3.2.4. На другому листі робочої книги виконаєте автоматичне заповнення довільного діапазону комірок днями тижня.
Порядок виконання
1. Переконайтеся в тому, що у вікні Списки у списку автозаповнення є список з днями тижня українською мовою. Якщо такий список відсутній, то його потрібно створити.
2. В обрану комірку робочого листа, наприклад С1, введіть перше значення списку: Понеділок;
3. За допомогою маркера заповнення виділіть сім суміжних комірок стовпця або рядка (кількість днів тижня). Відпустіть ліву клавішу миші. Комірки заповняться назвами днів тижня.
3.3. Створення прогресій
3.3.1. На третьому листі робочої книги заповніть діапазон комірок А1:А10 числами від 1,1 до 10,1 з кроком 1.
Порядок виконання
· В комірку А1 уведіть число – 1,1 і потім виділите її.
· За допомогою маркера заповнення перетворіть покажчик миші в чорний хрестик (+) і правою клавішею миші виділите їм десять комірок стовпця (включаючи першу).
· Відпустіть клавішу миші та клацніть на командіПрогрессия.
· У вікні, що з'явилося, досить клацнути на кнопціОК, томущо необхідні параметри уже встановлені: расположение – по столбцам, тип - арифметическая, шаг – 1.
3.3.2. У стовпці С робочого листа створіть послідовність дат наступного виду: 01.01.12, 01.02.12, 01.03.12, 01.04.12, 01.05.12.
Порядок виконання
· У комірку С1введіть дату – 01.01.2012.
· У комірку С2введіть дату – 01.02.2012.
· Виділіть введені значення і скористайтеся маркером заповнення.
3.3.3. У рядку, починаючи з комірки Е1, створіть геометричну прогресію чисел:
1, 3, 9, 27, 81, 243.
Порядок виконання
· В комірку Е1 уведіть число – 1 і потім виділите її.
· Скористуйтеся командою Прогрессия кнопки Заполнить (вкладкаГлавная).
· У вікні, що з'явилося, встановіть параметри: расположение – по строкам, тип – геометрическая, шаг – 3;
· Клацніть на кнопці ОК.
Збережіть створений документ у своїй папці під ім’ям Автозаповнення.