Построение проекций командами SOLVIEW и SOLDRAW
Команды SOLVIEW и SOLDRAW упрощают технику построения чертежа по 3D-технологии (в сравнении с командой SOLPROF). Так же, как и команда SOLPROF, они создают в видовом окне плоское отображение модели, а саму модель "замораживают".
Сначала для каждого изображения командой SOLVIEW создается видовое окно. Затем в этом окне командой SOLDRAW формируется проекция — вид, разрез, сечение. Далее обычными средствами AutoCAD проставляются размеры.
Исходное видовое окно
Создайте видовое окно, в котором отобразите проецируемую solid-модель. Размеры окна задайте в зависимости от габаритов детали и масштаба чертежа. Так, в рассматриваемом примере деталь имеет размеры 70 х 44 х 45. С учетом сложности детали для ее видов и разрезов понадобится масштаб 2:1. Тогда исходное окно можно задать из расчета масштаба 1:1 или 2:1. В первом случае габариты окна с учетом припуска 10... 15 мм ориентировочно составят 80х50, во втором 150 х 100. Остановимся на первом варианте:
• Создайте новый слой для размещения рамки окна и сделайте его текущим.
• View \ Viewports \ 1 \ укажите на экране левый нижний угол окна, например, введите 0,0 \ задайте противоположный угол окна приращением координат согласно размерам окна, введя @80,50.
• Установите в созданном окне вид сверху и МСК. Отрегулируйте изображение так, чтобы модель занимала основную часть окна.
Результат: построено окно, в котором отображена модель (рис. 11.3, а). Созданное окно назовем исходным. На его основе будем формировать проекции чертежа.
Создание видовых окон для проекций
Для построения видовых окон проекций применим команду SOLVIEW.
• Командами zoom и pan, создайте на листе запас пространства, например справа от исходного окна, достаточный для размещения проекций чертежа. Можно вставить на лист рамку чертежа и сразу компоновать видовые окна внутри рамки чертежа. Построим окно для вида сверху. Команду SOLVIEW можно вызвать из меню draw\ solids \ setup или кнопкой из панели инструментов solids. Воспользуемся опцией ucs этой команды:
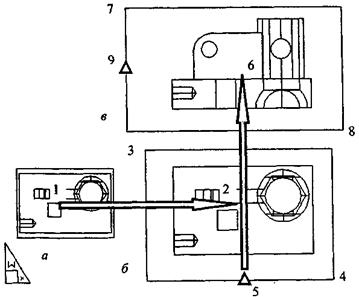
• solview \ u (опция ucs)\ ПЩ (то есть в текущей ПСК) \ задайте масштаб, в нашем примере равным 2 \ укажите точку 1 - это может быть произвольная точка внутри исходного окна (рис. 11.3) \ переместите курсор на свободное место листа и укажите точку 2, определяющую положение создаваемой проекции (указание можно делать многократно, добиваясь оптимального положения проекции на листе) \ ПЩ или Enter \ укажите точки 3 и 4 как противоположные углы видового окна \ задайте имя вида, например /, сверху, top \ ПЩ.
Рис. 11.3
Результат: создано видовое окно с заданным видом и масштабом (рис. 11.3, б, Рамка окна помещена на новый слой с именем vports. На данный слой будут помещаться рамки всех окон, созданных командой SOLVIEW, - это позволит позднее, заморозив слой, скрыть рамки окон на чертеже.
Создадим окна для других видов, например окно вида спереди (рис. 11.3, в). За основу возьмем только что построенное окно вида сверху:
• solview \ о (опция Ortho);
• укажите нижнюю рамку окна - появился маркер точки 5 \ переместите курсор вверх и укажите точку 6 как положение центра нового окна - возникло изображение вида спереди (можно повторно указать его положение) \ ПЩ \ укажите точки 7 и 8 как углы видового окна \ задайте имя вида, например 2, спереди, front \ ПЩ.
Подобным образом, с применением опции Ortho, создаются окна других ортогональных проекций. Например, чтобы получить окно вида слева нужно будет указать левую рамку окна вида спереди, возникнет маркер точки 9, и далее повторить действия при создании вида спереди.
Для каждого окна команда SOLVIEW создает четыре новых слоя. Имя слоя содержит имя вида, присвоенное окну при его создании, и один из суффиксов: DIM - для простановки размеров, HAT - для штриховки, НID - для линий невидимого контура, VIS - для видимых линий. Слои разморожены в соответствующем им окне и избирательно заморожены в других окнах.
• Вызовите окно управления слоями и убедитесь в наличии указанных слоев.
Преобразование видов в проекции
Для построения проекций необходимо применить команду SOLDRAW. Она строит проекции в окнах, созданных командой SOLVIEW, расчленяет эти проекции на линии, удаляет совпадающие линии, оставляя одну из них:
• soldraw или кнопка на панели solids \ укажите рамки окон, созданных ранее командой SOLVIEW \ ПЩ.
Результат: в указанных окнах построены проекции. Слой с исходной solid-моделью избирательно заморожен во всех окнах, где построена проекция.
• Войдите в окно одной из проекций и присвойте слою HID этого окна другой цвет или тип линии - будут выделены линии невидимого контура. Можно заморозить данный слой, тогда на проекции останутся только видимые линии.
Простые разрезы
Напомним, что простым называется разрез, полученный одной секущей плоскостью. Разрез должен содержать сечение данной плоскостью, заштрихованное в соответствии с материалом детали, и линии контура, расположенные за секущей плоскостью.
Построим разрез В-В на месте вида слева (см. рис. 11.1). Сначала нужно создать видовое окно командой SOLVIEW, применив ее опцию Section, а затем применить к окну команду SOLDRAW. Для задания секущей плоскости воспользуемся окном вида спереди. Плоскость можно задать двумя точками, 1 и 2 (см. рис. 11.4, а). Точка 1 может быть указана как центр отверстия или середина верхнего основания вертикального цилиндра. Для ее указания необходимо применить соответствующую объектную привязку. Точку 2 можно задать в режиме Ortho как произвольную точку вертикальной линии 1-2:
• solview \ s (опция Section) \ первая точка секущей плоскости - перейдите в окно вида спереди и укажите точку 1 \ вторая точка - включите режим Ortho и укажитеточку 2 \ переместите курсор влево и укажите точку 3, определяющую направление проецирования слева направо \ задайте масштаб новой проекции равным 2 \переместите курсор вправо и укажите точку 4 как центр новой проекции \ укажите точки 5 и 6 как углы видового окна \ задайте имя вида, например 3, слева или left \ПЩ - создано окно вида слева.
• soldraw \ укажите новое окно
Результат: получен разрез (рис. 11.4, б). Сечение разреза заштриховано. Штриховка помещена на слой с суффиксом HAT - это один из слоев нового окна.
Возможно, что тип и параметры штриховки не соответствуют материалу детали. Для корректировки штриховки выполните следующее:
• Modify \ Object \ Hatch \ укажите штриховку и задайте ее параметры.
 |
Чтобы при выполнении разреза или сечения штриховка сразу имела требуемые параметры, выполните предварительно штриховку какого-нибудь вспомогательного контура (постройте прямоугольник или круг). Параметры штриховки будут сохранены в системной переменной HPNAME.
Рис. 11.4
Истинный вид наклонного сечения и дополнительный вид
На рис. 11.5 показано построение наклонного сечения Б-Б (см. рис. 11.1). Поскольку секущая плоскость в данном примере фронтально проецирующая, то исходным окном является окно вида спереди. Последовательность действий та же, что при выполнении простого разреза.
• Перейдите в окно вида спереди (рис. 11.5, а) и установите начало координат в левый нижний угол проекции. Это позволит задать координаты точек 1 и 2, определяющих положение секущей плоскости.
• solview \ Section \ первая точка секущей плоскости - введите координаты точки 1; в нашем примере 17.5, 0 \ введите координаты точки 2; в нашем примере можно в качестве этой точки указать центр окружности, через которую проходит секущая плоскость \ задайте точку 3, определяющую направление проецирования \ задайте масштаб сечения равным 2 \ укажите точку 4 как центр нового окна, \ укажите точки 5 и 6 как углы видового окна \ задайте имя вида, например 4, сечение или sect \ ШЦ - создано окно для получения сечения.
• soldraw \ укажите новое окно - получен разрез детали плоскостью 1-2.
• При необходимости скорректируйте параметры штриховки.
• Удалите линии контура, расположенные за секущей плоскостью, - сечение построено (рис. 9.5, 6).
На рис. 11.5, в показано пространственное положение фигуры сечения. Рекомендуем получить это изображение, наглядно поясняющее действие команд проецирования.
• Скопируйте окно сечения на свободное место листа.
• Активизируйте скопированное окно, разморозьте в нем слой, на котором находится исходная solid-модель, и установите аксонометрическую точку зрения. Подобно тому как получено наклонное сечение, можно построить дополнительный вид. Для этого достаточно применить команду SOLVIEW с опцией Auxiliary и повторить действия при формировании истинного вида наклонного сечения.
• Постройте дополнительный вид, например на плоскость 1-2, заданную на рис. 11.5, а.
 |
Рис. 11.5
Завершение чертежа
После получения видов и разрезов выполняют компоновку чертежа, простановку размеров, местные разрезы и т. д,
Вынос проекций на лист
Чтобы избежать работы в различных видовых окнах, можно вынести все проекции на лист. Данный этап не является обязательным. Однако вынос проекций на лист, хотя и потребует дополнительных трудозатрат, в последующем, как правило, упрощает простановку размеров и оформление чертежа.
Чтобы вынести на лист проекцию из какого-либо окна, выполните следующее.
• Активизируйте окно, например окно вида спереди.
• Убедитесь, что ПСК установлена параллельно окну, или установите ПСК по этому окну. Для этого введите ucs \ v или укажите соответствующую кнопку панели инструментов.
• Создайте блок из всех линий этого окна: draw \ block \ make...
• Перейдите на лист и вставьте созданный блок: insert \ block... При вставке задайте требуемый масштаб проекции.
• Повторите указанные действия для остальных окон. Каждую новую проекцию размещайте на листе в проекционной связи по отношению к предыдущим проекциям.
Для возможности работы с отдельными линиями вставки блоков необходимо расчленить командой EXPLODE. Рекомендуем это сделать после компоновки чертежа.
Компоновка чертежа
Компоновка предусматривает выбор формата и размещение изображений внутри рамки формата.
• Убедитесь, что вы в пространстве листа, или перейдите в него. Проверьте, что на лис
те действует МСК или установите ее. Создайте новый слой для рамки и штампа.
• Вставьте рамку и штамп формата на новый слой. В нашем примере нужен формат A3. При вставке рекомендуем задать точку вставки как (0,0).
• Применяя команду MOVE, переместите окна проекций или сами проекции, если они вынесены на лист, внутрь рамки. Чтобы не нарушить проекционную связь, перемещайте сразу группу окон и применяйте режим Ortho. Если связь оказалась нарушенной, восстановите ее. Для этого в оконном варианте примените команду MVSETUP.
Простановка размеров
Если проекции вынесены на лист, размеры проставляются как для обычного "плоского" чертежа.
При оконном варианте размеры каждой проекции можно ставить в окне этой проекции на отдельном слое, созданном для данного окна и имеющем суффикс DIM. Если возникает необходимость увеличить размеры окна для простановки большого количества размеров, то контур окна можно корректировать ручками, указав рамку окна в пространстве листа. С этой целью можно раздвинуть окна командой MOVE в режиме Ortho.
Можно ставить размеры на листе, оставляя проекции в пространстве модели. При этом нужно помнить, что размеры и проекция находятся в разных пространствах, поэтому если размеры проставлены и требуется переместить проекцию, то нужно одновременно перемещать рамку окна и размеры, иначе произойдет смещение размеров относительно изображения.
Обратите внимание на задание линейного масштаба. Правильное задание этого параметра в размерном стиле как величины, обратной масштабу проекции, позволяет автоматически формировать размерное число.
• Проставьте размеры, применив вариант простановки в зависимости от того, выносите вы проекции на лист или оставляете их в окне.
Сложные разрезы
Сложным разрезом называют изображение, получаемое при мысленном рассечении детали несколькими плоскостями. ЗD-технология позволяет сформировать изображение как комбинированное, составленное из фрагментов простых разрезов, получаемых каждой из секущих плоскостей в отдельности.
Ступенчатый разрез
На рис. 11.1 показана объемная модель ступенчатого разреза тремя параллельными плоскостями (этот разрез обозначен как А-А). Построить разрез можно следующим образом.
• Командами SOLVIEW и SOLDRAW постройте простые разрезы каждой секущей плоскостью отдельно. Для каждого разреза создайте видовое окно, как показано на рис. 11.6, а. Пусть это будут окна с именами s1, s2, s3. Построение простого разреза вам уже знакомо.
Далее возможны два варианта действий. Первый вариант заключается в том, чтобы использовать полученные простые разрезы в качестве подсказки и построить сложный разрез самостоятельно.
• Командами SOLVIEW и SOLDRAW постройте проекцию вида спереди (рис. 11.6, б).
 |
• Имея в окне набор всех линий, составляющих разрез, сотрите те линии, которые расположены перед секущими плоскостями, и невидимые линии. Применяя команды редактирования, прежде всего Обрежь, Разорви, Удлини, Сотри, получите контуры сечения, выполните их штриховку.
Второй вариант - создать комбинированное изображение, состоящее из изображений простых разрезов. Построение поясняется на рис. 11.6, в.
• Создайте новый слой, который должен быть разморожен во всех окнах, где выполнены простые разрезы. На этом слое в одном из окон проведите вертикальные разделительные линии в соответствии с границами простых разрезов - "ступенями" выполняемого ступенчатого разреза. В нашем примере это две разделительные линии. Поскольку слой разморожен, разделительные линии видны во всех окнах простых разрезов.
• Применяя команды редактирования, оставьте в каждом окне необходимую часть простого разреза.
• В одном из окон простых разрезов разморозьте слои видимых линий, соответствующие остальным видовым окнам. Например, если были созданы окна s1, s2, s3 и за основу взято окно s1, то нужно в данном окне разморозить слои s2-VIS и s3-VIS - получится комбинированное изображение, образующее сложный ступенчатый разрез (см. рис. 11.6, б).
Целесообразно перенести все линии комбинированного изображения на один слой, например sl-VIS. Окна простых разрезов s2 и s3 можно стереть. Командой PURGE можно удалить освободившиеся слои удаленных окон.
Сложный ломаный разрез
 На рис. 11.7 показана деталь, для которой рекомендуется выполнить на чертеже сложный ломаный разрез (рис. 11.8, а). Изображение разреза формируется двумя секущими плоскостями. Рассмотрим технику построения данного разреза. Но сначала отметим особенности выполнения ломаного разреза, предусмотренные стандартом черчения.
На рис. 11.7 показана деталь, для которой рекомендуется выполнить на чертеже сложный ломаный разрез (рис. 11.8, а). Изображение разреза формируется двумя секущими плоскостями. Рассмотрим технику построения данного разреза. Но сначала отметим особенности выполнения ломаного разреза, предусмотренные стандартом черчения.
Первая особенность состоит в следующем. Сечения поворачивают так, чтобы они стали параллельными плоскости вида. Найдите на рис. 11.8, б, на виде сверху ломаную линию, обозначенную буквами А и показывающую положение двух секущих плоскостей. Левая плоскость параллельна виду спереди, разрез этой плоскостью строится в непосредственной проекционной связи с видом спереди. Правая плоскость расположена под углом к виду спереди (для нашего примера угол составляет 45°). Сечение данной плоскостью предварительно разворачивается вокруг линии пересечения секущих плоскостей до положения, параллельного плоскости вида спереди, и только после этого наносится на изображение разреза.
Вторая особенность состоит в том, что элементы, расположенные за секущей плоскостью, показываются в непосредственной проекционной связи. Так, на рассматриваемом разрезе (рис. 11.8, а, 6) цилиндрические "бобышки" и часть основания детали расположены за правой секущей плоскостью, поэтому они показаны в проекционной связи, без поворота. То же относится к окружности цилиндрического отверстия, расположенного за обеими секущими плоскостями.
Третья особенность - линии, которые относятся к рассекаемому элементу, разворачиваются вместе с сечением этого элемента, даже если они расположены за секуше-* плоскостью. Примером является гипербола, которая является проекцией линии пер сечения двух рассекаемых цилиндрических отверстий.
Приведем последовательность построения ломаного разреза средствами 3D-технологии.
• Командами SOLVIEW и SOLDRAW постройте простые разрезы заданными секущими плоскостями. Видовое окно на рис. 11.7, в соответствует левой секущей плоскости, параллельной виду спереди; окно на рис. 11.7, г - правой плоскости. Ломаный разрез получим как комбинированное изображение из простых разрезов.

"Монтаж" изображений можно выполнить в видовом окне или на листе. Рассмотрим вариант построения, основанный на выносе проекций на лист.
Рис. 11.8
• Вынесите изображения простых разрезов на лист.
• На разрезе левой плоскостью после его расчленения удалите часть сечения, расположенную справа от оси цилиндра (см. рис. 11.7, д).
• Вынесенный на лист разрез правой плоскостью поверните так, чтобы его основание стало горизонтальной линией. Для поворота примените команду ROTATE с опцией Reference. Расчлените изображение. Удалите часть изображения, расположенную слева от вертикальной оси, а также линии контура, расположенные за секущей плоскостью, кроме гиперболы (см. рис. 11.7, е).
• Применяя команду MOVE, совместите полученные фрагменты простых разрезов. Очевидно, что построения нужно выполнять с применением объектной привязки. В качестве опорной точки для совмещения в рассматриваемом примере можно взять точку 1 (см. рис. 11.7, д, е).
Если работа ведется в оконном варианте, необходимо в каждом из окон простых разрезов оставить нужную часть разреза. В окне вида сверху повернуть правое сечение, сделав его параллельным плоскости вида спереди. В окне левого разреза разморозить слой, соответствующий видимым линиям окна правого разреза.

На рис. 11.9 показана объемная модель ломаного разреза. Она получена вычитанием из Зd-модели призмы, две грани которой совпадают с секущими плоскостями. В этом случае фигуры сечения для построения ломаного разреза на чертеже можно получить как копии граней, расположенных в секущих плоскостях.
Каждую фигуру сечения сместите вдоль ее секущей плоскости, затем сечение нужно вынести на лист и добавить к изображению разреза.