Создание документа на основе шаблона
ЗАНЯТИЕ № 5
ИСПОЛЬЗОВАНИЕ ШАБЛОНОВ. ДОБАВЛЕНИЕ ФОРМУЛ
Цель работы
Автоматизация работы с документами при помощи шаблонов. Создание собственных шаблонов и использование шаблонов из библиотеки Word. Работа со стилями. Применение стилевого форматирования. Изменение стандартного и создание нового стиля. Создание и работа с шаблонами.
Шаблоны
Шаблоны — это файлы, которые содержат элементы форматирования, характерные для документов определенного типа. Шаблоны могут включать текст, рисунки, стили, форматирование, макросы, диаграммы, элементы автотекста, кнопки на панелях инструментов, команды меню и т. д. Другими словами шаблоны определяют основную структуру документа и содержат настройки документа.
Все документы, которые создаются в Word 2007, основаны на каком-либо шаблоне.
В Word 7 есть уже встроенные шаблоны, на основе которых вы можете создавать свои документы. Да и сама программа в момент открытия сразу открывает шаблон нового документа. И вы, не замечая того, уже работаете в документе, который создается на основе шаблона.
По умолчанию новый документ в Word 2007 создается на основе базового шаблона Normal.dotm, в котором текст вводится в стиле Обычный со следующими параметрами форматирования: шрифт - Calibri (Основной текст), размер шрифта - 11 пт., выравнивание символов - По левому краю, междустрочный интервал - множитель 1,15 ин., интервал После абзаца - 10 пт.
Если вы создаете обычный документ Word, то вы спокойно используете предложенный вам шаблон по умолчанию.
Создание документа на основе шаблона
Но можно создавать документы на основе других встроенных в программу Word шаблонов.
Для того, чтобы создать документ на основе встроенного шаблона надо:
1. Нажать на кнопку Office (в верхнем левом углу окна программы).
2. Выбрать команду Создать. Откроется окно Создание документа, разделено на несколько областей.
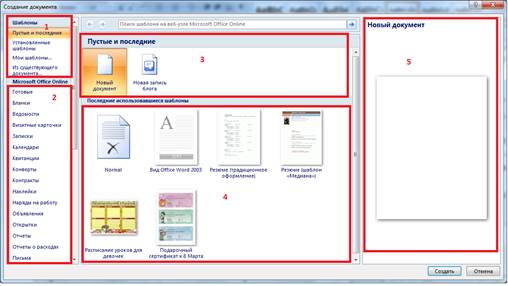
В области 1 – представлена группа команд для работы с встроенными шаблонами Word.
В области 2 – собраны шаблоны, которые можно загрузить из интернета (т.е. эта область работает только с включенным интернетом).
В области 3 – представлены базовые шаблоны (шаблон Новый документ и есть базовый шаблон Normal.dotm).
В области 4 – собраны недавно используемые шаблоны.
Область 5 – это область просмотра шаблона.
3. Выберите в области 1 команду Установленные шаблоны. Появится окно, в котором представлены все установленные шаблоны (шаблоны писем, факсов, резюме и т.д):

4. Выберите, например, шаблон Изысканное письмо и нажмите на кнопку Создать.
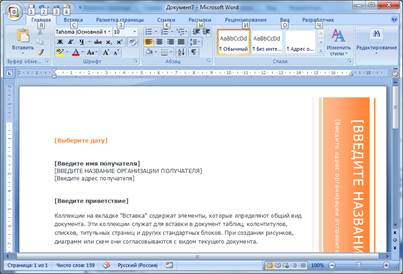
Как вы видите открылся документ, в котором уже размечены основные поля для ввода письма.
Для того, чтобы ввести текст своего письма, надо поставить курсор в область ввода и начать печатать текст. При этом текст получает, заданное в шаблоне форматирование (цвет, шрифт, размер шрифта и т.д).
Обратите внимание, как просто ввести дату (первая строчка шаблона). Установите курсор в область Выберите дату, появится выпадающий список. Нажмите на выпадающий список. Откроется календарь. Выберите нужную дату или нажмите на кнопку Сегодня.

5. Напечатайте текст письма. Для этого поочередно устанавливайте курсор в область ввода текста (эта область окрашивается голубым цветом) и печатайте.
Если какая-то область вам не нужна, то установите на нее курсор и нажмите клавишу Delete.

6. Теперь готовый документ можно сохранить, как обычный документ. Нажмите на кнопку Office и выберите команду Сохранить.
7. Покажите результат преподавателю.