Создание консольного приложения и работа с ним
Общий вид окна
Проект (project) – это набор файлов, которые совместно используются для создания одной программы.
Рабочее пространство (workspace) может включать в себя несколько проектов.
После запуска VC++ 6.0 на экране появится окно (рис. 1).
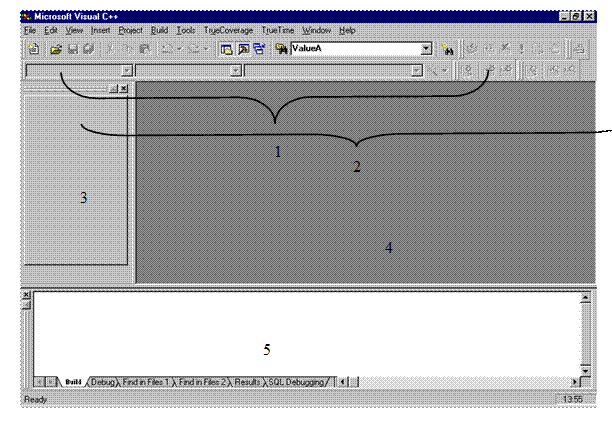
Рис. 1. Окно VC++ 6.0.
Окно содержит:
· Главное меню (1) – список основных команд VC++;
· Панель инструментов (2) - панель с кнопками команд Visual C++;
· Панель рабочего пространства Workspace (3) - содержит две вкладки:
- ClassView – отображает список классов в проекте,
- FileView – отображает список файлов, входящих в проект.
· Окно для редактирования кодов (4) – окно с текстом программы;
· Выходную панель результатов компиляции (5) - окно для вывода сообщений в процессе компиляции или отладки, показывает текущую стадию компиляции, список ошибок и предупреждений и их количество.
Создание консольного приложения и работа с ним
Консольное приложение – это приложение, которое с точки зрения программиста является программой DOS, но может использовать всю доступную оперативную память (если каждый элемент данных программы не будет превышать 1 Мб). Этот тип приложения запускается в особом окне, которое называется “Окно MS-DOS”. На примере консольных приложений прослеживаются этапы развития VC++ при переходе от одной версии к другой.
Каждое приложение, разрабатываемое как отдельный проект в среде VC++6.0, нуждается в том, чтобы ему соответствовало свое собственное рабочее пространство. Рабочее пространство включает в себя те папки, в которых будут храниться файлы, содержащие информацию о конфигурации проекта. Для того чтобы создать новое пространство для проекта, надо выполнить следующие действия:
1. В линейке меню нажать на меню File.
2. Выбрать пункт Newили нажатьCtrl+N.
3. Появится окно New.В нем содержится четыре вкладки: Files, Projects, Workspaces, Other Documents. Выбрать вкладку Projects.
4. Из списка возможных проектов выбрать Win32 Console Application для создания приложения DOS.
5. В поле Project name ввести имя проекта.
6. В поле Location ввести путь для размещения каталога проекта, или, нажав на кнопку справа […], выбрать нужную директорию.
7. Должен быть установлен флажок Create New Workspace. Тогда будет создано новое рабочее окно. Нажать кнопку OK
8. Установить один из флажков:
- An empty project – создается пустой проект, не содержащий заготовок для файлов;
- A simple application – создается простейшая заготовка, состоящая из заголовочного файла StdAfx.h, файла StdAfx.cpp и файла реализации;
- A “Hello World” application и An application that supports MFC являются демонстрационными и разными способами демонстрируют вывод на экран строки символов.
Нажать кнопку Finish.Появитсяинформация о созданном проекте содержащая: тип проекта, некоторые особенности и директорию.
После создания проекта в него необходимо записать код программы. При этом можно создать новый файл или добавить в проект существующий файл.
Для создания нового файла надо выполнить следующие действия:
- Выбрать меню File > New или Project > Add to Project > New.
- Открыть вкладку Files.
- Выбрать C++ Source File.
- Чтобы создаваемый файл был автоматически присоединен к проекту, необходимо установить флаг Add to project.
- В поле Filename ввести имя файла.
- В поле Location указать путь для создания файла.
- Нажать OK.
Для добавления существующего файла надо:
1. Выбрать в меню File > Add to Project > Files
2. Указать полное имя файла, который нужно присоединить
Для открытия существующего проекта надо:
1. Выбрать меню File > Open Workspace
2. Указать файл с расширением .dsw
Для сохранения текущего проекта надо выбрать в главном меню File > Save Workspace.
Для закрытия текущего проекта надо выбрать в главном меню File > Close Workspace.
После создания или открытия проекта в окне Workspace появится или список классов, или список файлов входящих в проект. В зависимости от типа проекта, он будет или пустой, или содержать изначально некоторые файлы, присущие данному типу. Проект приложения для DOS изначально пустой. В него можно добавить новые файлы или присоединить уже существующие.