Приклад 1. Створення та нанесення розмірів на плоских деталях
Лабораторна робота № 13
Тема. Виконання креслень простих деталей. основні способи нанесення розмірів засобами КОМПАС.
Мета роботи: ознайомитися зі способами виконання креслень простих деталей і способами нанесення розмірів деталей на кресленні (ГОСТ 2.307 - 68) засобами програми КОМПАС.
Приклад 1. Створення та нанесення розмірів на плоских деталях
Засобами програми КОМПАС викопати креслення деталі, зображеної на рис.1. Нанести розміри згідно з ГОСТ 2.307 – 68, формат А4, масштаб 2:1.
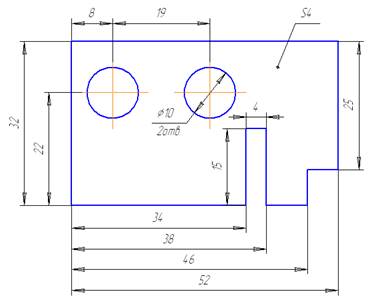
Рис.1
1. Запустіть програму КОМПАС-3DLT: Пуск ® Программы® АСКОН ® КОМПАС - 3DL V9.
2. У головному вікні програми клацніть кнопкою «Новый лист»  щоб, створити новий лист креслення.
щоб, створити новий лист креслення.
3. Розгорніть вікно новоствореного документа на весь екран, клацнувши відповідною кнопкою у правій частиш рядка заголовка вікна.
4. Виконайте команду Вставка ® Вид і у діалоговому вікні, що появиться на екрані, задайте параметри вигляду згідно з рисунком 2.

Рис.2
5. Задайте початок координат у лівому нижньому куті формату.
6. На панелі інструментів «Геометрические построения» виберіть інструмент «Ввод отрезка»  , клацніть лівою кнопкою миші на полі формату і на панелі парамегрів задайте довжину відрізка рівною 32 мм, кут нахилу відрізка - 90° та тип лінії - суцільна основна (рис. 3). Після вводу кожного параметра натискайте на клавішу Enter.
, клацніть лівою кнопкою миші на полі формату і на панелі парамегрів задайте довжину відрізка рівною 32 мм, кут нахилу відрізка - 90° та тип лінії - суцільна основна (рис. 3). Після вводу кожного параметра натискайте на клавішу Enter.

Рис.3
7. Продовжуючи працювати інструментом «Ввод отрезка»  ,клацніть лівою кномпкоюмиші на кінці новоствореного відрізка, слідкуючи при цьому за повідомленням про прив'язки («ближайшая точка»). На панелі параметрів задайте настроювання згідно з рисунком 4.
,клацніть лівою кномпкоюмиші на кінці новоствореного відрізка, слідкуючи при цьому за повідомленням про прив'язки («ближайшая точка»). На панелі параметрів задайте настроювання згідно з рисунком 4.

Рис.4
8. Знову клацніть лівою кнопкою миші на кінці повоствореного (горизонтального) відрізка, слідкуючи при цьому за повідомленням про прив'язки («ближайшая точка»). На панелі параметрів задайте настроювання згідно з рисунком 5.

Рис.5
9. Знову клацніть лівою кнопкою миші на кінці новоствореного (вертикального) відрізка, слідкуючи при цьому за повідомленням про прив'язки («ближайшая точка»). На панелі параметрів задайте довжину відрізка рівною 6 мм (розмір 52 мм - 46 мм = 6 мм) та кут нахилу - 180° (рис. 6).

Рис.6
10. Продовжуючи працювати інструментом «Ввод отрезка»  , докреслітьконтур деталі (див. рис. 1), дотримуючись дій, описаних у пунктах 6-9.
, докреслітьконтур деталі (див. рис. 1), дотримуючись дій, описаних у пунктах 6-9.
11. На панелі спеціального керування натисніть на кнопку «Прервать команду»  , щоб завершити створешія відрізків (зовнішнього контуру деталі).
, щоб завершити створешія відрізків (зовнішнього контуру деталі).
12. Виберіть інструмент «Параллельная прямая»  , клацніть лівою кнопкою миші на лівій стороні деталі (вертикальна лінія висотою 32 мм) і на панелі параметрів інструмента задайте настройки згідно з рисунком 7. Натисніть клавішу Enter.
, клацніть лівою кнопкою миші на лівій стороні деталі (вертикальна лінія висотою 32 мм) і на панелі параметрів інструмента задайте настройки згідно з рисунком 7. Натисніть клавішу Enter.

Рис.7
13. На панелі спеціального керування клацніть кнопкою «Создать обьект»  , щоб створити паралельну лінію на відстані 8 мм від заданої.
, щоб створити паралельну лінію на відстані 8 мм від заданої.
14. На панелі спеціального керування клацніть кнопкою «Указшпь заново»  і як базову лінію задайте новостворену допоміжну пряму. На панелі параметрів задайте відстань між паралельними лініями - 19 мм. Натисніть на клавішу Enter.
і як базову лінію задайте новостворену допоміжну пряму. На панелі параметрів задайте відстань між паралельними лініями - 19 мм. Натисніть на клавішу Enter.
15. На панелі спеціального керування клацніть кнопкою «Создать обьект»  , щоб створити паралельну лінію на відстані 19 мм від заданої.
, щоб створити паралельну лінію на відстані 19 мм від заданої.
16. Знову на панелі спеціального керування клацніть кнопкою «Указать заново»  , як базову лінію задайте нижню основу деталі (горизонтальна лінія довжиною 34 мм).
, як базову лінію задайте нижню основу деталі (горизонтальна лінія довжиною 34 мм).
17. На панелі параметрів інструмента задайте настройки згідно з рисунком 8.

Рис.8
18. На панелі спеціального керування натисніть на кнопку «Указать заново»  , щоб перейти до створення верхньої паралельної прямої.
, щоб перейти до створення верхньої паралельної прямої.
19. На панелі спеціального керування клацніть кнопкою «Создать объект»  , щоб створити паралельну лінію на відстані 22 мм від основи деталі.
, щоб створити паралельну лінію на відстані 22 мм від основи деталі.
20. На панелі спеціального керування натисніть на кнопку «Прервать команду»  , щоб завершити операцію створення паралельних прямих. У процесі виконання дій, описаних у пунктах 12 - 20, ми за допомогою паралельних допоміжних прямих, задали центри двох отворів деталі.
, щоб завершити операцію створення паралельних прямих. У процесі виконання дій, описаних у пунктах 12 - 20, ми за допомогою паралельних допоміжних прямих, задали центри двох отворів деталі.
21. Виберіть інструмент «Ввод окружности»  , клацніть лівою кнопкою миші у точці перетину двох прямих (прив'язка «пересечение»), на панелі параметрів задайте настройки згідно з рисунком 9 і накресліть коло діаметром 10 мм
, клацніть лівою кнопкою миші у точці перетину двох прямих (прив'язка «пересечение»), на панелі параметрів задайте настройки згідно з рисунком 9 і накресліть коло діаметром 10 мм

Рис.9
22. Продовжуючи працювати інструментом «Ввод окружности», накресліть таке ж коло з центром у іншій точці перетину допоміжних прямих.
23. На панелі спеціального керування натисніть на кнопку «Прервать команду»  , щоб завершити операцію створення кіл.
, щоб завершити операцію створення кіл.
24. Виконайте команду Редактор ® Удалить ® Вспомогательные кривые и точки ® В текущем виде, щоб прибрати з екрана усі допоміжні прямі.
25. Активізуйте панель інструментів «Размеры», клацнувши відповідною кнопкою  у верхній її частині.
у верхній її частині.
26. Виберіть інструмент «Линейный от общей базы»  , клацніть лівою кнопкою миші (точка 1) у нижньому лівому кінці деталі (прив'язка «ближайшая точка»), а другу точку вкажіть на кінці горизонтального відрізка довжиною 34 мм. На панелі параметрів клацніть кнопкою «Размерная надпись» (рис. 10) і у діалоговому вікні «Задание размерной надписи», що появиться на екрані, задайте настройки згідно з рис. 11.
, клацніть лівою кнопкою миші (точка 1) у нижньому лівому кінці деталі (прив'язка «ближайшая точка»), а другу точку вкажіть на кінці горизонтального відрізка довжиною 34 мм. На панелі параметрів клацніть кнопкою «Размерная надпись» (рис. 10) і у діалоговому вікні «Задание размерной надписи», що появиться на екрані, задайте настройки згідно з рис. 11.

Рис.10

Рис.11
27. Клацніть кнопкою OK і перемістіть розмірну лінію з розмірним числом дещо вниз на відстань 7 - 10 мм від контуру. Натисніть на ліву кнопку миші і зафіксуйте розмір.
28. Продовжуючи працювати інструментом «Линейный от общей базы» і маючи задану спільну базу (точка 1) у лівому нижньому кінці деталі, вкажіть другу точку розміру на відстані 46 мм від лівого краю.
29. На панелі параметрів знову клацніть кнопкою «Размерная надпись» і у діалоговому вікні знову відключіть запис квалітету і граничного відхилення.
30. Клацніть кнопкою ОК і перемістіть розмірну лінію з розмірним числом дещо вниз на відстань 7 - 10 мм від попередньої розмірної лінії. Натисніть на ліву кнопку миші і зафіксуйте розмір.
31. Аналогічно нанесіть на кресленні горизонтальний лінійний розмір «52».
32. Продовжуючи працювати інструментом «Линейный от общей базы» і маючи задану спільну базу (точка 1) у лівому нижньому кінці деталі, вкажіть другу точку розміру (крайня ліва точка горизонтальної осі симетрії лівого кола).
33. На панелі параметрів задайте тип розміру вертикальний (мал. 12). Клацніть кнопкою «Размерная надпись» і у діало говому вікні знову відключіть запис квалітету та граничного відхилення.

Рис.12
34. Клацніть кнопкою ОК і перемістіть розмірну лінію з розмірним числом дещо вліво на відстань 7 - 10 мм від контуру деталі. Натисніть на ліву кнопку миші та зафіксуйте розмір.
35. Аналогічно нанесіть на кресленні вертикальний лінійний розмір «32».
36. Змініть інструмент для нанесення розмірів, вибравши «Линейный цепной»  . Задайте першу точку розміру у верхній лівій точці деталі, а другу - у верхній точці вертикальної осі симетрії лівого кола.
. Задайте першу точку розміру у верхній лівій точці деталі, а другу - у верхній точці вертикальної осі симетрії лівого кола.
37. На панелі параметрів клацніть кнопкою «Размерная надпись» і у діалоговому вікні знову відключіть запис квалітета і граничного відхилення.
38. Клацніть кнопкою ОК і перемістіть розмірну лінію із розмірним числом дещо вище на відстань 7 - 10 мм від контуру деталі. Натисніть на ліву кнопку миші та зафіксуйте розмір.
39. Аналогічно нанесіть на кресленні горизонтальний лінійний розмір «19».
40. Змініть інструмент для нанесення розмірів, вибравши «Линейный размер» і на панелі параметрів задайте тип розміру - вертикальний.
41. Нанесіть на кресленні деталі вертикальні розміри «25» та «15» (див. рис. 1).
42. На панелі параметрів інструмента «Линейный размер» задайте тип розміру горизонтальний.
43. Нанесіть на кресленні деталі горизонтальний розмір «4» (див. рис. 1).
44. Виберіть інструмент «Диаметральный размер»  , наведіть курсор на ліве коло (коло набуде червоного кольору) та клацніть лівою кнопкою миші.
, наведіть курсор на ліве коло (коло набуде червоного кольору) та клацніть лівою кнопкою миші.
45. На панелі параметрів клацніть кнопкою «Размерном надпись» і у діалоговому вікні «Задание размерной надписи» відключіть запис квалітету і граничного відхилення. У нижній частині цього діалогового вікна (див. рис. 11) клацніть на крайню праву кнопку  , щоб розгорнути (відкрити) його праву частину. У правій частині вікна введіть.напис «2отв.».Клацніть кнопкою ОК.
, щоб розгорнути (відкрити) його праву частину. У правій частині вікна введіть.напис «2отв.».Клацніть кнопкою ОК.
46. Клацніть правою кнопкою миші й у контекстному меню виберіть пункт «Параметры размера». У діалоговому вікні «Задание параметров размера», що появиться на екрані, задайте настроювання згідно з рис. 13. Клацніть кнопкою ОК.

Рис.13
47. Перемістіть розмірну лінію із розмірним числом, як показано на рисунку 1, і клацніть лівою кнопкою миші, щоб зафіксувати розмір.
48. Виберіть інструмент «Линия» та клацніть лівою кнопкою миші дещо вище зображення деталі, щоб встановити точку початку лінії-виноски.
49. Клацніть правою кнопкою миші і з контекстного меню виберіть пункт «Параметры линии-выноски». У діалоговому вікні, що появиться на екрані, задайте тип стрілки - з точкою на кінці. Клацніть кнопкою ОК і встановіть другий кінець лінії-виноски на поверхні деталі (див. рис. 1).
50. На панелі параметрів клацніть кнопкою «Ввод текста»  і у діалоговому вікні, що появиться на екрані, введіть «S4». У цьому ж діалоговому вікні за допомогою миші виділіть новостворений напис і клацніть правою кнопкою миші. У контекстному меню виберіть пункт «Шрифт»і задайте розмір шрифту - 3,5 мм. Клацніть кнопкою ОК, щоб закрити діалогове вікно «Параметры шрифта». Знову клацніть кнопкою ОК, щоб закрити діалогове вікно «Ввод текста».
і у діалоговому вікні, що появиться на екрані, введіть «S4». У цьому ж діалоговому вікні за допомогою миші виділіть новостворений напис і клацніть правою кнопкою миші. У контекстному меню виберіть пункт «Шрифт»і задайте розмір шрифту - 3,5 мм. Клацніть кнопкою ОК, щоб закрити діалогове вікно «Параметры шрифта». Знову клацніть кнопкою ОК, щоб закрити діалогове вікно «Ввод текста».
51. На панелі спеціального керування клацніть кнопкою «Создать обьект»  , щоб створити лінію-виноску.
, щоб створити лінію-виноску.
52. Закрийте активний документ і на запит КОМПАС про збереження файла, натисніть на клавішу «Да» У діалоговому вікні задайте назву Розміри_1.cdw, вкажіть шлях (диск або папку), де потрібно зберегти креслення і натисніть па кнопку «Сохранить».