Встановіть за допомогою викидного списку «Канал» варіант RGB.
Лабораторна робота № 3
Тема. ТОНОВА КОРЕКЦІЯ ЗОБРАЖЕНЬ ЗАСОБАМИ ADOBE PHOTOSHOP
Мета роботи: ознайомитися з основними інструментальними засобами програми Photoshop для тонової корекції графічних зображені,, навчитися працювати з інструментами „Уровни", „Кривые", „Яркость/Контраст".
Приклад 1. Тонова корекція зображення за допомогою інструмента „Уровни"
1.Відкрийте кольорове зображення Природа.jpeg (Рис. 1).

Рис. 1
Візуальний аналіз зображення показує, що спектр яскравості зображення зміщений в область темних тонів (тіней). Це підтверджується і гістограмою (Рис. 2) у вікні діалогу „Уровни". Тому нашим завданням буде коректування початкового спектра шляхом перерозподілу його в область світла.
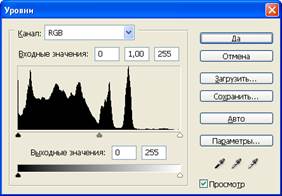
Рис. 2
2.Виконайте команду Изображение Коррекция Уровнидля відображення вікна діалогу „Уровни" (Рис. 2).
3.Встановіть прапорець «Просмотр» для відображення результатів корекції у вікні зображення.
Встановіть за допомогою викидного списку «Канал» варіант RGB.
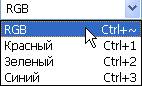
Хоча даним списком можна провести корекцію для будь-якого з трьох колірних каналів RGB-зображення, проте у даному прикладі обмежимося варіантом складового каналу.
5. Перейдіть до гістограми та перемістіть розташований під нею правий світлий трикутник вліво до значення 180. Отже, ми встановили нове значення білої точки і всім кольорам у діапазоні 180 - 255 буде призначений „чистий білий колір" (255, 255, 255).
Оскільки прапорець «Просмотр» встановлений, то ви зможете переконатися, що зображення помітно посвітлішало.
6. Аналогічно, перемістивши управо лівий чорний трикутник до значення, що дорівнює 6, встановіть нове значення чорної точки. Тепер усім пікселям, розташованим у діапазоні яскравості від 0 до 6, буде призначений «чистий чорний колір» (0,0,0).
Переконайтеся, що зображення трохи потемніло, а контрастність підвищилася.
7. Додайте трохи яскравості середнім тонам. Для цього перемістіть середній (сірий) трикутник вліво до значення 1,10 (що рівносильне установці нового значення параметра «Гамма»).Це можна зробити також шляхом безпосереднього введення даного значення з клавіатури в середнє поле введення розділу «Вводные уровни».
Зверніть увагу, що зображення стало світлішим, а контрастність знизилася.

Для підвищення контрастності зображення скористаємося настройкою вихідних параметрів.
8. Шляхом переміщення правого та лівого трикутників розділу «Выводные уровни»встановіть нові граничні значення шкали яскравості, що дорівнюють 20 і 250. Цим ви задали новий динамічний діапазон яскравості, що містить 230 градацій замість 255. У результаті всі проміжні градації яскравості зображення будуть приведені до цього діапазонуі контрастність підвищиться.
Коли усі настройки проведено, натисніть на кнопку ОК. У результаті зображення буде мати вигляд, як на малюнку 4. Збережіть зображення під новим іменем Природа_2.jpeg, виконавши команду Файл Сохранить как.

Рис. 4
10.Дія нового зображення знову виконайте команду Изображение Установка Уровни.Його гістограма буде виглядати, як показано на Рис. 5. З гістограми видно, що спектр яскравості зображення майже рівномірно розміщений від області темних до області світлих тонів (тіней).

Рис. 5