Приклад 1. Створення колажу для оформлення книжкової палітурки.
Лабораторна робота № 6
Тема. СТВОРЕННЯ (МОНТАЖ) СКЛАДНИХ ГРАФІЧНИХ ЗОБРАЖЕННЬ ЗАСОБАМИ ADOBE PHOTOSHOP. КОЛАЖІ.
Мета роботи: ознайомитися з основними інструментальними засобами програми Photoshop для створення та редагування графічних зображень, з можливостями використання фільтрів та ефектів шарів.
Приклад 1. Створення колажу для оформлення книжкової палітурки.
Використовуючи засоби програми Photoshop 6.0 та графічні зображення Жінкa.jpg, Kлавіатура.jpg, Ky6uк.jpg, Miшень.jpg та Kpecлення.jpg, створити колаж для оформлення книжкової палітурки з комп'ютерної графіки (рисунок 1).
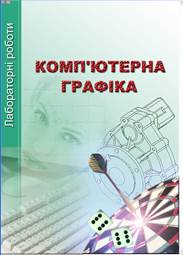
Рис. 1
1.Запустіть програму Photoshop 6.0 ПускПрограммыAdobePhotoshop 6.0
2. Створіть нове зображення ФайлНовый. У діалоговому вікні, що появиться на екрані, задайте: розмір зображення – 14х20сантиметрів; розширення - 200 точок на дюйм; колірний режим зображення - RGB цвет.
3. У палітрі кольорів установіть колір переднього плану RGB (116, 190, 167) та колір фону RGB (255,255,255).
4. Виберіть інструмент «Градиент» та настройте його параметри згідно з рисунком 2.

Рис. 2
Натисніть на крайню ліву кнопку на панелі параметрів та виберіть пункт «Сбросить инструмент»для того, щоб задати кольори переднього плану та фону для інструмента «Градиент»такими, якими вони були у попередньому пункті.
5. За допомогою інструмента «Градиент»проведіть лінію від лівого нижнього до правого верхнього кута зображення. Фон фотографії заливається рівномірною лінійною заливкою.
6. Виберіть «Прямоугольник»і, слідкуючи за даними палітри «Информация», уздовж лівого боку зображення задайте область виділення у вигляді прямокутника розмірами 1,5х20 см.
Виконайте РедактированиеКонировать, щоб скопіювати виділену ділянку зображення у буфер обміну.
7. Виконайте команду РедактированиеВставить, щоб вставити скопійоване зображення на новий шар «Спой 1»
8. Перейменуйте новостворений шар, клацнувши правою кнопкою миші на шарі «Слой 1» (рисунок 3), і у контекстному меню виберіть команду «Свойства»

Рис. 3
9.На екрані появиться вікно, де у полі «Имя» введіть слово «Стрічка».
10. Виконайте СлойЭффекты слояНастройки Смешивания та проекспериментуйте з тими ефектами шару «Стрічка» Для даного прикладу використані наступні ефекти:
• «Падающие тени» (настройки за умовчанням);
• «Внутренний отблеск» (настройки за умовчанням);
• «Наложение цвета» (RGB 44,166, 128) (рисунок 4);
• «Штрихование» (RGB 44, 166, 128) (рисунок 5).

Рис. 4

Рис. 5
11. Відкрийте графічне зображення Клавіamypa.jpg ФайлОткрыть
12. Інструментом «Прямоугольник»виділіть усе відкрите зображення та виконайте команду РедактированиеКопировать, щоб скопіювати його у буфер обміну. Закрийте зображення Kлавіamypa.jpg
13. Перейдіть до зображення палітурки та виконайте РедактированиеВставить, щоб вставити скопійоване зображення на новий шар «Слой1».
14. Інструментом «Перемещение»перемістіть зображення клавіатури у нижній лівий кут зображення.
15. Перейменуйте шар «Слой 1» на «Клавіатура» (див. п. 9).
16. Виберіть інструмент «Градиент»та настройте його параметри згідно з рисунком 2.
17. Перейдіть у режим швидкої маски, натиснувши на відповідну кнопку на панелі інструментів.
18. Інструментом «Градиент»проведіть лінію від лівого нижнього до правого верхнього кута зображення клавіатури.
19. Перейдіть у стандартний режим відображення, натиснувши відповідну кнопку на панелі інструментівDelete. В результаті створено зображення клавіатури із плавним переходом від видимого до прозорого стану.
20. Відкриййте графічне зображення Мішень.jpg, виконавши команду ФайлОткрыть.
21. Інструментом «Прямоугольник» виділіть усе відкрите зображення та скопіюйте його у буфер обміну РедактированиеКопировать. Закрийте зображення Мішень.jpg.
22. Перейдіть до зображення палітурки, вставте скопійоване зображення на новий шар «Слой 1» РедактированиеВставить
23. Інструментом «Перемещение» перемістіть зображення мішені у нижній правий кут зображення, і перейменуйте шар із зображенням мішені «Слой» на «Мішень» (див. п. 9).
24 Виберіть інструмент виділення «Волшебная палочка»та задайте його параметри згідно з рисунком 6.

Рис.6
25 При необхідності натисніть на клавішу Tab, щоб забрати з екрана панель інструментів, панель параметрів і палітри. Для збільшення або зменшення масштабу зображення використовуйте комбінації клавіш Ctrl + «+» та Ctrl + «-».
26. Інструментом «Волшебная палочка»виділіть фон шару «Мішень», клацаючи лівою кнопкою миші у різних місцях фону + Shift. Після виділення фону знищити його Delete
27. Зніміть виділення з шару «Мішень» клацнувши інструментом «Прямоугольник» на будь-якому місці зображення.
28. Виберіть інструмент «Ластик» та задайте його параметри згідно з рисунок 7.

Рис. 7
29. Інструментом «Ластик» підітріть усі залишені пікселі фону шару «Мішень».
30. Інструментом «Размытие» розмийте контури зображення мішені, щоб зробити їх дещо плавнішими та позбавити від ефекту «зубців».
31. Виконайте Слой Эффекты слояНастройки Смешивания та проекспериментуйте з різними ефектами шару «Мішень». Для даного прикладу використані наступні ефекти:
• «Падающие meнu» (настройки за умовчанням);
• «Внешний отблеск» (RGB 110, 107, 246) (рисунок 8);
• «Фаска ирельеф» (настройки за умовчанням).

Рис. 8
32. Відкрийте графічне зображення Кубикu.jpg ФайлОткрыть
33. Інструментом «Прямоугольник»виділіть усе відкрите зображення та виконайте команду РедактированиеКопировать, щоб скопіювати його у буфер обміну. Закрийте зображення Kyбики.jpg.
34. Перейдіть до зображення палітурки та виконайте РедактированиеВставить, щоб вставити скопійоване зображення на новий шар «Слой 1».
35. Перейменуйте шар із зображенням кубиків «Слой 1» на «Кубики» (див. п. 9).
36. Виберіть інструмент виділення «Волшебная палочка»та задайте його параметри згідно з рисунком 6. При необхідності скористайтеся клавішею Tab, Ctrl + «+» та Ctrl+ «-» (див. п.25).
37. Інструментом «Волшебная палочка»виділіть фон шару «Кубики», клацаючи лівою кнопкою миші у різних місцях фону + Shift. Після виділення фону знищити його Delete
38. Зніміть виділення з шару «Кубики», клацнувши інструментом «Прямоугольник» на будь-якому місці зображення.
39. Інструментом «Ластик» підітріть усі залишені пікселі фону шару «Кубики» (див. п.п. 28 - 29).
40. Інструментом «Размытие»розмийте контури зображення кубиків, щоб зробити їх дещо плавнішими та позбавити від «зубців».
41. Виконайте РедактированиеТрансформацияМасштабна панелі параметрів задайте настройки згідно з рисунком 9 Enter

Рис. 9
У процесі виконання даної команди зменшені розміри кубиків до 70% від розмірів вихідного зображення.
42. Інструментом «Перемещение»перемістіть зображення кубиків (рисунок 1).
43. Виконайте СлойЭффекты слояНастройки Смешивания та проекспериментуйте з різними ефектами шару «Кубики». Для даного прикладу використано ефект «Внешний отблеск» (RGB 110, 107, 246) (рисунок. 8).
44. Відкрийте графічне зображення Жінка.jpg Файл Открыть
45. Інструментом «Прямоугольник»виділіть усе відкрите зображення та виконайте РедактированиеКопировать, щоб скопіювати його у буфер обміну. Закрийте зображення Жінка.jpg.
46. Перейдіть до зображення палітурки, вставте скопійоване зображення на новий шар «Слой 1» РедактированиеВставить
47. Перейменуйте шар із зображенням жінки «Слой 1» на «Жінка» (див. п. 9).
48. Інструменту видалення «Волшебная палочка»задайте його параметри згідно з рисунком 6. При необхідності скористайтеся Tab, Ctrl + «+»та Ctrl + «-».
49.За допомогою «Волшебная палочка» виділіть фон шару «Жінка»та натисніть на клавішу Delete, щоб його знищити.
50. Зніміть виділення з шару «Жінка».
51. За допомогою «Ластик» підітріть усі залишені пікселі фону шару «Жінки».
52. За допомогою «Размытие» розмийте контури зображення жінки, щоб зробити їх дещо плавнішими та позбавити від «зубців».
53. Виконайте ИзображениеУстановкаОттенок/Насыщениеі у діалоговому вікні задайте настройки згідно з рисунком 10.

Рис. 10
54. На палітрі «Слой»перемістіть шар «Жінка» позаду усіх інших шарів. Для цього клацніть лівою кнопкою миші на назві шару і, не відпускаючи її, перемістіть шар вниз і помістіть над шаром «Фон» Відпустіть клавішу миші.
55. На палітрі «Слой» задайте непрозорість шару «Жінка» , що дорівнює 70% (рисунок 11).

Рис. 11
56. Виберіть інструмент «Градиент»та настройте його параметри згідно з рисунком 12.

Рис.12
57. Перейдіть у режим швидкої маски, натиснувши відповідну кнопку панелі інструментів чи за допомогою інструмента «Градиент» проведіть лінію від носа жінки до правої межі шару 1.
58. Перейдіть у стандартний режим відображення, натиснувши на відповідну кнопку панелі інструментів Delete.У результаті створено плавний перехід зображення від видимого (у центрі носа) до невидимого (на краях зображення).
59. Зніміть виділення з шару «Жінка».
60. Інструментом «Перемещение»перемістіть зображення жінки (рисунок 1).
61. Відкрийте Креслення.jpg Файл Открыть
62. Інструментом «Прямоугольник» виділіть усе відкрите зображення та виконайте РедактированиеКопировать. Закрийте зображення Креслення.jpg.
63. Перейдіть до зображення палітурки та виконайте РедактированиеВставить, щоб вставити скопійоване зображення на новий шар «Слой 1».
64. Перейменуйте шар із зображенням креслення «Слой 1»на «Креслення»(див. пункт 9).
65. Виберіть інструмент виділення «Волшебная палочка»та задайте його параметри згідно з рисунком 14.

Рис. 14
66. Інструментом «Волшебная палочка»виділіть фон шару «Креслення» Delete
67. Зніміть виділення з шару «Креслення», клацнувши інструментом «Прямоугольник» на будь-якому місці зображення.
68. У палітрі «Слои» перемістіть шар «Креслення» позаду шару «Мішень». Для цього клацніть лівою кнопкою миші на його назві і, не відпускаючи її, помістіть шар «Креслення» під шаром «Мішень» Відпустіть клавішу миші.
70. Виконайте СлойЭффекты слояНастройки Смешивания та проекспериментуйте з різними ефектами шару «Креслення». Для даного прикладу використані наступні ефекти:
• «Внутренние тени» (настройки за умовчанням);
• «Внешний отблеск» (настройки за умовчанням);
• «Фаска и рельєф» (настройки за умовчанням).
71. Інструментом «Перемещение» перемістіть шар «Креслення», як показано на рисунку 1.
72. На палітрі «Цвет» встановіть колір переднього плану RGB (255, 255, 255). і виберіть інструмент «Текст»та задайте його параметри згідно з рисунком 15.

Рис. 15
73. Помістіть курсор на середину зображення палітурки та введіть напис «Лабораторні роботи». В результаті у палітрі «Слои» з'явився новий текстовий шар під назвою «Лабораторні роботи».
74 Виберіть інструмент «Перемещение»і на панелі параметрів включіть опцію «Ограничивающий прямоугольник. Підведіть курсор миші до одного з маркерів управління, щоб він прийняв форму півкруглої стрілки. Тримаючи натисненою клавішу Shift, поверніть текстовий напис проти годинникової стрілки на 90°. Натисніть на клавішу Enter. Виключіть перемикач «Ограничивающий прямоугольник» на панелі параметрів.
75. Інструментом «Перемещение»перемістіть шар «Лабораторн роботи» (на рисунок 1).
76. Виконайте СлойЭффекгы слояНастройки Смешивания та проекспериментуйте з різними ефектами шару «Лабораторні роботи» Для даного прикладу використаний ефект «Падающие тени» (настройки за умовчанням).
77. На палітрі «Цвет»встановіть колір переднього плану RGB (197, 4, 8).
78. Виберіть інструмент «Текст»та задайте його параметри згідно з рисунком 17.

Рис. 17
79. Помістіть курсор на середину зображення палітурки та введіть напис «КОМП'ЮТЕРНА». У результаті виконання даної команди у палітрі «Слои» з'явився новий текстовий шар під назвою «Комп'ютерна».
80. Виконайте команду СлойЭффекты слояНастройки Смешивания та проекспериментуйте з різними ефектами шару «Комп'ютерна» Для даного прикладу використані наступні ефекти:
• «Падающие тени « (настройки за умовчанням);
• «Фаска и рельєф» (настройки за умовчанням);
• «Текстура» (рисунок 18).
81. Знову виберіть інструмент «Текст»та задайте його параметри згідно з рисунком 17.
82. Помістіть курсор на середину зображеній палітурки та введіть напис «ГРАФІКА». У результаті виконання даної команди у палітрі «Слои» з'явився новий текстовий шар під назвою «Графіка».
83. У палітрі «Слои» активізуйте шap «Комп'ютерна». Клацніть правою кнопкою миші й у контекстному меню виберіть команду «Копировать Эффекты».
84. Активізуйте шар «Графіка». Контекстне меню «Вставить Эффекты».У процесі виконання команди скопійовані ефекти із шару «Комп'ютерна» у шар «Графіка».
85. Інструментом «Перемещение»перемістіть шари «Комп'ютерна» та «Графіка» (рисунок 1)
86. На палітрі «Слои» активізуйте шар «Мішень» та виконайте команду ФильтрRenderLens Flare. У діалоговому вікні задайте настройки згідно з рисунком 19.

Рис. 19
87. На палітрі «Слои» активізуйте шар «Фон».Іінструментом «Прямоугольник»створіть область виділення навколо обличчя жінки.
88. Виконайте команду ФильтрIcvtureMosaic Tiles. У діалоговому вікні задайте настройки згідно і рисунком 20.

Рис. 20
90. Виконайте команду ФайлСохранить как. На екрані з'явиться діалогове вікно, де у полі «Имя файла» введіть Палітурка. Задайте шлях (диск, папку), куди необхідно зберегти і графічне зображення. В результаті описаних вище кроків отримано зображення (колаж) палітурки, як показано на рисунку 1.
Завдання. Створення (монтаж) складних графічних зображень засобами Adobe Photoshop
1. Використовуючи засоби програми Adobe Photoshop, зображення дорожніх знаків, світлофорів та автомобіля, створіть графічне зображення (колаж) на тему «Правила вуличного руху». У своїй роботі використайте ефекти шарів, фільтри, швидкі маски, градієнтні заливки. Збережіть роботу у форматі Photoshop.
2. Запишіть у звіті послідовність своїх дій (коротко) та дайте відповіді на контрольні запитання.
Контрольні запитання
1. Що таке колажі?
2. Які інструменти виділення передбачені у графічному редакторі Photoshop?
3. Яке призначення фільтрів у Adobe Photoshop?
4. Для чого призначена палітра «Каналы»?
5. Для чого призначена палітра «История»?
6. Для чого призначений інструмент?
7. У чому полягає режим «швидкої маски»?
8. Як можна перемістити активний шар із заднього плану на передній?
9. Як можна перейменувати активний шар?
10. За допомогою яких комбінацій клавіш можна збільшити/зменшити масштаб зображення?
11. Як можна трансформувати (масштабувати, повертати, нахиляти, викривляти) активні шари?
12. За допомогою якої команди можна об'єднати два шари в один?
13. Як видалити активний шар з палітри «Слой»?
14. Що потрібно зробити з текстовими шарами, щоб застосувати до них фільтри?
15. Які фільтри використані вами у лабораторній роботі? Дайте їх коротку характеристику.