Часть 2: Простое крепление для рамы

| План простого крепления для рамы | ||
| Характеристики | Эскизы | Операции |
| Расположение | 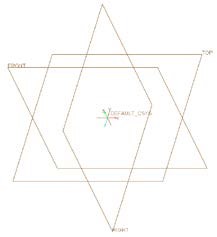
| Определите какой из видов является видом сверху, спереди и справа? |
| Форма 1 | Какую булеву операцию необходимо использовать (вытягивание, вращение)? Должна ли она удалять или добавлять материал? | |
| Форма 2 | Какую булеву операцию необходимо использовать (вытягивание, вращение)? Должна ли она удалять или добавлять материал? | |
| Форма 3 | Какую булеву операцию необходимо использовать (вытягивание, вращение)? Должна ли она удалять или добавлять материал? | |
| Форма 4 | На данном этапе может быть полезна операция скругления. | |
| Форма 5 | На данном этапе может быть полезна операция «Фаска кромки». | |
| Материал | Какой материал необходимо назначить этой детали? |
Вот некоторые дополнительные детали, на которых можно практиковаться, чтобы убедиться, что вы знаете, как создавать проектный план детали.


Теперь, когда вы получили некоторые навыки по созданию проектного плана детали, попробуем построить план сборки модели. Вот план сборки красного автомобиля из упражнения 5.
| План модели сборки красного игрушечного автомобиля | ||
| Характеристики | Эскизы | Операции |
| 1-я деталь |  Подсистема шасси Подсистема шасси
| Для размещения в начало координат выберите настройкиПо умолчанию |
| 2-я деталь |  Механизм двигателя Механизм двигателя
|  Три совпадающихограничения снизу, сбоку и сзади корпуса. Три совпадающихограничения снизу, сбоку и сзади корпуса.
|
| 3-я деталь |  Подсистема корпуса автомобиля Подсистема корпуса автомобиля
|  Три совпадающихограничения: два по сторонам штырьков и одно сверху. Три совпадающихограничения: два по сторонам штырьков и одно сверху.
|
| Окончательная модель сборки |

Дополнительное задание: создайте планы для этих моделей сборок.


Теперь, когда вы наработали навыки по созданию планов деталей моделей и сборок, давайте извлечем из этого пользу. Здесь изображен простой кривошипный механизм. Создайте планы моделей деталей для каждого компонента, а затем используйте эти планы, чтобы построить их в PTC Creo Parametric. После этого создайте план модели сборки и используйте его для сборки деталей в работающий механизм. Версия чертежей большего размера доступна в папке Crank.

Кривошип:

Плечо:

Основание:

Кривошипный механизм:

При сборке кривошипного механизма для сборки желтых частей вам понадобится ограничение «Ползун». Плечо кривошипа должно быть собрано с использованием ограничения «Штифт», а затем ограничения «Цилиндр». В папке Crank есть видео файл, который демонстрирует работу кривошипа.
Здесь приведены инструкции, которые помогут со сборкой.
1.  Соберите основание, выбрав настройку По умолчаниюв раскрывающемся меню Автоматически.
2. Нажмите Собратьи выберите кривошип(crank.prt).
3. Из раскрывающегося меню Определяется пользователемвыберите Ползун. Соберите основание, выбрав настройку По умолчаниюв раскрывающемся меню Автоматически.
2. Нажмите Собратьи выберите кривошип(crank.prt).
3. Из раскрывающегося меню Определяется пользователемвыберите Ползун.
|
 4. Щелкните левой кнопкой на кромку ползуна, чтобы выбрать ее.
5. Щелкните левой кнопкой на соответствующую кромку на основании.
4. Щелкните левой кнопкой на кромку ползуна, чтобы выбрать ее.
5. Щелкните левой кнопкой на соответствующую кромку на основании.
|
6.  Щелкните левой кнопкой на нижнюю плоскую поверхность ползуна.
7. Щелкните левой кнопкой на плоскую крестообразную поверхность основания. Щелкните левой кнопкой на нижнюю плоскую поверхность ползуна.
7. Щелкните левой кнопкой на плоскую крестообразную поверхность основания.
|
8.  Повторите шаги 2-6, чтобы собрать второй ползун. Повторите шаги 2-6, чтобы собрать второй ползун.
|
9.  Нажмите Собратьи выберите плечо кривошипа (crank_arm.prt).
10. Из раскрывающегося меню Определяется пользователемвыберите Штифт.
11. Щелкните левой кнопкой на внутреннюю цилиндрическую поверхность плеча, затем нажмите левой кнопкой на цилиндрическую поверхность ползуна.
12. Щелкните левой кнопкой на нижнюю поверхность плеча и верхнюю поверхность ползуна. Нажмите Собратьи выберите плечо кривошипа (crank_arm.prt).
10. Из раскрывающегося меню Определяется пользователемвыберите Штифт.
11. Щелкните левой кнопкой на внутреннюю цилиндрическую поверхность плеча, затем нажмите левой кнопкой на цилиндрическую поверхность ползуна.
12. Щелкните левой кнопкой на нижнюю поверхность плеча и верхнюю поверхность ползуна.
|
13. На вкладке Размещениевыберите  Новый набор.
14. Повторите шаги 11 и 12, чтобы создать ограничение для конца плеча и второго ползуна. Новый набор.
14. Повторите шаги 11 и 12, чтобы создать ограничение для конца плеча и второго ползуна.
|
15.  В завершении работы создайте чертеж одного из компонентов кривошипного механизма
16. Нажмите Открытьи выберите плечо кривошипа (crank_arm.prt). В завершении работы создайте чертеж одного из компонентов кривошипного механизма
16. Нажмите Открытьи выберите плечо кривошипа (crank_arm.prt).
|
17. На панели быстрого доступа выберите Создать   .
18. Измените тип на Чертежи введите Crank_arm_drawing.
19. Нажмите ОК. .
18. Измените тип на Чертежи введите Crank_arm_drawing.
19. Нажмите ОК.
|
20.  Под Задать шаблонвыберите Использовать шаблон.
21. Выберите c_drawingи нажмите ОК. Под Задать шаблонвыберите Использовать шаблон.
21. Выберите c_drawingи нажмите ОК.
|
 Обратите внимание, что в отформатированном шаблоне чертежа будет создан набор видов по умолчанию. Обратите внимание, что в отформатированном шаблоне чертежа будет создан набор видов по умолчанию.
|
22.  На вкладке Аннотациинажмите Размер.
23. Щелкните левой кнопкой на сторону, которую хотите измерить.
24. Щелкните колесиком мышки, чтобы разместить размер. На вкладке Аннотациинажмите Размер.
23. Щелкните левой кнопкой на сторону, которую хотите измерить.
24. Щелкните колесиком мышки, чтобы разместить размер.
|
 Используя диалоговое окно «Вид чертежа» можно изменить любой вид. Оно позволяет изменять масштаб, состояние вида, ориентацию и т.д.
25. Щелкните левой кнопкой на вид, чтобы выбрать его, затем правой кнопкой и выберите Свойства. Используя диалоговое окно «Вид чертежа» можно изменить любой вид. Оно позволяет изменять масштаб, состояние вида, ориентацию и т.д.
25. Щелкните левой кнопкой на вид, чтобы выбрать его, затем правой кнопкой и выберите Свойства.
|
26.  В диалоговом окне Аннотациивыберите Показать аннотации модели,чтобы показать опорные элементы и расстояния модели детали. В диалоговом окне Аннотациивыберите Показать аннотации модели,чтобы показать опорные элементы и расстояния модели детали.
|
 После того как вы закончили чертеж, вы можете добавлять информацию в формат чертежа.
27. Щелкните правой кнопкой на ячейки и выберите Свойства,чтобы добавить свой текст. После того как вы закончили чертеж, вы можете добавлять информацию в формат чертежа.
27. Щелкните правой кнопкой на ячейки и выберите Свойства,чтобы добавить свой текст.
|
Обзор
После того как вы узнали о планах моделей и создании деталей и сборок, давайте пройдемся по выполненным шагам и операциям еще раз.
1. Вы научились создавать планы моделей деталей (стр. 2-7).
2. Вы научились создавать планы моделей сборок (стр. 8-9).
3. Вы собрали кривошипный механизм (стр. 10-14).
4. Вы научились создавать чертеж (стр. 15-17).
 Теперь попробуем проделать все еще раз с чуть более сложной сборкой. Мальтийский механизм используется для преобразования равномерного вращательного движения в прерывистое вращательное движение. например, он может использоваться на конвейере для наполнения бутылок жидкостью с последующим перемещением их на следующий этап.
Теперь попробуем проделать все еще раз с чуть более сложной сборкой. Мальтийский механизм используется для преобразования равномерного вращательного движения в прерывистое вращательное движение. например, он может использоваться на конвейере для наполнения бутылок жидкостью с последующим перемещением их на следующий этап.
В папке Geneva_Mechanism есть видео, которое демонстрирует его работу. Плечо вращается и зацепляется с колесом, чтобы повернуть ее на определенное количество градусов. Затем плечо отцепляется и вращается, пока снова не зацепится.
Используйте предоставленные здесь чертежи, чтобы спроектировать и создать компоненты для мальтийского механизма. Версии чертежей большего размера доступны в папке Geneva_Mechanism.
Основание и плечо:


Ведущий вал и крестовина


Составьте план сборки и опираясь на него соберите детали. Используйте сервопривод в приложении Механизм, чтобы анимировать механизм и запустить его вращение.

 1. Создайте все детали в PTC Creo Parametric.
2. Опираясь на план сборки модели создайте сборку.
1. Создайте все детали в PTC Creo Parametric.
2. Опираясь на план сборки модели создайте сборку.
|
3.  Чтобы механизм работал, необходимо использовать соединения «Штифт» и 3D-контакты. Чтобы механизм работал, необходимо использовать соединения «Штифт» и 3D-контакты.
|
4.  Установите соединение 3D-контакт между круглым штырьком плеча и каждой из четырех плоских поверхностей, с которыми будет соприкасаться штырек. Соединения с какими-либо другими поверхностями не нужны. Установите соединение 3D-контакт между круглым штырьком плеча и каждой из четырех плоских поверхностей, с которыми будет соприкасаться штырек. Соединения с какими-либо другими поверхностями не нужны.
|
5.  Добавьте сервопривод на штифтовое соединение плеча, после чего запустите анализ, чтобы сгенерировать движение мальтийского механизма.
Возможно вам придется задать такое положение голубого колеса, чтобы штырек изначально находился в зацеплении с поверхностью. Добавьте сервопривод на штифтовое соединение плеча, после чего запустите анализ, чтобы сгенерировать движение мальтийского механизма.
Возможно вам придется задать такое положение голубого колеса, чтобы штырек изначально находился в зацеплении с поверхностью.
|
6.  Создайте чертежи для каждой детали и сборки. Создайте чертежи для каждой детали и сборки.
|
7.  При создании чертежа были удалены все виды кроме изометрического.
8. Щелкните левой кнопкой на изометрический вид, удерживая ее, разблокируйте вид, чтобы его можно было перемещать. Разместите его в центре чертежа.
9. Щелкните левой кнопкой на вид, удерживая ее, и выберите Состояние вида.
10. Выберите Разнести компоненты в видеи нажмите Применить. При создании чертежа были удалены все виды кроме изометрического.
8. Щелкните левой кнопкой на изометрический вид, удерживая ее, разблокируйте вид, чтобы его можно было перемещать. Разместите его в центре чертежа.
9. Щелкните левой кнопкой на вид, удерживая ее, и выберите Состояние вида.
10. Выберите Разнести компоненты в видеи нажмите Применить.
|
11.  При необходимости измените масштаб.
12. Добавьте список материалов, выбрав вкладку Таблица, затемТаблица из файла. Откройте Системные таблицыи папку Assembly.Используйте одну таблицу bom_description_down.tbl и разместите таблицу со списком материалов на чертеже.
13. Также можно создать выноски, используя инструмент Создать выноски позиции ведомости материалов. При необходимости измените масштаб.
12. Добавьте список материалов, выбрав вкладку Таблица, затемТаблица из файла. Откройте Системные таблицыи папку Assembly.Используйте одну таблицу bom_description_down.tbl и разместите таблицу со списком материалов на чертеже.
13. Также можно создать выноски, используя инструмент Создать выноски позиции ведомости материалов.
|
Теперь, когда вы попробовали разрабатывать планы моделей и создавать детали, сборки и чертежи, попробуйте ответить на следующие вопросы:
1. Зачем нужно создавать план модели перед постройкой деталей?
2. Почему задание деталям материалов является необходимой частью создания модели?
3. Зачем нужно создавать план сборки модели?
4. Зачем нужно определять каждое ограничение, которое будет применено во время сборочного процесса?
5. Как создавать чертеж?
6. Как указывать размеры вида на чертеже?
7. Как изменить свойства вида?
8. Что такое таблица со спецификацией (список моделей)?
9. Зачем нужен чертеж, если у вас есть 3D модель?
Финальная оценка знаний
Создайте мальтийский механизм с внутренним зацеплением в качестве финальной оценки знаний. Вам необходимо определить размеры каждого из компонентов. Также создайте чертежи каждого компонента и чертеж разнесенной сборки. Также необходимо создать механизм используя 3D-контакты и сервоприводы.

| Шаг 1:Разработайте планы модели для каждой детали. |
| Шаг 2:Разработайте план сборки. |
| Шаг 3:Создайте все детали. |
| Шаг 4:Соберите детали в рабочий механизм. |
| Шаг 5:Создайте чертежи всех деталей. |
| Шаг 6:Создайте разнесенную модель сборки (можно опираться на упражнение по сборочному чертежу ниже). |
Вот пример, как изменить разнесенное состояние вашей модели. Можете использовать его в помощь для создания чертежа разнесенной сборки.
1.  В панели инструментов графической области выберите В панели инструментов графической области выберите  Сохраненные ориентации и нажмите Isometric(изометрическая). Сохраненные ориентации и нажмите Isometric(изометрическая).
|
2. В панели инструментов графической области выберите   Диспетчер видов. Диспетчер видов.
|
3.  В диалоговом окне Диспетчер видоввыберите вкладку Разнестии нажмите Создать.
4. Введите Мое_разнесениеи нажмите ENTER.
5. Выберите Править,нажмите Сохранитьи ОК.
6. Закройте диалоговое окне Диспетчер видов. В диалоговом окне Диспетчер видоввыберите вкладку Разнестии нажмите Создать.
4. Введите Мое_разнесениеи нажмите ENTER.
5. Выберите Править,нажмите Сохранитьи ОК.
6. Закройте диалоговое окне Диспетчер видов.
|
7.  На вкладке Видвыберите На вкладке Видвыберите  Править позицию.
8. Щелкните левой кнопкой на ведущий вал механизма, чтобы выбрать его.
9. Используйте стрелки для перемещения детали вверх и в сторону. Править позицию.
8. Щелкните левой кнопкой на ведущий вал механизма, чтобы выбрать его.
9. Используйте стрелки для перемещения детали вверх и в сторону.
|
10. Щелкните левой кнопкой на  остальные детали и переместите каждую из них в желаемое место. остальные детали и переместите каждую из них в желаемое место.
|
11.  На вкладке Инструмент разнесениявыберите На вкладке Инструмент разнесениявыберите  Создать линии.
12. Щелкните левой кнопкой на соответствующие цилиндрические поверхности, чтобы создать между ними смещение.
13. Щелкните Применить.
14. Продолжайте создавать линии между основанием и всеми остальными деталями. Создать линии.
12. Щелкните левой кнопкой на соответствующие цилиндрические поверхности, чтобы создать между ними смещение.
13. Щелкните Применить.
14. Продолжайте создавать линии между основанием и всеми остальными деталями.
|
15.  Когда все линии смещения созданы, закройтедиалоговое окно Поверхностная линия смещения.
16. Нажмите Когда все линии смещения созданы, закройтедиалоговое окно Поверхностная линия смещения.
16. Нажмите  OK, чтобы выйти из инструмента разнесения. OK, чтобы выйти из инструмента разнесения.
|
17.   На вкладке Отображение моделивыберите На вкладке Отображение моделивыберите  Разнесенный вид, чтобы переключиться между разнесенными видами модели.
18. Теперь вы можете использовать новый разнесенный вид при создании чертежа разнесенной сборки. Разнесенный вид, чтобы переключиться между разнесенными видами модели.
18. Теперь вы можете использовать новый разнесенный вид при создании чертежа разнесенной сборки.
|