Оформление интерфейса, создание кнопочных форм.
Разработка структуры базы данных, создание и заполнение исходных таблиц.
Задание 1
Разработать структуру базы данных (логическую модель БД), содержащую информацию о поставщиках, товарах и их характеристиках.
1. Сначала необходимо определиться какая информация будет содержаться в БД. Например, для нашей задачи это может быть: наименование, цена и количество каждого товара, номенклатурный номер товара, дата поставки, изображения внешнего вида товара, информация о поставщиках и т.д. В процессе создания БД что-то может добавляться, а что-то не использоваться.
2. Структурируем информацию, то есть распределим ее по таблицам. которые называются исходными таблицами. Причем данные в таблицах не должны повторяться, за исключением полей по которым таблицы будут связываться. Этот процесс называется нормализацией. Для нашей задачи создадим две таблицы – Товар и Поставщики.
3. Таблица «Товар» содержит следующие поля (столбцы):
- Номенклатурный номер.
- Наименование товара.
- Количество.
- Единица измерения.
- Цена.
- Поставщик.
- Дата поставки.
- Внешний вид.
4. Таблица «Поставщики» содержит следующие поля (столбцы):
- Поставщик.
- Регион.
- Адрес.
- Телефон.
- Реквизиты.
5. В списках полей обоих таблиц жирным щрифтом выделены поля «Поставщик». По этим полям таблицы будут связаны.
Задание 2
Используя СУБД Microsoft Access создать базу данных с именем «Склад-фамилия», создать в базе данных исходные таблицы «Товар» и «Поставщики»
1. Загрузить Microsoft Access, для чего выполнить(Пуск, Программы, Microsoft Office,Microsoft Access).
2. В появившемся окне установить курсор мыши в строке Новая пустая база данных, нажать кнопку Новая база данных.
3. В правом нижнем углу ввести имя базы данных «Склад-фамилия», где фамилия – это имя или фамилия студента. В результате на экране появляется окно базы данных, например, «Склад-Иванова». Нажать кнопку Создать.
4. По умолчанию открывается исходная таблица в режиме «Таблица». Для ввода полей удобнее использовать режим «Коструктор». Для этого в левом верхнем углу откройте меню кнопки «Режим» и выберите «Конструктор».
5. Ввести имя таблицы – Товар. Нажмите ОК. В открывшемся окне удалите установленное по умолчанию ключевое поле Код (щелкните правой кнопкой на этом поле и выберите «вырезать»).
6. Ввести имена полей и их тип в столбцы «Имя поля» и «Тип данных» (Рис.1):
Внимание! В столбце «Имя поля» НЕЛЬЗЯ ставить точки, запятые и другие знаки.
· Номенклатурный номер, числовой;
· Наименование товара, текстовый, размер поля 25 (ставится на вкладке «Общие» в нижней части окна программы);
· Количество, числовой;
· Единица измерения, текстовый, размер поля 10;
· Цена, денежный, число десятичных знаков 2 (ставится на вкладке «Общие» в нижней части окна программы;
· Поставщик, текстовый;
· Дата поставки; дата/время. Для данного поля введите маску ввода, для чего на вкладке «Общие» в нижней части окна программы в строке «Маска ввода» щелкните левой кнопкой мыши и откройте кнопку ввода (см. рис.1). Выберите «Краткий формат даты» и затем «Готово».
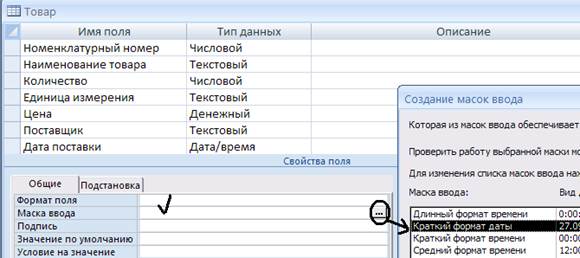
Рис.1.
7. Закрыть окно таблицы, сохранив изменения структуры таблицы.
8. Создать таблицу «Поставщики». В окне базы данных на вкладке Создание выбрать способ создания с помощью Конструктора таблиц.
9. Ввести наименования полей и их тип:
· Поставщик, текстовый.
· Регион, текстовый.
· Адрес, текстовый.
· Телефон, числовой.
· Реквизиты, текстовый.
10. Закрыть окно таблицы, сохранив изменения структуры таблицы.
11. Ввести имя таблицы Поставщики и нажать ОК, согласившись с созданием ключевого поля.
При необходимости исправить ошибку в имени поля или типе данных необходимо выделить нужную таблицу, с помощью правой кнопки мыши вызвать контекстное меню и выбрать «Конструктор». Закрыть таблицу, сохранив изменения.
Задание 3
Ввести данные в исходные таблицы.
1. В окне базы данных выбрать и открыть таблицу «Товар». Для этого следует открыть соответствующую таблицу, используя правую кнопку мыши «Открыть» или двойным щелчком мыши.
2. Ввести записи из нижеприведенной таблицы. Для ввода даты можно воспользоваться Календарем. В таблице может быть поле Код, котороеявляется служебным и заполняется автоматически. В результате получится исходная таблица.
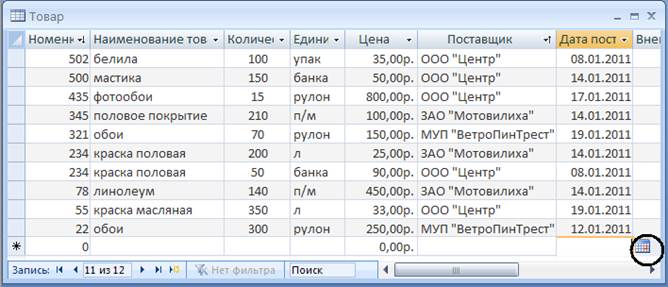
3. Закрыть окно таблицы, согласившись с сохранением изменений.
4. Аналогичным образом ввести следующие записи в таблицу «Поставщики».

5. Закрыть окно таблицы, согласившись с сохранением изменений.
Задание 4
Установить связь между исходными таблицами. Отыскать записи, соответствующие товару с номенклатурным номером 234. Сортировка и поиск записей в исходных таблицах.
1. На вкладке Работа с базами данных нажать кнопку Схема данных.
2. В открывшемся окне Добавление таблиц выделить таблицы «Товар» и «Склад», нажав и удерживая клавишу [Shift], и нажать кнопку Добавить.
3. Закрыть окно Добавление таблиц.
4. В окне Схема данных должны отобразиться структуры таблиц «Товар» и «Поставщики».
5. Если поля этих таблиц не видны, необходимо выполнить пункт меню Отобразить таблицу, щелкнув левой клавишей мыши и выполнив это через появившееся контекстное меню.
6. Указателем мыши захватить поле Поставщики из таблицы «Поставщики» и отбуксировать его к одноименному полю в таблице «Товар». На экране появится окно Связи, где будет указано, по каким полям устанавливается связь. Для установки связи нажать кнопку Создать. Установленная связь будет показа линией.

7.ОкноСхема данныхзакрыть.
8. В списке таблиц выбрать таблицу «Товар» и открыть её.
9. В поле Номенклатурный №щелкнуть кнопкой мыши по кнопке вызова фильтра (рядом с именем поля).
10. Убрать галочку из поля «(Выделить все)», поставить галочку напротив номера 234, нажать ОК. В результате получим таблицу с записями о товаре с номенклатурным номером 234.
11. Аналогично верните таблицу в прежний вид.
12. Используя кнопку вызова фильтра, найдите записи с наименованием товара «Обои». Верните таблицу в прежний вид.
13. Используя кнопку вызова фильтра, отсортируйте записи в поле «Наименование товара» по алфавиту.
14. Окно таблицы закрыть.
2. Формирование производных таблиц – запросов, форм и отчетов.
Задание 5
Создать запрос на выборку товара по заданному критерию (условию отбора). Например, выбрать только записи о товаре «Обои».
1. В окне базы данных выбрать вкладку Создание.
2. Нажать кнопку Конструктор запросов.
3. Выбрать таблицу «Товар», из которой поступят данные в запрос и добавить эту таблицу в окно Запрос кнопкой Добавить. Окно Добавление таблиц закрыть.
4. В бланк запроса в строку Поле нужно последовательно переместить мышью (схватить и перетащить) все поля таблицы «Товар».

5. Для поля Номенклатурный №, по которому нужно произвести сортировку, необходимо из списка Сортировка выбрать способ сортировки По возрастанию(см. рисунок выше).
6. Для поля Наименование товара в строке Условие отбора правой кнопкой вызвать контекстное меню и выбрать построитель выражений, щелкнув по Построить.
7. Составить логическое выражение, открыв таблицу «Товар», выделив поле «Номенклатурный номер», используя кнопки «Вставить», «=», слово обои ввести с клавиатуры. Нажать ОК. Таким образом, отбираться будут только те записи в таблице «товар», у которых в столбце «Наименование товара» будут обои.

8. Закрыть окно запроса, присвоив запросу имя Выборка товара - Обои.
9. Для выполнения (просмотра) запроса выбрать его имя и нажать кнопку Открыть.
Дополнительное задание 5.1.
(можно сделать в конце занятия, но обязательно)
Составить аналогичный запрос, но на выборку записей в таблице «Товар» о товарах поставленных после 14.01.2011 года (в запрос нужно добавить поле «Дата поставки» и для него задать условие отбора).
Задание 6
Разработать запрос на вычисление стоимости каждого вида товара на складе.
1. В окне базы данных выбрать вкладку Создание. Нажать кнопку Конструктор запросов.
2. Выделить имя таблицы «Товар» и нажать кнопку Добавить. Закрыть это окно.
3. В бланка запроса последовательно переместить первые пять полей .
4. В шестом столбце бланка запроса в строке Поле правой кнопкой мыши вызовите меню и откройте построитель выражений. Постройте формулу (см. рисунок). Слово Стоимость: введите с клавиатуры. Нажмите ОК.


5. Перенесите в бланк запроса поле Дата поставки.
6. Закрыть окно запроса.
Если выходит сообщение об ошибке или запрос о количестве и цене, необходимо открыть запрос в режиме «Конструктор» и исправить ошибку.
7. Сохранить запрос с именем «Стоимость».
8. Просмотреть результат запроса, используя кнопку Открыть.
В результате откроется следующая таблица запроса.

При составлении запросов к несвязанным таблицам пользователь может изменить значение полей при просмотре результатов запроса. Эти изменения отразятся в исходной таблице.
Задание 7
Создать запрос к связанным таблицам, отражающий поставки товара каждым из поставщиков (перекрестный запрос).
1. В окне базы данных выбрать вкладку Создание. Нажать кнопку Мастер запросов.
2. Выбрать Перекрестный запрос.
3. Выделить таблицу «Товар» и нажать Далее.
4. Выделить поле Поставщик и перенести его в выбранные поля кнопкой  . Нажать Далее.
. Нажать Далее.
5. В качестве заголовков столбцов запроса выберите Наименование товара. Затем Далее.
6. Для поля Количество выберите функццию Число. Затем нажмите Далее.
7. Задайте имя запроса «Поставки товара» и нажмите Готово.
В открывшемся запросе отражено сколько всего и какого товара поставляет каждый поставщик.

Задание 8
Создать форму для просмотра результатов запроса «Стоимость», дополнив ее информацией о сумме добавленной стоимости (например, надбавка составляет 5%) для каждого вида товаров.
1. В окне базы данных выбрать таблицу или запрос по которой хотите создать форму (в данном случае запрос Стоимость), выбрать вкладку Созданиеи нажать на кнопку Форма.
2. Нажать правой кнопкой мыши по форме и выбрать в контекстном меню пункт Конструктор. На экране появится окно формы, список полей запроса «Стоимость» и панель инструментов.
3. Изменить название формы «Стоимость» на «Добавленная стоимость».
4. Для создания вычисляемого поля Добавленная стоимость следует нажать кнопку «Поле»  на Панели инструментов.
на Панели инструментов.
5. Указатель мыши установить в то место формы, куда следует поместить верхний левый угол нового поля и щелкнуть клавишей мыши.
6. Рядом с новым полем автоматически появилась надпись, содержащая текст «Поле…». Щелкнув левой кнопкой мыши на данной надписи, введем название поля Добавленная стоимость.
7. Для ввода формулы указатель установить внутрь поля «Свободный», нажать кнопку мыши и ввести формулу: =[Стоимость]*0,05.
8. Отредактируйте размер окон вычислякмого поля. Для перемещения надписей следует схватить ее за верхний левый «Жирный» квадрат и не отпуская кнопки мыши, поставить на нужное место.

9. Закрыть окно конструктора форм и сохранить форму с именем «Добавленная стоимость».
10. Открыть фору и просмотреть результат. Закрыть форму.
Задание 9
Создать форму для ввода и просмотра записей в таблице «Товар». Для ввода данных в поля «Единица измерения» и «Поставщики» создать и воспользоваться полем со списком.
В большинстве случаев при вводе новой информации в таблицы базы данных быстрее и удобнее выбрать нужное значение из списка, чем вводить с клавиатуры. Кроме того, все значения, введенные путем выбора из списка, по определению являются правильными. В закрытом состоянии список не отображается на экране, поэтому занимает меньше места. Для быстрого поиска нужного значения достаточно ввести первые несколько букв.
1. В окне базы данных выбрать вкладку Создание.
2. Выбрать таблицу «Товар» и нажать на кнопку Конструктор форм, затем кнопкуДобавить поля. Нажать Показать все таблицы. Раскрыть поля таблицы Товар.
3. Форму дополнить названием «Просмотр и добавление товара», используя кнопку Надпись  из панели элементов.
из панели элементов.
4. В списке полей последовательно выбрать поля Номенклатурный №, Наименование и Количество и перетащить их в макет формы.
5. Выделить поле Единица измерения в списке полей, нажать кнопку Поле со списком  на панели инструментов (кнопку мыши отпустить) и перенести в форму.
на панели инструментов (кнопку мыши отпустить) и перенести в форму.

6. Появится окно для создания поля со списком. Нажмите кнопку Далее и укажите таблицу Товар, нажмите Далее.
7. Выберите и перенесите поле Единица измерения, нажмите Далее, Далее, Далее, Готово.
8. Перетащите в форму поле Цена.
9. Аналогично п.п.5-7, сделайте поле со списком Поставщики (в качестве источника выберите таблицу Поставщики, а в ней поле Поставщик).
10. Перенесите в форму поле дата поставки.
11. Готовую форму закройте, сохранив с именем Просмотр и добавление товара.
12. Для просмотра результата выполнения формы откройте ее.
13. Нажмите кнопку для ввода новых значений  и введите следующие записи, выбирая единицу измерения и поставщиков в поле со списком:
и введите следующие записи, выбирая единицу измерения и поставщиков в поле со списком:

14. Закройте форму.
15. Откройте таблицу «Товар». На экране появятся все записи, содержащиеся в таблице, в том числе новые, которые были введены при помощи созданной формы. Закройте таблицу.
Задание 11
Создать форму для ввода и просмотра записей в таблице «Поставщики». Внести изменения в исходную таблицу «Товар».
1. В окне базы данных выбрать вкладку Создание.
2. Отметить таблицу «Товар» и нажать на кнопку Разделенная форма.
3. Сохранить изменения макета, ввести имя формыПоставщики, затем ОК.
4. Откройте форму и ведите нового поставщика:

5. Закройте форму, сохранив изменения.
6. Откройте таблицу «Поставщики». Проверьте внесенные изменения, которые были введены при помощи созданной формы. Закройте таблицу
7. Откройте форму «Просмотр и добавление товара», найдите товары Провод и Кабель, замените поставщика на ЧП «Соколов». Закройте форму.
8. Откройте таблицу «Товар». Проверьте внесенные изменения, которые были введены при помощи формы. Закройте таблицу.
Задание 12
Создать отчет о поступлении товаров на склад по датам. В отчете подвести суммирующие итоги стоимости по каждой дате поставки и общую стоимость.
1. В окне базы данных выберите Создание, Мастер отчетов.
2. Выберите запрос Стоимостьв качестве источника данных.
3. Перенесите поля запроса Наименование товара, Количество, Единица измерения, Стоимость, Дата поставки из окна «Доступные поля» в окно «Выбранные поля», используя кнопку >и нажмите кнопку Далее.
4. В качестве уровней группировки выберите поле Дата поставки для группировки информации, нажмите кнопку «Группировка» и выберите интервалы группировки по дням, нажмите ОК.

5. Кнопкой Далееперейдите к следующему шагу формирования отчета.
6. Выберите порядок сортировки записей в пределах номенклатурного номера по Количеству. Только в окне 1.
7. Для подведения итогов необходимо нажать кнопку Итоги.Указать функцию SUMв строке Стоимость, нажать кнопку ОК и кнопкой Далее перейти к следующему шагу построения отчета. Итоги будут подводиться по стоимости товара.
8. Выберите макет отчета и ориентацию бумаги.
9. По своему желанию подберите стиль отчета.
10. В качестве имени отчета введите Стоимость товара, нажмите кнопку Готово. На экране появляется готовая отчетная форма.
Отчет необходимо отредактировать, поскольку некоторые поля могут не отражаться, например Стоимость. Кроме того, поле дата поставки явно лишнее, поскольку оно повторяется в отчете.
11. Перейдите в режим Конструктора (воспользуйтесь правой кнопкой мыши и меню).
12. Растяните поле «Стоимость» и поля «Sum», поле «Дата поставки» выделите и удалите кнопкой Del.

13. Закройте отчет, сохранив изменения.
14. Откройте отчет и убедитесь в его правильности: показаны все поля и ИТОГ0=235050.
15. Закройте отчет.
Задание 13
Добавление в форму графических изображений (фоторгафий, рисунков, схем, соответствующих записи в таблице.
Иногда в базу данных необходимо вносить графические объекты, например, фотографии сотрудников, изображения внешнего вида товара и т.п. Эта информация может отображаться вместе с другими характеристиками. Для этого в компьютере необходимо иметь такие изображения, например, снятые цифровой фотокамерой. В качестве примера, дополним уже готовую форму «Просмотр и добавление товара» иллюстрациями.
1. В окне базы данныхвыделить таблицу «Товар» и открыть ее с помощью Конструктора.
2. Добавить имя поля Внешний вид и выбрать из списка тип данных Поле объекта OLE.

3. Закрыть окно таблицы, сохранив изменения.
4. Открыть таблицу «Товар» двойным щелчком кнопки мыши.
5. В открывшейся таблице щелкнуть правой кнопкой мыши в первой строке столбца «Внешний вид» и в открывшемся контекстном меню выбрать пункт Вставить объект.

6. Выбрать пункт - «Создать новый», тип объекта - «Точечный рисунок» (прокрутить список вниз). Нажать кнопку ОК.
7. В открывшемся окне графического редактора Paint выполнить Правка, Вставить из файла.
8. Автоматически откроется папка «Мои рисунки», где должны храниться требуемые изображения (фото сотрудников, фото товаров). Там найдите папку «Картинки к Лаб3», вставьте соответствующую картинку. Если папка отсутствует, вставьте любую картиноку. Для этого нужно выделить файл картинки и нажать кнопку Открыть.
9. Закрыть графический редактор Paint. В результате в первой строке столбца «Внешний вид» таблицы появится надпись «Точечный рисунок»(Bitmap Image).
10. Аналогичным образом вставить изображения во все строки столбца «Внешний вид» таблицы.
11. Закрыть окно таблицы, сохранив изменения.
12. В окне базы данных выбрать тип объекта Формы,выделить форму «Просмотр и добавление товара» и открыть ее в Конструкторе.
13. В списке полей таблицы «Товар» выбрать и перенести мышью (схватить и перетащить) поле «Внешний вид» и разместить его ниже остальных полей. При необходимости подкорректируйте положение нового поля.

14. Закрыть окно формы, сохранив изменения.
15. Для просмотра результата выполнения формы нажмите дважды нажмите на неё.При просмотре записей о товаре будет отображаться соответствующий рисунок.
Оформление интерфейса, создание кнопочных форм.
Задание 14
Создание функциональных кнопок. Создать стартовую форму с использованием кнопок и изображений.
Для придания красивого и функционального внешнего вида интерфейсу базы данных целесообразно использовать графические элементы, например, кнопки перехода к созданным формам и запросам, меню, изображения логотипа фирмы и т.п.
1. В окне базы данных выбрать Создание, Конструктор форм.
2. Написать название формы, для чего нажать кнопку «Надпись»  из панели инструментов (кнопку мыши отпустить). Появившийся значек перенести на поле формы, щелкнуть левой кнопкой мыши и в появившемся поле написать «Начальная форма»
из панели инструментов (кнопку мыши отпустить). Появившийся значек перенести на поле формы, щелкнуть левой кнопкой мыши и в появившемся поле написать «Начальная форма»
3. Вставить рисунок, например, логотип фирмы, для чего нажать кнопку «Рисунок»  из панели инструментов (кнопку мыши отпустить). Появившийся значек перенести на поле формы ниже и левее названия формы, щелкнуть левой кнопкой мыши.
из панели инструментов (кнопку мыши отпустить). Появившийся значек перенести на поле формы ниже и левее названия формы, щелкнуть левой кнопкой мыши.
4. В открывшемся окне найти рисунок, выделить его и нажать кнопку ОК.
5. Вставить кнопку перехода в форму «Справочник товаров», для чего, нажать кнопку «Кнопка»  из панели инструментов (кнопку мыши отпустить). Появившийся значек перенести на поле формы ниже и правее названия формы, щелкнуть левой кнопкой мыши.
из панели инструментов (кнопку мыши отпустить). Появившийся значек перенести на поле формы ниже и правее названия формы, щелкнуть левой кнопкой мыши.
6. В окне «Создание кнопок» выбрать в окне «Категории» пункт Работа с формой, а в окне «Действия» пункт Открыть форму. Нажать кнопку Далее.

7. Выделить форму «Просмотр и добавление товара» и нажать кнопку Далее.
8. Отметить пункт «Открыть форму и показать все записи». Нажать кнопку Далее.
9. Отметить пункт «Текст» и написать в окне справа название кнопки: Просмотр и добавление товара. Нажать кнопку Далее,затемГотово.
10. Закрыть окно конструктора форм, сохранив изменения.
11. Для просмотра результата выполнения формы дважды нажать на неё. В открывшейся форме нажать созданную кнопку и убедиться в переходе к форме «Просмотр и добавление товара». Закрыть форму.
12. Аналогичным образом САМОСТОЯТЕЛЬНО создайте кнопку для просмотра формы «Поставщики». Для этого начальную форму необходимо открыть в режиме Конструктора.
13. Аналогичным образом САМОСТОЯТЕЛЬНО в формах «Просмотр и добавление товара» и «Поставщики» сделать кнопку для возврата в окно «Начальная форма».
Задание 14а
Создать кнопку для ввода новых значений.
1. Вставить кнопку для ввода новой записи перехода в форму ««Просмотр и добавление товара», для чего, открыть эту форму в режиме конструктора.
2. Нажать кнопку «Кнопка»  из панели инструментов (кнопку мыши отпустить). Появившийся значек перенести на поле формы (на свободное место), щелкнуть левой кнопкой мыши.
из панели инструментов (кнопку мыши отпустить). Появившийся значек перенести на поле формы (на свободное место), щелкнуть левой кнопкой мыши.
3. В окне «Создание кнопок» выбрать в окне «Категории» пункт Обработка записей, а в окне «Действия» пункт Добавить запись. Нажать кнопку Далее.
4. Отметить пункт «Текст» и нажать кнопку Далее,затемГотово.
5. Закрыть окно конструктора форм, сохранив изменения.
6. Для просмотра результата откройте форму В открывшейся форме нажать созданную кнопку и убедиться в ее работоспособности - будут чистые поля для ввода данных. Закрыть форму.
Задание 15
Реализовать в БД учет продаж товара со склада.
1. С помощью Конструктора таблиц создать таблицу «Продажи» и ввести наименования полей и их тип. Для поля Дата продажи используйте маску ввода (см. рис.1).

2. На вкладке Работа с базами данных нажать кнопку Схема данных.
3. В открывшемся окне Добавление таблиц выделить таблицы «Товар» и «Склад», нажав и удерживая клавишу [Shift], и нажать кнопку Добавить. Закрыть окно Добавление таблиц.
4. В окне Схема данных должны отобразиться структуры таблиц «Товар» и «Продажи».
Если поля этих таблиц не видны, необходимо выполнить пункт меню Отобразить таблицу, щелкнув левой клавишей мыши и выполнив это через появившееся контекстное меню.
5. Указателем мыши захватить поле Номенклатурный номер из таблицы «Продажи» и отбуксировать его к одноименному полю в таблице «Товар». На экране появится окно Связи, где будет указано, по каким полям устанавливается связь.
6. Для установки типа связи нажать кнопку Объединение. Выбрать третий вариант параметров объединения. Нажать ОК, затем Создать.

Установленная связь будет показа линией со стрелкой.

7. Создать запрос на вычисление остатков на складе. Для этого в окне базы данных выбрать вкладку Создание. Нажать кнопку Конструктор запросов.
8. Выбрать таблицы «Товар» и «Продажи», из которых поступят данные в запрос и добавить эти таблицы в окно Запрос кнопкой Добавить. Окно Добавление таблиц закрыть.
9. В бланк запроса в строку Поле нужно последовательно переместить мышью (схватить и перетащить) поля таблицы «Товар».

10. Для ввода формулы расчета остатков используйте Построитель выражений. Используйте встроенную условную функцию. Синтаксис функции IIf(условие; что требуется сделать, если условие выполняется; что требуется сделать, если условие не выполняется). Слово Остатки: введите с клавиатуры.

11. Нажмите ОК в окне Построителя выражений.
12. Закройте конструктор запроса, присвоим имя Остатки.
13. Откройте запрос «Остатки» и убедитесь, что остатки товара соответствуют количеству товара в таблице «Товар», поскольку пока не оформлено ни одной продажи (таблица «Продажи» пустая).
14. Создать запрос «Итоги продаж» для вычисления суммы продаж по каждому проданному товару.

15. Создать форму для оформления продажи товара (заполнения таблицы «Продажи»), для чего откройте Конструктор форм.
16. Нажмите кнопку «Добавить поля» и откройте поля таблицы «Продажи».
17. Для поля «Номенклатурный номер» создайте поле со списком. Для этого нужно выделить это поле в списке полей, нажать кнопку Поле со списком  на панели инструментов (кнопку мыши отпустить) и перенести в форму.
на панели инструментов (кнопку мыши отпустить) и перенести в форму.
18. Появится окно для создания поля со списком. Нажмите кнопку Далее и укажите таблицу Товар, нажмите Далее.
19. Выберите и перенесите поля (см. рисунок):

Нажмите Далее, Далее, Далее.
20. Выделите в окне «Доступные поля:» Номенклатурный номер, нажмите Далее, отметьте «Сохранить в поле», раскройте список и выберите «Номенклатурный номер» (см. рисунок), затем Далее.

21. Задайте подпись Номенклатурный номер,затем Готово.
22. Перенесите в форму поля Продано и Дата продажи.
23. Чтобы знать сколько товара осталось на складе вставим подчиненную форму на запрос «Остатки». Для этого нажмите кнопку «Подчиненная форма/отчет»  и перетащите ее в макет формы.
и перетащите ее в макет формы.
24. В открывшемся окне Мастера нажмите Далее, выберите запрос «Остатки», перенесите все поля и нажмите Далее.

25. Выберите тип связи «Отсутствует» , затем Далее и Готово.
26. Вставьте надпись «Продажи», красиво откорректируйте положение полей в форме.

27. Закройте Конструктор форм, сохранив с именем Продажи.
28. Откройте форму продажи и при необходимости откорректируйте ширину колонок подчиненной формы (откройте в режиме Конструктора).
29. Оформите продажу трех товаров и закройте форму.
30. Откройте таблицу «Продажи» и удостоверьтесь в наличии данных в ней. Закройте.
31. Откройте запрос «Остатки» и проверьте правильность вычисления остатков товара. Закройте.
32. Создайте отчет по продажам, подведя итог по сумме продаж. В качестве источника используйте запрос «Итоги продаж».