Работа с записанными сеансами перевода
Руководство пользователя SCICrec
Внизу представлен интерфейс SCICrec. Программа может быть показана во весь экран, а также размер отдельных объектов может быть изменен.
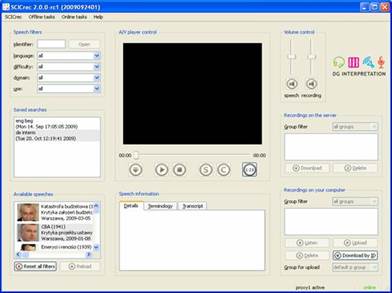
Фильтры речевых частот
Фильтры речевых частот позволяют вам искать речевые материалы при помощи определенного количества параметров. Результаты поиска появятся в окне «Доступные речевые материалы».
Идентификатор, как индивидуальный номер особого речевого материала. Вы можете ввести один или более идентификатор (разделенный пробелами), если вы уже знаете речевой материал.
Также вы можете осуществлять поиск по речевым материалам по параметрам языка, трудности, области знаний или области применения. Чтобы сбросить фильтры речевых частот, нажмите кнопку «Сбросить все фильтры».
Если никакие параметры не заданы, то все речевые материалы будут доступны в «базе речевых материалов».
Сохраненные поисковые запросы.
Поисковые запросы, сохраненные на сайте www.multilingualspeeches.tv появятся в окне «Сохраненные поисковые запросы».Вы можете удалить свои сохраненные запросы с сайта www.multilingualspeeches.tv. Для того, чтобы обновить список сохраненных запросов нажмите на вкладку «онлайн операции» в главном меню и выберите «обновить список запросов». Когда вы выберите один из сохраненных поисковых запросов, речевые материалы появятся в окне «доступные речевые материалы»
Доступные речевые матеалы
В окне «доступные речевые материалы» показан список всех речевых материалов или результатов ваших запросов, либо после сортировки, либо после сохранения поисковых запросов на сайте www.multilingualspeeches.tv. Когда вы выбираете конкретный речевой материал, вам показывается информация, терминология и расшифровка, если она доступна, в окне «Информация о речевых материалах».
2.4 Управление аудио/видео плеером
Для того, чтобы воспроизводить видео, вам нужно выбрать речевой материал в окне «доступные речевые материалы» и нажать кнопку «загрузить» под видео плеером. Когда загрузка завершена, кнопка «загрузить» меняется на кнопку «удалить», кнопки управления становятся активными и видео можно просмотреть в соответствующем окне.
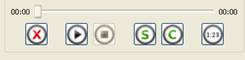
Функции кнопок справа на лево:
- Загрузить видео/Удалить видео
- Воспроизведение/Пауза
- Остановка
- Синхронная запись
- Последовательная запись
- Показать/спрятать шкалу времени
Если у вас закончилось место на диске, вам больше не понадобиться освобождать место, удаляя видеоматериалы. Вы всегда сможете снова загрузить видео с сервера. (В основном, каждое видео занимает от 10 до 20 мегабайт памяти жесткого диска.)
Синхронная запись
Когда речевой материал загружен, вы можете записывать свой синхронный перевод. Нажмите кнопку «синхронная запись» и начинайте переводить. Максимальное время записи составляет время самой речи и плюс 10%. По окончании, вы увидите следующее диалоговое окно.
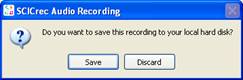
Ваша сохраненная запись появится в окне «записи на вашем компьютере» (см. 2.6.1.).
Последовательная запись
Для того чтобы осуществить последовательный перевод, загрузите и прослушайте речевой материал. Затем нажмите кнопку «последовательная запись» и начинайте переводить. Вам также будет предложено сохранить свою запись, как говорилось выше.
Регулировка громкости
Есть 2 кнопки регулировки громкости – одна для речевых материалов, другая для записей. Кнопка регулировки громкости речевых материалов активна, когда воспроизводится видео. Обе кнопки активны, когда вы просматриваете записанный сеанс перевода. Эта функция позволяет вам регулировать громкость исходной речи и речи на записи, и сконцентрироваться на любой из них.
Вы можете выключить звук любой записи, нажав на иконку регулировки громкости.
Работа с записанными сеансами перевода
У вас есть три варианта работы с записанными речевыми материалами: