Штатное расписание образовательного учреждения
Общие принципы формирования Штатного расписания учреждения образования были рассмотрены выше (смотрите раздел «Создание периодизированных компонент, обеспечивающих подготовку основной организационно-методической документации» настоящего пособия).
Остановимся на вопросах создания Штатного расписания несколько подробнее.
Для вызова на экран справочника «Штатное расписание» воспользуйтесь кнопкой И или выберите соответствующую команду в пункте главного меню «Финансы».
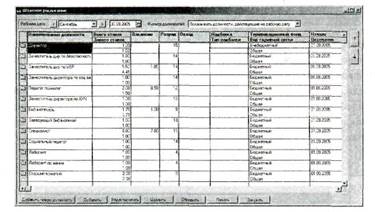
В данном справочнике вы можете сформировать Штатное расписание учреждения.
Для того чтобы ввести или отредактировать информацию о должности, воспользуйтесь кнопками «Добавить» или «Редактировать». На экране откроется справочник «Список должностей», в котором вам следует дважды щелкнуть на нужной должности. Открывшийся диалог включает в себя две закладки.
В закладке «Список должностей» можно ввести или отредактировать стандартную информацию о должности, включая ее наименование, отношение к служебному подразделению диапазон административных разрядов, а также принадлежность педагогическим должностям и Штатному расписанию.
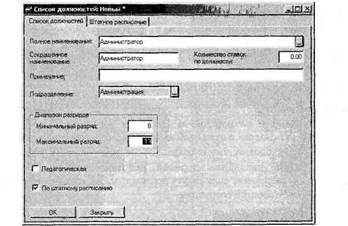
В закладке «Штатное расписание» можно заполнить следующую информацию:

1. Тарификационный фонд.
2. Даты начала и окончания нахождения данной должности в составе Штатного расписания.
3. Способ расчета оклада по данной должности.
4. Количество ставок по данной должности.
5. Надбавки по должности с указанием типа и размера.
6. Диапазон разрядов или разряд по умолчанию.
7. Вид тарифной сетки.
8. Отсутствие надбавок и доплат.
Внесите необходимые сведения, пользуясь стандартными приемами работы с программой, и щелкните по кнопке «ОК». Внесенная информация отобразится в справочнике «Штатное расписание».
Следует учесть!
D Ввод и сохранение в Штатном расписании двух и более должностей с одинаковым полным наименованием допускаются при условии, что их сокращенные наименования различны. Дата окончания периода действия должности не будет установлена, если на эту должность уже назначен хотя бы один 1 работающий сотрудник.
МЕТОДИЧЕСКИЙ СОВЕТ
Возможна ситуация, при которой одной и той же должности соответствуют разные разряды оплаты труда. Например, в учреждении есть пять ставок специалистов, при этом три ставки соответствуют 10 разряду, а две — 11 разряду. В таком случае для корректной работы мы рекомендуем создать две должности, например «Специалист 10» и «Специалист 11».
Аналогичным способом придется поступить и в том случае. когда разряд по некоторой должности штатного расписания для всех ставок один и тот же, а вот право на надбавки по должности распространяется не на все ставки или соответствующий % (сумма) надбавок различен для разных ставок.
Следует учесть!Для большего удобства при работе со всем списком должностей в обработке «Штатное расписание» предусмотрена возможность фильтрации списка должностей в зависимости от периода действия должности.
Вы можете сформировать две отчетные формы Штатного расписания, воспользовавшись кнопкой
1. «Печать Штатное расписание — форма Т-3, утвержденная постановлением Госкомстата РФ от 5 января 2004 г.;
2. Штатное расписание с фондами заработной платы (предыдущая форма Т-3, от 6 апреля 2001 г.).
4. Начисления
За формирование начислений в программе отвечает справочник «Начисления».
Для вызова на экран справочника «Начисления» щелкните по кнопке о или выберите соответствующую команду в разделе «Финансы» главного меню.

Справочник «Начисления» содержит четыре группы начислений. Выбор необходимого вида начислений происходит из выпадающего списка.
Обратите внимание!Три группы формируются программой автоматически, исходя из введенной ранее информации, и не подлежат редактированию или удалению: Начисления по Штатному расписанию. Начисления за проверку тетрадей. Начисления за педагогическую деятельность. Четвертая группа начислений — «Пользовательские начисления» включает в себя начисления, формируемые вами самостоятельно. Некоторые из возможных типов пользовательских начислений введены в программу заранее.
Формирование новых типов пользовательских начислений выполняется стандартными приемами при помощи кнопок «Добавить», «Редактировать» и «Удалить».
Щелкните по кнопке «Добавить». На экране откроется диалог «Начисления: Новый».
 Пользуясь стандартными способами работы с программой, укажите следующую информацию:
Пользуясь стандартными способами работы с программой, укажите следующую информацию:
• наименование начисления;
• тарификационный фонд; способ расчета начисления.
Следует учесть.Выбор некоторых способов расчета позволяет вам указать информацию о «необходимости учета местных надбавок к ETC» и «доплат к ETC». Для того чтобы включить в расчет данные параметры, установите в появившихся окошках флажки (галочки).
Программа позволяет вам создать сложные пользовательские начисления. Так при выборе способа расчета —«% от начисл.» (% от других начислений), в дополнительной закладке откроются два окна.
 Правое окно содержит список начислений, на которые может распространяться новое начисление.
Правое окно содержит список начислений, на которые может распространяться новое начисление.
Ваша задача — выбрать и перенести в левое окно те начисления, на которые будет распространяться новое начисление.
Для этого — выделите строку с нужным наименованием и нажмите кнопку со стрелкой «влево».
Название выбранного начисления отобразится в левом окне-
При необходимости повторите эту операцию несколько раз.
Обратный перенос данных осуществляется при помощи кнопки «вправо».
В учреждении образования часто встречаются и такие сложные начисления, действие которых распространяется сразу на всю группу однотипных начислений. К подобным группам относятся:
группа «Все начисления за проверку тетрадей»;
группа «Все начисления за педагогическую деятельность»;
группа « Все начисления по окладам».
Установите флажки (галочки) в соответствующих окошках, и все начисления выбранного типа будут перенесены в левое окно автоматически.
Щелкните по кнопке «ОК». После утвердительного ответа на запрос о сохранении введенных данных программа предложит вам запрос о «необходимости добавить колонку с новым начислением в тарификационный список».
При утвердительном ответе на запрос откроется справочник «Настройка отчетов», где следует создать колонку с новым начислением для отчетов, в которых она будет использоваться (смотрите раздел «Отчеты по тарификации» настоящего пособия).
При отрицательном ответе откроется справочник «Начисления», в котором отобразится введенная вами информация.
Следует учесть!Удалить начисление можно только в том случае, если оно не действует в тарификации ни одного сотрудника.
5. Тарифицирование сотрудников образовательного учреждения
Для вызова на экран справочника «Тарифицирование сотрудников» щелкните по кнопке в или выберите соответствующую команду в пункте
главного меню «Финансы». 
Справочник предназначен для консолидации и обработки введенных данных и окончательного расчета тарификации сотрудников.
Вся информация в справочнике распределена по четырем закладкам.