Форматирование текста в оглавлении
Практическая работа № 19
Использование стилей в документе.
Создание автооглавления.
Цель:
научиться использовать различные стили в документе ;
научиться создавать автооглавление.
закрепление стандартов ГБПОЙ НМК по оформлению текстовой документации.
Ход выполнения практической работы
Теоретичес кая часть
Чтобы создать легко обновляемое оглавление, для начала примените стили заголовков (например, "Заголовок 1" и "Заголовок 2") к тексту, который требуется включить в оглавление. Стили можно изменить в меню Главная/Стили:
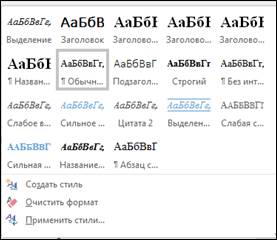
Приложение Word определяет эти заголовки и использует их для создания оглавления. Оно также может обновлять оглавление при каждом изменении текста заголовка, последовательности или уровня.
Для задания Оглавления необходимо выполнить следующие действия:
1. Щелкните место, где требуется вставить оглавление — как правило, в начале документа.
2. Щелкните Ссылки/Оглавление, а затем выберите Автособираемое оглавление в коллекции стилей.

Чтобы добавить линию с точками между названиями разделов и номерами соответствующих страниц, откройте список Заполнитель и выберите линию с точками. Также можно использовать пунктирную линию или удалить заполнитель и оставить пустое место.


Если выбрать стиль Ручное оглавление, Word вставит замещающий текст в виде оглавления. Ручное оглавление не обновляется автоматически.
Внешний вид оглавления можно настраивать. Например, можно изменить шрифт, количество отображаемых уровней заголовков и отображение пунктирных линий между пунктами и номерами страниц. Сведения об этих функциях см. в статье Форматирование оглавления.
При создании оглавления в документе Word можно изменять его внешний вид. Например, вы можете указать, сколько уровней заголовков должно отображаться, а также требуется ли выводить пунктирные линии между названиями разделов и номерами страниц. Можете также изменить форматирование текста, и Word будет сохранять его независимо от того, сколько раз вы обновляете оглавление.
o Чтобы изменить внешний вид оглавления в целом, откройте список Форматы и выберите нужный формат.
o Чтобы изменить количество уровней, которые должны отображаться в оглавлении, задайте нужное число в поле Уровни.

Примечание : Указанное значение будет использоваться в качестве числа уровней заголовков. Например, на первом уровне у вас может быть общий заголовок, а на втором — заголовки подразделов. При необходимости вы можете добавить и другие вложенные уровни.
1. Нажмите ОК.
Форматирование текста в оглавлении
Чтобы изменить внешний вид текста в оглавлении, задайте стиль для каждого его уровня.
1. На вкладке Ссылки на ленте выберите Оглавление > Настраиваемое оглавление.
2. В диалоговом окне Оглавление нажмите кнопку Изменить. Если кнопка Изменить неактивна, установите в поле Форматы значение Из шаблона.

3. В списке Стили выберите уровень, который требуется изменить, и нажмите кнопку Изменить.

4. В диалоговом окне Изменение стиля внесите необходимые изменения в формат и нажмите кнопку ОК.
5. Повторите действия 3 и 4 для всех уровней, которые должны отображаться в оглавлении.
Эти настройки будут сохраняться в Word каждый раз при обновлении оглавления в документе.