Рисование с использованием встроенных средств Word.
УПРАЖНЕНИЕ №6 Рисунки и картинки
Работа с WordArt
К сожалению, большинство пользователей Word пренебрегают возможностями WordArt. И совершенно напрасно, потому что WordArt позволяет украсить документ довольно оригинальными дополнениями. К тому же, работа с WordArt — это прекрасный способ приятно провести время.
Чтобы поместить объект WordArt в документ, выберите команду Вставка>Рисунок>Объект WordArt. Появится диалоговое окно Коллекция WordArt, в котором представлены цвета и объекты WordArt, которые вы можете создать. Лично мне это окно напоминает образцы губной помады в витрине косметического отдела (рис. 24.2).
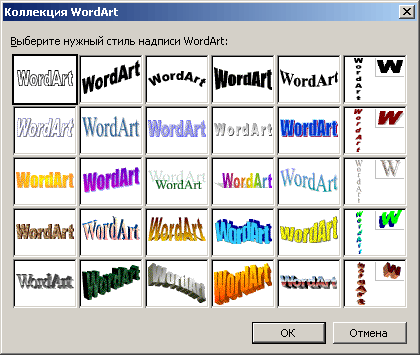
Рис. 24.2. Диалоговое окно Коллекция WordArt
Выберите стиль объекта в окне Коллекция Word Art и щелкните на кнопке ОК.
Появится диалоговое окно Изменение текста WordArt. В нем следует набрать текст (краткий и запоминающийся), который вы хотите представить как объект WordArt. Выбирайте шрифт, размер, полужирное начертание, курсив — как в самом обычном тексте. Закончив набор и форматирование текста, щелкните на кнопке ОК, и текст в заданном виде появится в документе.
· Чтобы отредактировать объект WordArt, щелкните на нем один раз. Откроется панель инструментов WordArt, которая поможет выполнить с объектом ряд преобразований.
· Как и другие графические образы, объект WordArt будет вставлен в ту часть документа, в которой установлен курсор. Поэтому, если вы хотите определить обтекание текстом объекта WordArt, щелкните на кнопке Обтекание текстом  на панели инструментов WordArt.
на панели инструментов WordArt.
· С объектами WordArt вы можете работать так же, как с любыми другими графическими объектами: перемещать их, менять размер, комбинировать с текстом и т.д. (подробная информация — в главе 23).
· Щелчок на кнопке Изменить текст возвращает вас в диалоговое окно Изменение текста WordArt, которое позволяет менять тип и размер шрифта, а также устанавливать другие параметры текста. Закончив с оформлением текста, щелкните на кнопке ОК.
возвращает вас в диалоговое окно Изменение текста WordArt, которое позволяет менять тип и размер шрифта, а также устанавливать другие параметры текста. Закончив с оформлением текста, щелкните на кнопке ОК.
· Щелкнув на кнопкеФорма WordArt , вы вызовете раскрывающийся список различных раскладок текста WordArt — более расширенный вариант, чем тот, который представлен на панели Коллекция WordArt. Выберите определенную форму, и выделенный объект будет переформатирован соответствующим образом.
, вы вызовете раскрывающийся список различных раскладок текста WordArt — более расширенный вариант, чем тот, который представлен на панели Коллекция WordArt. Выберите определенную форму, и выделенный объект будет переформатирован соответствующим образом.
Рисование с использованием встроенных средств Word.
Чтобы приступить к созданию рисунка в документе, нужно сначала разместить на экране еще одну панель инструментов. Для этого требуется:
1. Щелкнуть правой кнопкой мыши на свободном месте любой панели инструментов.
2. В появившемся вспомогательном меню со списком поставить галочку около строки “Рисование”.
3. После закрытия меню на экране появится панель “Рисование” (рис. 5).

Рис. Панель “Рисование”.
Рисование автофигур.
Автофигуры – это группа готовых геометрических фигур, включающая в себя основные фигуры, например, прямоугольники, окружности, различные линии, фигурные стрелки, блок-схемы, звездочки и флаги, а также выноски.
Чтобы вставить в документ автофигуру, нужно нажать кнопку  “Автофигуры” на панели инструментов “Рисование”. Чтобы присоединить текст к любой автофигуре (кроме линий) нужно щелкнуть по фигуре правой кнопкой мыши, в контекстном меню нужно выбрать команду “Добавить текст” и ввести нужный текст. Текст становится частью автофигуры.
“Автофигуры” на панели инструментов “Рисование”. Чтобы присоединить текст к любой автофигуре (кроме линий) нужно щелкнуть по фигуре правой кнопкой мыши, в контекстном меню нужно выбрать команду “Добавить текст” и ввести нужный текст. Текст становится частью автофигуры.