відстань між вибраними точками і їх проекції на осі X і У при виконанні команди Edit/Measure.
Розробив викладач
Бонк В. О.___________________
Розглянуто та схвалено на засіданні предметної комісії Обслуговування комп’ютерних систем та мереж
Протокол № ___ від _________
Голова комісії
Шевченко Ю.В. _____________
Кіровоград 20 _ р.
Урок №___4____
(згідно робочої навчальної програми)
Тема:___ Специфікація. Виконання та читання схем._______
Питання : 1. Графи специфікації?
2. Форми основних написів застосовуэмих при оформленні специфікації?
3.Випадки суміщення специфікаціъ з кресленням загального вигляду?
Специфікація
Зміст складальної одиниці, комплексу та комплекту визначає специфікація, що є їхнім основним конструкторським документом, її виконують за ГОСТ 2.108—68 на аркушах формату А4: заголовний аркуш— за формою 1 з основним написом за формою 2, а наступні аркуші — за формою 1 а з основним написом за формою 2а.
Загалом специфікація містить таку послідовність розділів: документація, комплекси, складальні одиниці, деталі, стандартні вироби, інші вироби, матеріали, комплекти. Розділи визначаються складом виробу.
Найменування кожного розділу зазначають у графі "Найменування" і підкреслюють суцільною тонкою лінією. Під кожним заголовком залишають вільний рядок, а в кінці кожного розділу — не менше ніж один рядок для додаткових записів.
Документація — основний комплект КД (складальне креслення, схема структурна тощо).
Складальні одиниці — елементи, що входять у специфікований виріб. На складальні одиниці виготовляють самостійні креслення з відповідною специфікацією.
Деталі — нестандартні деталі, що безпосередньо входять у виріб.
Складальні одиниці та деталі записують у порядку зростання цифр їхніх позначень.
Стандартні вироби — вироби, регламентовані державними, галузевими стандартами та стандартами підприємства. У кожній категорії стандартів запис виконують згідно з групами виробів, що об'єднуються за функціональним призначенням (підшипники, кріпильні вироби тощо), у межах кожної групи — в алфавітному порядку найменування виробів (болти, гайки, гвинти, шайби тощо), у межах найменування — в порядку зростання позначення стандартів, а в межах кожного позначення — в порядку зростання основних параметрів або розмірів (діаметрів, довжин болтів тощо).
Матеріали — ті матеріали, що безпосередньо входять до специфікованого виробу. Записують їх у такій послідовності: чорні метали, кольорові метали, проводи, шнури, пластмаси і т. д. Матеріали кожного виду записують в алфавітному порядку, а кожного найменування — в порядку зростання розмірів або інших параметрів. Не записують такі матеріали, як лаки, фарби, мастила, клей, припої тощо, кількість яких визначає не конструктор, а технолог. Вказівки про застосування таких матеріалів записують у технічних вимогах.
Графи специфікації заповнюють зверху вниз:
"Формат " — формат документа (аркуша, на якому виконане креслення), позначення його записано в графі "Позначення". Якщо документ складається з кількох аркушів, то в графі ставлять "зірочку", а в графі "Примітка" перераховують усі формати в порядку їх зростання (якщо вони різні). Для деталей, на які не випущені креслення, в графі пишуть "БЧ". Графу не заповнюють для розділів "Стандартні вироби", "Інші вироби" і "Матеріали";
"Зона " — позначення зони, в якій є номер позиції складової частини виробу (при поділі поля креслення на зони);
"Поз. " — порядкові номери складових частин виробу в послідовності запису їх у специфікацію. Для розділу "Документація" графи не заповнюють;
"Позначення "в розділі "Документація" — це позначення документів, що записують; у
розділах "Складальні одиниці" і "Деталі" — це позначення основних конструкторських документів на них. У розділах "Стандартні вироби", "Інші вироби", "Матеріали" графу "Позначення" не заповнюють;
"Найменування " для документів основного комплекта КД — це тільки найменування їх ("Складальне креслення", "Схема розподілу структурна", "Технічні умови"); для складальних одиниць і деталей — найменування їх відповідно до основних написів на їхніх кресленнях; для деталей, на які не виконані креслення, — це найменування матеріалів і розмірів, необхідних для виготовлення; для стандартних виробів і матеріалів — найменування і позначення їх відповідно до стандартів;
"Кільк."— кількість складових частин на один виріб. У розділі "Матеріали" — це загальна кількість матеріалу на один виріб із зазначенням одиниць фізичних величин. У розділі "Документація" цю графу не заповнюють.
Після кожного розділу специфікації слід лишати кілька вільних рядків та резервувати номер позицій.
Специфікацію можна суміщати з кресленням СБ за умови розміщення їх на аркуші формату А4, а для виробів допоміжного та одиничного виробництва — на аркушах довільного формату. Такому документу надають позначення основного конструкторського документа, а код СБ не записують.
Питання для контролю вивченого матеріалу:
1. Які графи містить специфікація?
2. Які форми основних написів застосовують при оформленні специфікації?
3. В яких випадках можна суміщувати специфікацію з кресленням загального вигляду?
Література
1. Михайленко В.Є.Інженерна та компьютерна графіка.-2-ге вид.,перероб.- К.: Вища шк..,-350с.2001р.
2. Поляков Ю. В. Новый бессеточный автотрассировщик для P-CAD 2000. EDA Express. Октябрь. №2. С. 2-7. 2000 р.
3. Разевиг В. Д.Система проектирования печатных плат ACCEL EDA 12.1 (P-CAD для Windows). -М.: СК Пресс, 368 с.1997р.
4. Разевиг В. Д.Система проектирования печатных плат ACCEL EDA 15 (P-CAD 2000). - М.:Солон-Р. - 418с.2000р.
5. Разевиг В. Д.Система P-CAD 2000. Справочник команд. - М.: Горячая линия — Телеком, — 256с.2001р.
6. Стешенко В. Б. ACCEL EDA Технология проектирования печатных плат. - М.: Нолидж. - 507с. 2001 р.
7. Сучков Д. И. Проектирование печатных плат в САПР P-CAD 4.5, P-CAD 8.5 и ACCEL EDA. - М.: Малип, - 575с. 1997р.
8. Уваров A. P-CAD 2000, ACCEL EDA. Конструирование печатных плат. Учебный курс. - СПб.:Питер, - 320с. 2001р.
Урок №__6____
(згідно робочої навчальної програми)
Тема:___Вибір та редактування об’єктів_______
Питання : 1.Умова активізування режима вибора.
2.Перелік команд контекстного меню.
3. Послідовність матеріала.
Режим вибір об'єктів активізується при натисканні клавіши S або натисканням миші по піктограмі Select. Об'єкт вибирається натисканням миші, при цьому ім'я обраного об'єкта і його дані виводяться в рядок інформації. Якщо один об'єкт закриває інший, то вибір невидимого об'єкта здійснюється повторним натисканням миші або повторним натисканням на клавішу <Пробіл> (при цьому курсор повинний знаходитися на виділеному об'єкті). Для додавання обраних об'єктів до уже виділених перед натисканням миші нажимается й утримується клавіша Ctrl. Натисканням миші у вільній частині робочого вікна вибір об'єктів скасовується.
Подвійне натискання лівою клавішею по об'єкті дозволяє редагувати всі його атрибути. Натискання правою клавішею миші викликає контекстно-залежне меню команд.
При переміщенні об'єкта його можна зрушувати на один або декілька кроків сітки (не відпуская кнопку миші натискати відповідну клавішу зі стрілкою). Для зміни положення точки прив'язки після вибору об'єкта в меню команд редагування компонента вибирають команду Selection Point і натисканням миші встановлюють нове положення точки прив'язки.
Після вибору об'єкти можна обертати (R), відображати зеркально (F), вирівнювати (Align) по горизонталі і вертикалі, копіювати в буфер обміну (Сміття) або у файл (Copy to File), уставляти з буфера або пересувати в потрібне місце робочого поля.
Повний перелік команд контекстного меню такий:
- Properties... - перегляд і редагування характеристик обраного об'єкта;
- копіювання об'єкта в буфер обміну;
- Copy Matrix... - множинне копіювання об'єкта;
- Cut - видалення обраного об'єкта зі зберіганням його копії в буфері обміну;
- Delete - видалення обраного об'єкта;
- Edit Nets... - редагування атрибутів ланцюга;
- Select Contiguous - вибір стичних елементів ланцюга;
- Select Net - вибір усього ланцюга (включаючи фрагменти ланцюга, пов'язані з загальною шиною);
- Net Info... - висновок інформації про ланцюг;
- Highlight - фарбування обраного об'єкта;
- Unhighlight - скасування попередньої команди;
- Highlight Attached Nets - фарбування ланцюгів, под'єднаних до обраних об'єктів;
- Unhighlight Attached Nets - скасування попередньої команди;
- Align - вирівнювання компонентів на робітником поле;
- Selection Point - зміна положення точки прив'язки обраного об'єкта або групи об'єктів.
При вивченні системи P-CAD для проектування ПП будемо притримуватися такої послідовності виклада матеріалу:
- створення символів компонентів (програма SYMBOL EDITOR, що виконується файл SYMED. EXE);
- створення посадкових місць компонентів (програма PATTERN EDITOR, що виконується файл PATED. EXE);
- правила ведення бібліотек (програма LIBRARY EXECUTIVE, що виконується файл СМР. ЕХЕ);
- створення принципових електричних схем, їхня веріфікація, створення звітів і виведення результатів на друк (графічний редактор P-CAD SCHEMATIC);
- розміщення компонентів на монтажно-комутаційному полі, ручне трасування електричних ланцюгів, веріфікація ПП, оформлення креслень, генерація звітів і виведення на друк (графічний редактор P-CAD РСВ);
- використання програм автоматичного трасування QUICKROUTE, PROROUTE і SHAPE-BASED ROUTING.
Питання для контролю вивченого матеріалу:
1.Яка умова активізування режима вибора?
2.Назвіть перелік команд контекстного меню.
3. Яка послідовність матеріала?
Література
1. Михайленко В.Є. Інженерна та компьютерна графіка.-2-ге вид.,перероб.- К.: Вища шк..,-350с. 2001р.
2. Поляков Ю. В. Новый бессеточный автотрассировщик для P-CAD 2000. EDA Express. Октябрь. №2. С. 2-7. 2000 р.
3. Разевиг В. Д. Система проектирования печатных плат ACCEL EDA 12.1 (P-CAD для Windows). -М.: СК Пресс, 368 с. 1997р.
4. Разевиг В. Д. Система проектирования печатных плат ACCEL EDA 15 (P-CAD 2000). - М.:Солон-Р. - 418с. 2000р.
5. Разевиг В. Д. Система P-CAD 2000. Справочник команд. - М.: Горячая линия — Телеком, — 256с. 2001р.
6. Стешенко В. Б. ACCEL EDA Технология проектирования печатных плат. - М.: Нолидж. - 507с. 2001 р.
7. Сучков Д. И. Проектирование печатных плат в САПР P-CAD 4.5, P-CAD 8.5 и ACCEL EDA. - М.: Малип, - 575с. 1997р.
8. Уваров A. P-CAD 2000, ACCEL EDA. Конструирование печатных плат. Учебный курс. - СПб.:Питер, - 320с. 2001р.
Урок №___7___
(згідно робочої навчальної програми)
Тема:_____ Настройка конфігурації редактора P-CAD Schematik
Питання : 1. Опції конфігурації.
2. Опції сітки.
3. Опції дисплея.
Основне призначення графічного редактора P-CAD Schematic побудова електричних принципових схем радіоелектронних пристроїв. Екранний інтерфейс редактора представлений на рис.1. Зліва від робочого вікна розташована панель інструментів розміщення об'єктів Placement Toolbar. Якщо встановлена утиліта P-CAD Document Toolbox то виводиться панель команд Doctool Toolbar.
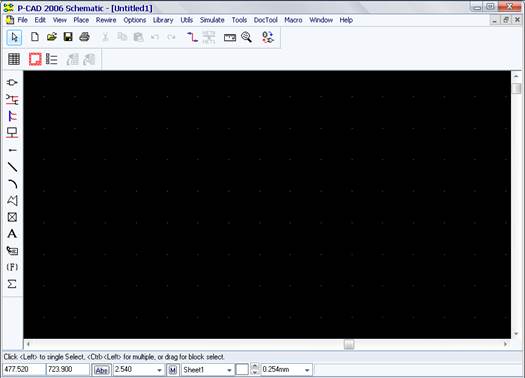
Рисунок 1 - Екранний інтерфейс графічного редактора P-CAD Schematic
Горизонтальна панель інструментів містить піктограми системних команд,а вертикальна панель - команди розміщенняоб'єктів на робочому полі екрану.
У поле робочого вікнарозташовують символи принципових схем і власне схеми, складені з символів, електричних з'єднань, шин і т.д.
Другий рядок знизу на екрані - рядок повідомлень. Самий нижній рядок, рядок станів.
Значення координатвиводить в мілах (mil),міліметрах (mm)або в дюймах (inch).Вибір системи одиниць вимірювання вибтрається при здійсненні команди Options/Configure/Units.
Кнопки перемикання типу сіткиABS і Bel.Абсолютна сітка ABS має початок координат в нижньому лівому кутку робочої області екрану. Відносна сітка Rel має початок координат в крапці, вказаній користувачем. Сітка Rel включається в тому випадку, якщо у вікні команди Options/Gridsактивний режим Prompt for Origin.Значення кроку сіткивстановлюється при натисненні на кнопку вибору(стрілка,), що знаходиться праворуч від поля кроку сітки. А набір кроків сіток встановлюється в полі Grid Spacingпісля виконання команди Options/Grids.
Поля поточного імені схемиі кнопка вибору імені аркушу відображають установки, проведені по команді Options/Sheetsв закладці Sheets.Всі листи схеми одного проекту містяться в одному файлі. Додавання листів в проект здійснюється командою Options/Sheets/Sheets/Add.
Поля ширина лінії і вибір ширини лініїдублюють команду Options/CurrentLine.Для додавання в список нової товщини лінії необхідно клацнути по кнопці Line Widthі ввести нове значення товщини лінії. Тип лініївстановлюється командою Options/ Current Lineу області Style діалогового вікна.
У рядкуповідомлень(праворуч від кнопки вибору ширини ліній) відображається наступна поточна інформація:
- тип, позиційне позначення або загальна кількість вибраних об'єктів;
- значення приростів по осях X і У при переміщенні вибраних об'єктів;
- ім'я вибраного ланцюга;
відстань між вибраними точками і їх проекції на осі X і У при виконанні команди Edit/Measure.
Питання для контролю вивченого матеріалу:
1. Для чого використовують P-CAD Schematic?
2. Що знаходиться на горизонтальній та вертикальній панелях інструментів?
3. Якою командою встановлюється тип лінії?
4. Де знаходиться рядок повідомлень?
Література
1. Михайленко В.Є. Інженерна та компьютерна графіка.-2-ге вид.,перероб.- К.: Вища шк..,-350с. 2001р.
2. Поляков Ю. В. Новый бессеточный автотрассировщик для P-CAD 2000. EDA Express. Октябрь. №2. С. 2-7. 2000 р.
3. Разевиг В. Д. Система проектирования печатных плат ACCEL EDA 12.1 (P-CAD для Windows). -М.: СК Пресс, 368 с. 1997р.
4. Разевиг В. Д. Система проектирования печатных плат ACCEL EDA 15 (P-CAD 2000). - М.:Солон-Р. - 418с. 2000р.
5. Разевиг В. Д. Система P-CAD 2000. Справочник команд. - М.: Горячая линия — Телеком, — 256с. 2001р.
6. Стешенко В. Б. ACCEL EDA Технология проектирования печатных плат. - М.: Нолидж. - 507с. 2001 р.
7. Сучков Д. И. Проектирование печатных плат в САПР P-CAD 4.5, P-CAD 8.5 и ACCEL EDA. - М.: Малип, - 575с. 1997р.
8. Уваров A. P-CAD 2000, ACCEL EDA. Конструирование печатных плат. Учебный курс. - СПб.:Питер, - 320с. 2001р.
Урок №___9____
(згідно робочої навчальної програми)
Тема:_____ Під'єднання бібліотек компонентів до P-CAD Schematik з метою створення електричної схеми _____
Питання : 1. Створення бібліотек.
2. Під’єднання бібліотек.
3. Створення електричної схеми.
Розберемо простий спосіб створення бібліотечного елемента.
1. Завантажити програму P-CAD Schematic.
2. Настроїти конфігурацію графічного редактора.
- Викликати команду Options/Configure. З'явиться діалогове вікно Options Configure. У діалоговому вікні установити розмір робочого поля формату А4 (в області Workspace Size "уключити" кнопку А4) і включити міліметри як основну систему одиниць (в області Units "ввімкнути" mm). Натиснути на кнопку ОК.
- Викликати команду Options/Grids. З'явиться діалогове вікно Options Grids. У діалоговому вікні установити нову сітку графічного редактора з кроком, рівним 50 міліметрам (в області Grid Spacing набрати на клавіатурі 50 і натиснути кнопку Add). Натиснути на кнопку ОК.
- "Прикріпити" курсор до вузлів сітки графічного редактора. Викликати команду View Snap Grid (дана команда як включає режим "прикріплення", так і виключає його).
- Установити курсор миші в крапку з координатами (700, 450 ) і натиснути три рази на клавішу "плюс" клавіатури, що наближає область малювання. У результаті область малювання буде обрана наступна: координати лівого нижнього краю будуть рівні (0, 0), а правого верхнього краю - біля (1600, 1000).
- Установити поточну лінію малювання. Викликати команду Options/Current Line. У діалоговому вікні, що відкрилося, Options Current Line у поле Width (ширина) вибрати Thin (тонка лінія), а в поле Style (стиль) вибрати Solid (суцільна лінія). Натиснути на кнопку ОК.
3. Установити необхідний компонент (найбільш схожий на необхідний Вам)командою Place/Part на порожнє місце робочої поверхні (у нашому випадку - 7400 з бібліотеки DEMO):
- Команді Place/Part відповідає кнопка: place.htm - partplace.htm - part
- Виділити компонент командою Select чи Edit/Select
- Виділення об'єктів виконується за допомогою інструмента виділення, що включається натисканням кнопки в лівій частині екрана: edit.htm - selectedit.ht select.
У результаті кнопка здобуває вид <натиснутої> кнопки і курсор "миші" змінює вид "стрілки". Такий вид курсору дозволяє виконувати наступні дії: виділення (одиничне, блокове чи групове), переміщення, зміна розмірів, поворот, перекидання на інший шар, копіювання, модифікація, виділення кольором, зняття колірного виділення і видалення.
Для одиничного виділення досить указати курсором на потрібний об'єкт і натиснути клавішу But#1. При цьому об'єкт, що указується, буде виділений, а з всіх інших виділених об'єктів виділення буде знято. При цьому важливо стежити за активним шаром. Графічні примітиви будуть виділятися лише при встановленому активному шарі, у якому даний примітив намальований. Для групового виділення перший об'єкт виділяється звичайним способом, а наступні об'єкти виділяються при натиснутій клавіші Ctrl, що вказує на заборону скидання раніше виділених об'єктів. Для зняття зроблених виділень досить клацнути "мишею" по порожньому полю.
Для блокового виділення ("виділення у вікні") потрібно установити курсор у перший кут вікна, натиснути клавішу But#1, і не відпускаючи клавішу, перемістити "миша" у протилежний кут вікна. Після відпускання клавіші But#1 об'єкти, що потрапили усередину вікна, будуть виділені.
4. Викликати команду Edit/Explode Part, щоб розбити компонент на окремі об'єкти (виводи, лінії і т.д.) так що їхній можна буде редагувати.
Зовнішній вигляд графічних об'єктів не можна змінити, крім тих особливих посилань зображення і тип атрибутів, що стали характеристиками для даного класу.
Ми можемо модифікувати набір об'єктів, що стане новим символом.
5. Додамо ще один вивод між 1 і 2. Виводи автоматично перейменувати можна використовуючи команду Utils/Renumber.
Немає необхідності змінювати атрибути чи точку привязки. Зауважимо, що атрибути стають загальними. Вони автоматично переносяться на характерні атрибути компонента, коли вони установлюються, і наявність атрибутів і крапки прив'язки в компонента обов'язково.
6. Створимо нову бібліотеку з ім'ямtest.lib. Для створення нової бібліотеки вибрати команду Library/New і в діалоговому вікні, що відкрилося, задати ім'я test.lib. Натиснути кнопку ОК. Далі потрібно приєднати створену бібліотеку до уже існуючих. Вибрати команду Library/Setup і в діалоговому вікні Library Setup натиснути кнопку Add.
7. Запишемо створений елемент у бібліотеку елементів.
Виділимо блоком символ командою Select чи Edit/Select. Використовуємо Library/Symbol Save. Ім'я символу New7400, бібліотека test.lib (не забудьте поставити прапорецьCreate Component - збереження як окремого елемента).
Ви створили новий компонент. Тепер компонент може бути встановлений командою Place/Part, але він не буде мати повної інформації, такий як вид корпуса й електричний тип висновку (форма ніжки корпуса).
8. Створення посадкового місця для нового елемента можна буде здійснити після розробки принципової електричної схеми при переході до технологічного образа чи проекту відразу, перейшовши по команді Utils/Library Manager у менеджер бібліотек.
Створення посадкового місця на базі вже існуючого здійснюється аналогічно створенню схемного елемента.
Питання для контролю вивченого матеріалу:
1. Як створити бібліотеку?
2. Процес під’єднання бібліотек.
3. Створення електричної схеми.
Література
1. Михайленко В.Є. Інженерна та компьютерна графіка.-2-ге вид.,перероб.- К.: Вища шк..,-350с. 2001р.
2. Поляков Ю. В. Новый бессеточный автотрассировщик для P-CAD 2000. EDA Express. Октябрь. №2. С. 2-7. 2000 р.
3. Разевиг В. Д. Система проектирования печатных плат ACCEL EDA 12.1 (P-CAD для Windows). -М.: СК Пресс, 368 с. 1997р.
4. Разевиг В. Д. Система проектирования печатных плат ACCEL EDA 15 (P-CAD 2000). - М.:Солон-Р. - 418с. 2000р.
5. Разевиг В. Д. Система P-CAD 2000. Справочник команд. - М.: Горячая линия — Телеком, — 256с. 2001р.
6. Стешенко В. Б. ACCEL EDA Технология проектирования печатных плат. - М.: Нолидж. - 507с. 2001 р.
7. Сучков Д. И. Проектирование печатных плат в САПР P-CAD 4.5, P-CAD 8.5 и ACCEL EDA. - М.: Малип, - 575с. 1997р.
8. Уваров A. P-CAD 2000, ACCEL EDA. Конструирование печатных плат. Учебный курс. - СПб.:Питер, - 320с. 2001р.
Урок №__10____
(згідно робочої навчальної програми)
Тема:__Створення символу, що позначає заземлення контактів.
Питання : 1.Перелік команд створення символа.
2.Встановлення потрібної бібліотеки.
3. Позначення заземлення.
Виконати команду Symbol/New і встановити крок сітки 1,25 мм.
Виконати команду Place/Pin. У вікні, що відчинилося, Place Pin (дивись рисунок 2) в полі Length (довжина) вибрати Short (короткий), а в полі Display виключити мітки Pin Des і Pin Name. В всіх інших полях установити значення None. У вікні Default Pin Name ввести ім'я символу GND і натиснути кнопку ОК.
Клацнути мишею і, не отпуская її ліву кнопку, розгорнути контакт нагору або униз (натискаючи клавішу В).
Вибрати команду Place/Line і в основанні лінії вивода контакту провести відрізки ліній, що позначають знаки заземлення. Для цього, можливо, прийдеться ввести додаткові значення кроку сітки (наприклад, 2,5 мм або 5 мм).
Вибрати команду Place/Ref Point і клацнути в центру контакту (з'явиться знак прив'язки).
Вибрати команду Place/Attribute і в діалоговому вікні встановити для Component значення Ref Des і розмістити цей напис поверх малюнка, а потім установити для Component значення Турі і розмістити цей напис внизу малюнка.
Вибрати команду Symbol/Save As, у поле Library установити потрібну бібліотеку (якщо бібліотека встановлена раніше, то її ім'я з'явиться автоматично). Включити мітку занесення інформації в бібліотеку як окремого елемента (Create Component), у полях Symbol і Component дати ім'я компоненту GND і натиснути кнопку ОК. Потім у діалоговому вікні, що з'явилося, Save Component As в полі Component Туре активізувати вікно Power і натиснути ОК. Відбудеться запис компонента заземлення в обрану бібліотеку. Символ GND показаний на малюнку.
 |
Питання для контролю вивченого матеріалу:
1. Який перелік команд створення символа?
2. Напишіть як встановити потрібну бібліотеку?
3. Яке позначення має заземлення.?
Література
1. Михайленко В.Є. Інженерна та компьютерна графіка.-2-ге вид.,перероб.- К.: Вища шк..,-350с. 2001р.
2. Поляков Ю. В. Новый бессеточный автотрассировщик для P-CAD 2000. EDA Express. Октябрь. №2. С. 2-7. 2000 р.
3. Разевиг В. Д. Система проектирования печатных плат ACCEL EDA 12.1 (P-CAD для Windows). -М.: СК Пресс, 368 с. 1997р.
4. Разевиг В. Д. Система проектирования печатных плат ACCEL EDA 15 (P-CAD 2000). - М.:Солон-Р. - 418с. 2000р.
5. Разевиг В. Д. Система P-CAD 2000. Справочник команд. - М.: Горячая линия — Телеком, — 256с. 2001р.
6. Стешенко В. Б. ACCEL EDA Технология проектирования печатных плат. - М.: Нолидж. - 507с. 2001 р.
7. Сучков Д. И. Проектирование печатных плат в САПР P-CAD 4.5, P-CAD 8.5 и ACCEL EDA. - М.: Малип, - 575с. 1997р.
8. Уваров A. P-CAD 2000, ACCEL EDA. Конструирование печатных плат. Учебный курс. - СПб.:Питер, - 320с. 2001р.
Урок №___12___
(згідно робочої навчальної програми)
Тема:__ Маркірування компонентів та їх копіювання.
Питання : 1.Команда Selection Point.
2. Зміна маркування компонента при його копіюванні.
Для перегляду або зміни різноманітних складових символунеобхідно виділити потрібний символ, натиснути праву кнопку миші і вибрати строчку меню Properties. З'явиться діалогове вікно Part Properties.
У закладці Symbol в області Visibility можна встановити/прибрати прапорці Type, Ref Des або Value і в результаті цього тип компонента, його позиційне позначення або числове значення буде очевидно або не очевидно на екрані монітора. Можна також побачити позиційне позначення символу на електричній схемі у вікні Ref Des або номер вентиля у вікні Gate Number.
У закладанні Symbol Pins в областях Pin Designator і Pin Name вмиканням або вимиканням прапорців можна вивести/прибрати з екрана монітора номер або ім'я контакту. Попередньо треба виділити номер контакту у вікні Pins. При цьому після операції з кожним номером або ім'ям контакту натискати кнопку Apply. Зміна стилю шрифту можна провести одночасно для декількох виділених контактів. У закладанні Component можна побачити параметри компонента і поточний номер вентиля. У закладці Component Pins подана таблиця виводів компонента (формується з використанням редактора P-CAD Library Executive). У закладці Attributes після натискання кнопки Add можна у відповідних областях вікна Place Attribute додати потрібні атрибути об'єктів, що складають електричну схему. Для зміни атрибутів ланцюгаїї необхідно виділити, натиснути ліву кнопку миші, а потім вибрати строчку Properties. У закладці Wire діалогового вікна можна розв'язати або заборонити вивод на екран монітора номера виділеного ланцюга і змінити її ширину. У закладці Net можна змінити ім'я ланцюга, а після послідовних натискань на кнопки Net Attrs і Add можна додати атрибути ланцюга. Всі атрибути електричної схеми можна ввести і після виконання команди Place/Attribute. За допомогою атрибутів, утворюваних користувачем (user defined) при створенні бібліотеки компонентів, вказують атрибути технічних умов, міст дорогоцінних металів і т.п. Ці дані будуть занесені у файли звіту після додаткових указівок розроблювача.
Пошук і редагування об'єктів електричної схеми.
Після вибору компонента, натисканням правою кнопкою миші і виборі рядки Highlight Attached Nets висвічуються всі електричні ланцюги, залучені до виділеного компонента. Скасування підсвічування ланцюгів виконується вибором рядка Unhighlight Attached Nets. При пошуку потрібного компонента на схемі виконується команда Edit/ Parts, потім вибирається ім'я компонента і натискається кнопка Jamp. Екран зміщається убік потрібного компонента, а самий компонент підсвічується на схемі. Якщо компонент знаходиться на іншому листі схеми, то переключення на потрібний лист відбувається автоматично. Зауважимо, що в діалоговому вікні, що з'являється, Edit Part за допомогою опції Properties можна редагувати різноманітні параметри компонента в діалоговому вікні Part Properties.
При пошуку потрібного ланцюгавиконується команда Edit/Nets, потім у діалоговому вікні вибирається ім'я ланцюга і послідовно натискається кнопки Select і Jamp to Node, екран зміщається убік обраного ланцюга і ланцюг підсвічується на поточному листі й інших листах, якщо така на них є.
У списку ланцюгів вікна Net Names можна вивести імена всіх ланцюгів (Аll Nets), або імена тільки глобальних ланцюгів (Global Nets Only), або імена шин (Bus). Глобальні ланцюги - це ланцюга, до яких залучені порти або виводи компонентів, що мають тип Power. По команді Jamp to Node курсор указує на схемі той вузол обраного ланцюга, що попередньо можна зазначити в списку вікна Nodes (спочатку зазначене ім'я компонента (Р11), а потім (через дефіс)- номер контакту (22), інцидентний обраного ланцюга. У вікні Sheets зазначені також імена листів, у яких розташована виділений ланцюг (Sheetl і Sheet2).
Можна виділити всі ланцюги, що мають визначена кількість вузлів (Set Nets By Node Count), попередньо установив у вікнах тільки мінімальне або тільки максимальне значення таких вузлів у ланцюзі або числовий діапазон вузлів у ланцюгах. За допомогою відповідних опцій зазначеного вікна можна змінювати ім'я (Rename) або вводити нові атрибути (Edit Attributes) ланцюга, підсвітить/скасувати підсвічування (Hightlight/Unhightlight) обраних ланцюгів або видалити (Delete) обрані ланцюги.
Переміщення, копіювання і видалення компонентів і ланцюгів схеми
Для переміщення компонентів або електричних ланцюгів схеми необхідно їх спочатку виділити, а потім переміщати за допомогою миші. При одночасному переміщенні групи об'єктів (наприклад, компонент і пов'язані з ним ланцюга) спочатку їх треба виділити по черзі (з одночасним натисканням клавіші Ctrl), а потім перетягнути виділену групу елементів схеми в потрібне місце. Порушену геометрію сегментів ланцюгів після їхній переміщення можна виправити. Для цього необхідно виділити необхідний сегмент і перетягнути його вершину в необхідне місце.
Перед переміщенням групи об'єктів схеми доцільно викликати контекстне меню (натиснувши праву кнопку миші) і вибрати команду Selection Point для установки точки прив'язки (має форму перехрестя, укладеного в квадрат). При переміщенні об'єктів у рядку інформації екрана монітора виводяться значення зсуву точки прив'язки d і d щодо її початкового положення.
Скопіювати виділений об'єкт, або декілька, схеми можна за допомогою миші, утримуючи клавішу Ctrl і одночасно переміщуючи об'єкт(ы) у потрібне місце. Для копіювання і вставки об'єктів схеми можна використовувати стандартні команди Edit/Copy і Edit/Paste. При копіюванні групи об'єктів вхідні в цю групу глобальні ланцюги (залучені до портів, або виводи компонентів, що мають тип Power) не змінюють своїх імен. Інші ж ланцюги перейменовуються (!).
Якщо після команди Edit/Copy виконати команду Edit/Paste/Circuit, то при установці зкопійованих об'єктів у потрібне місце малюнка можна змінювати автоматично імена компонентів і ланцюгів.
Для автоматичного додавання до імені компонента додаткових індексів потрібно в області Referense Designators уключити прапорець у вікні Create new refdes using qualifier, а у вікні Qualifier проставить що добавляються індекси перед (Add before name), у середині (Add before numeric suffix) або наприкінці (Add to end of name) поточного імені компонента. При зазначених маніпуляціях стежите за прикладами зміни виду імені компонента в підобласти Example області Referense Designators.
Додавання додаткових індексів до імен (номерам) електричних ланцюгів провадиться аналогічно, тільки додавання провадиться в області Nets.
Всім однаковим об'єктам можна одночасно привласнити однакові атрибути. Наприклад, після виділення декількох резисторів, наступного натискання правою кнопкою і вибору команди Properties можна ввести значення атрибута (Value) - номіналу резисторів.
Видалення об'єктів схеми провадиться після їхній виділення і наступного натискання клавіші Delete, або після виконання команди Edit/Delete.
Можна одночасно видалити однотипні об'єкти при виконанні таких операцій:
- виконати команду Options/Block Selection і в діалоговому вікні натиснути Clear All (очистити усе) і подвійним натисканням миші офарбити вікно Part у сірий цвіт;
- клацнути по кнопці Part, в меню, що відчинилось, в рядку Турі вибрати зі списку ім'я що видаляється компонента і натиснути ОК;
- в області Select Mode установити прапорець Inside Block (усередині блока) і натиснути ОК;
- у робочому вікні зобразити прямокутник, у який потрапляють потрібні компоненти. У результаті всі компоненти зазначеного типу підсвічуються і їх можна видалити одночасно при натисканні клавіша Delete.
Аналогічно провадиться групове видалення й інші об'єкти електричної схеми: ланцюгів, портів, полігонів, дуг, ліній і т.п.
Зміна позиційних позначень компонентів
Після закінчення редагування схеми доцільно провести перейменування позиційних позначень компонентів по команді Utils/Renumber. У діалоговому вікні вибирають об'єкт перенумерації RefDes і порядок простановки позиційних позначень Top to Bottom (поверх униз) або Left to Right (зліва праворуч). Такий порядок нумерації компонентів на схемі збігається з вимогами російських ЕСКД.
Опція Auto Group Parts мінимизирує число компонентів, тобто використовує максимальне число секцій компонента, що утримуються в ньому. Опція Keep Parts Together перенумеровує компоненти, проте лишає то число секцій, що ввів користувач при розміщенні компонентів. Опція Auto Group Parts мінимизирує число компонентів, тобто використовує максимальне число секцій компонента, що утримуються в ньому. Опція Кеер Parts Together перенумеровує компоненти, проте лишає то число секцій, що ввів користувач при розміщенні компонентів.
У вікні Starting Number вноситься початкове значення позиційного позначення, а у вікно Increment Value - розмір збільшення при перенумерації.
Після установки всіх значень натисніть ОК. Відбудеться автоматична перенумерація компонентів.
Питання для контролю вивченого матеріалу:
1.Команда Selection Point.
2. Зміна маркування компонента при його копіюванні.
Література
1. Михайленко В.Є. Інженерна та компьютерна графіка.-2-ге вид.,перероб.- К.: Вища шк..,-350с. 2001р.
2. Поляков Ю. В. Новый бессеточный автотрассировщик для P-CAD 2000. EDA Express. Октябрь. №2. С. 2-7. 2000 р.
3. Разевиг В. Д. Система проектирования печатных плат ACCEL EDA 12.1 (P-CAD для Windows). -М.: СК Пресс, 368 с. 1997р.
4. Разевиг В. Д. Система проектирования печатных плат ACCEL EDA 15 (P-CAD 2000). - М.:Солон-Р. - 418с. 2000р.
5. Разевиг В. Д. Система P-CAD 2000. Справочник команд. - М.: Горячая линия — Телеком, — 256с. 2001р.
6. Стешенко В. Б. ACCEL EDA Технология проектирования печатных плат. - М.: Нолидж. - 507с. 2001 р.
7. Сучков Д. И. Проектирование печатных плат в САПР P-CAD 4.5, P-CAD 8.5 и ACCEL EDA. - М.: Малип, - 575с. 1997р.
8. Уваров A. P-CAD 2000, ACCEL EDA. Конструирование печатных плат. Учебный курс. - СПб.:Питер, - 320с. 2001р.
Урок №__16___
(згідно робочої навчальної програми)
Тема:__ Менеджер бібліотек P-CAD Library Executive.
Питання :
1. Інтегрована інформація про графіку корпусів та символів компонентів.
2. Текстова інформація про компонент.
Для створення символу компонента використовується вбудований в систему спеціальний графічний редактор P-CAD Symbol Editor. Вказаний редактор може бути завантаженим з редактора P-CAD Schematic, або з редактора P-Cad PCB, або з менеджера бібліотек P-CAD Library Executive після виконання команди Utils/P-CAD Symbol Editor.
Після завантаження редактора P-CAD Symbol Editor для створення символу компоненту необхідно виконати деякі операції. Налагодити конфігурації графічного редактора, виконуючи команду Options/Configure. Встановити систему одиниць - мм, розмір формата - А4. Натиснути кнопку ОК.
Налагодити сітку, командою Options/Grids. Для встановлення сітки з потрібним кроком треба в полі Grid Spasing ввести числове значення кроку (наприклад, 100 мм) і натиснути кнопку Add (додати), а потім -кнопку ОК.
У області Width (ширина) встановити Thin (тонка лінія — завтовшки 0.254 мм - за замовчуванням), у області Style встановити Solid (суцільна лінія) і натиснути кнопку ОК. Користувач може встановити нестандартну товщину лінії після активізації прапорця User і введення у вікно потрібного значення товщини лінії. Перемикання на потрібну товщину лінії можна проводити в процесі малювання установкою відповідних значень товщини лінії у вікні рядка станів.
Після виконання команди Options/display, у області Item Colors діалогового вікна закладки Colors встановлюються кольори для різних частин символу: контакту (Pin), лінії (Line), полігону (Polygon), тексту (Text), вільного виводу (Open End). У області Display Colors встановлюються кольори для фону екрану (Background), основної сітки (1x Grid), сітки із збільшеним кроком (10х Grid), для об'єктів (Highlight), що підсвічуються, для вибраних об'єктів (Selection). При виборі стилю курсора у області Cursor Style закладки Miscellaneous активізують відповідні прапорці: стрілка (Arrow), маленьке перехрестя (Small Cross), перехрестя у весь екран (Large Cross).
Малювання контура зображення символу проводиться за допомогою команд Place/line і Place/arc лініями вибраної товщини. Малювання лінії (Place/line) проводиться вказівкою початкової точки лінії і подальшому переміщенні курсора з натиснутою лівою кнопкою миші або переміщенням курсора з віджатою лівою кнопкою миші. У місцях вигину лінії, залежно від вказаного способу малювання, відпускається (або натискається) ліва кнопка миші. В процесі малювання курсор має форму косого хреста, що указує на можливість продовження малювання. Після закінчення малювання лінії натискають праву кнопку миші або клавішу Esc. Малювання дуги (Place/arc) проводиться в наступному порядку: курсор поміщається в початкову точку дуги, потім натискається ліва кнопка миші і курсор протягується в кінець дуги, кнопка миші відпускається. В результаті підсвічує дуга з центром, розташованим посередині лінії, що сполучає кінцеві точки дуги. Помістити курсор в центр лінії і клацнути мишею.
Після виділення дуги можна використовувати клавішу R для повороту на 90° (натиснення клавіш Shift+r повертає дугу у зворотний бік) і клавіші F - для дзеркального відображення дуги щодо осі Y.
Для малювання кола необхідно спочатку вказати крапку на лінії кола, а потім клацнути в точці центру кола.
Після того, як створили контур зображення, створюємо виводи символу. Вибираємо команду Place/Pin і клацаємо лівою клавішою миші. У діалоговому вікні, що з'явилося, в полі Length (довжина) встановлюємо прапорець Normal (нормальна довжина контакту).
У полі Outside Edge (вихідний контакт) вибрати значення None (кружок без інверсії). У полі Display включити прапорці Pin Des (позиційне позначення контакту на схемі) і Pin Name (ім'я контакту). Включити прапорець Increment Pin Des (приріст номера чергового розміщуваного контакту на одиницю). У полі Text Style в рядках Pin Name і Pin Des вибрати стиль тексту PinStyle. Нажать ОК. Встановити виводи в потрібні точки, клацнувши лівою кнопкою миші.
Виконати команду Place/Ref Point для задання точки прив'язки символу. Перемістити курсор в точку першого контакту символу і клацнути мишею. В результаті зверху зображення першого контакту з'явиться світлий прямокутник з діагоналями.
Виконайте команду Place/Attribute для задання атрибутів символу: місця для розміщення позиційного позначення елементу на схемі і написі типу елементу. Для цього клацніть мишею і в діалоговому вікні, що з'явилося, у області категорій атрибуту (Attribute Category) вкажіть призначення атрибуту для елементу (Component). У області назвів атрибутів (Name) вибрати ім'я атрибуту позиційного позначення (Refdes).
Створений компонент, зберегти в поточній бібліотеці командою Component Save As.
Для перевірки правильності створення символу виконаєте команду Utils/validate. З'явиться відповідне ситуації повідомлення — правильно або неправильно виконано кодування символу компоненту.
При рішенні задачі узгодження використовуваних в проекті символів компонентів і їх посадочних місць і внесення додаткових даних для упаковки компоненту в корпус використовується менеджер бібліотек P-CAD Library Executive який містить інтегровану інформацію про графіку корпусів і символів компонентів, а також текстову інформацію про компоненти.
Вся текстова інформація про упаковку компонентів і їх атрибути заноситься в дві таблиці, зручні для перегляду і редагування. Тим самим виключаються помилки неузгодженого введення цієї інформації.
P-CAD Library Executive дозволяє складати списки відповідностей виводів символів і вентилів (секцій) компонентів і має засоби проглядання параметрів компонентів. У електронних таблицях параметрів забезпечена можливість одночасної зміни змісту декількох вибраних осередків. У всі електронні таблиці параметрів (Pins, Pattern і Symbol) включені стовпці з вказівкою номерів виводів (Pad Number). Програма має засоби проглядання бібліотечних файлів і пошуку компонентів по всіх можливих атрибутах.
Запускається Менеджер виконуваним файлом Смр.Ехе або з середовища будь-якого графічного редактора P-CAD командою Utils/p-cad Library Executive.
Після запуску програми необхідно виконати команду Component New і вибрати потрібну бібліотеку, в якій раніше записані зведення про графіку символів і посадочних місцях компонентів, і заповнити потрібні вікна діалогового вікна.
Питання для контролю вивченого матеріалу:
1. Перед тим, як створювати компонент, які операції необхідно виконати?
2. Як створити компонент?
3. Що являє собою, менеджер бібліотек P-CAD Library Executive. Як його запустити для роботи?
Література
1. Михайленко В.Є. Інженерна та компьютерна графіка.-2-ге вид.,перероб.- К.: Вища шк..,-350с. 2001р.
2. Поляков Ю. В. Новый бессеточный автотрассировщик для P-CAD 2000. EDA Express. Октябрь. №2. С. 2-7. 2000 р.
3. Разевиг В. Д. Система проектирования печатных плат ACCEL EDA 12.1 (P-CAD для Windows). -М.: СК Пресс, 368 с. 1997р.
4. Разевиг В. Д. Система проектирования печатных плат ACCEL EDA 15 (P-CAD 2000). - М.:Солон-Р. - 418с. 2000р.
5. Разевиг В. Д. Система P-CAD 2000. Справочник команд. - М.: Горячая линия — Телеком, — 256с. 2001р.
6. Стешенко В. Б. ACCEL EDA Технология проектирования печатных плат. - М.: Нолидж. - 507с. 2001 р.
7. Сучков Д. И. Проектирование печатных плат в САПР P-CAD 4.5, P-CAD 8.5 и ACCEL EDA. - М.: Малип, - 575с. 1997р.
8. Уваров A. P-CAD 2000, ACCEL EDA. Конструирование печатных плат. Учебный курс. - СПб.:Питер, - 320с. 2001р.
Урок №__17____
(згідно робочої навчальної програми)
Тема:__Створення схем електричних принципових.
Питання : 1. Вимоги зображення компонентів, зв’язків, текстової та буквенно-цифрової інформації.
2.Настройка конфігурації.
3.Розміщення бібліотечних елементів.
Перед проектуванням принципової електричної схеми необхідно підключити бібліотеки радіоелектронних компонентів.
Завантаження бібліотек
По команді Library/Setup забезпечується доступ до бібліотек символів компонентів. Вибравши клавішу Add, додають імена бібліотек у список відкритих бібліотек (Open Libraries). За допомогою клавіші Delete видаляють бібліотеки з цього списку, щоб звільнити місце для інших.
Розміщення компонентів на схемі
Командою Рlace/Part здійснюється розміщення компонентів на схемі. Після натискання курсором у будь-якому місці схеми, відкривається меню вибору компонента (рис 3).
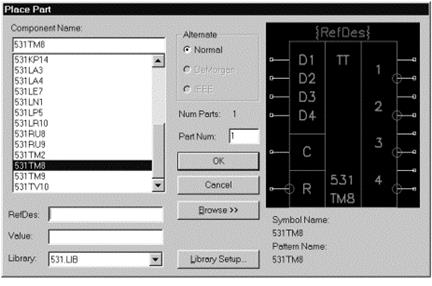 |
Рисунок 3- Меню команди Рlасе/Part
На панелі Library вказують ім'я однієї з відкритих бібліотек, список її компонентів виводиться у вікні Component Name. Ім'я потрібного компонента вибирають з цього списку, вводячи у верхньому рядку (досить ввести один з трьох перших символів імені, щоб курсор перемістився в зазначену позицію). Натискання клавіші Browse, дозволяє переглянути графічне зображення символу компонента.
У вікні Part Num за замовчуванням вказується номер секції 1, але при необхідності його можна змінити.
У графі Num Parts указують загальне число секцій компонента. Наприклад, ІС 564ЛА7 має 4 логічних елементи (секції) 2І-НІ.
Позиційні позначення компонентів на схемі проставляється автоматично. Наприклад, якщо з бібліотеки послідовно розміщати на схемі 4-секційну 564ЛA7, то перший елемент придбає позиційне позначення DD1:1. Префікс позиційного позначення DD призначений при створенні компонента, номер корпуса 1 і ім'я першої секції 1 проставляються автоматично. Другий елемент має позиційне позначення DD1:2, третій - DD1:3, четвертий - DD1:4, п'ятий - DD2:1 і т.д.
У результаті секції компонентів одержать позначення DD1:1, DD2:2 і т.д., майже так, як цього вимагає ЄСКД (у точності по ЄСКД потрібно відокремлювати номер секції не двокрапкою, а крапкою: DD1.1, DD1.2 і т.д., але це розходження можна вважати несуттєвими). Якщо необхідно, щоб позиційні позначення окремих секцій не відображалося, необхідно виключити кнопку Visibility.
На рядку Value проставляють номінал компонента, наприклад опір.
Після вибору в меню Place/Part потрібного компонента і ведення всіх необхідних параметрів, натискають клавішу OK - курсор прийме форму перехрестя з розривом у центрі для точного позиціонування у вузлах сітки. Безпосереднє розміщення символу компонента на схемі виконується після натискання курсором у будь-якій крапці робочого вікна. Повторне натискання курсором розміщає на схемі чергову копію символа обраного компонента, привласнюючи йому наступне позиційне позначення, яке одночасно виводиться в рядку інформації. Для збільшення на одиницю номера секції компонента перед розміщенням символу натискають клавішу Р, а для збільшення позиційного позначення - клавішу D. Зменшити ці значення можна одночасним натисканням клавіш Shift+P чи Shift+D. Натискання правої кнопки чи миші Еsc припиняє введення символів.
Розміщення електричних ланцюгів
Після вибору команди Place/Wire курсор приймає форму перехрестя. Натиском миші відзначається початкова крапка ланцюга. Кожне натискання лівої кнопки миші фіксує крапку зламу. Включення в ланцюг додаткової крапки зламу для майбутнього редагування виконується по команді Rewire/Manual.
У рядку інформації виводиться ім'я розташовуваного ланцюга, що привласнюється автоматично, причому при переміщенні курсору до відпускання правої кнопки миші додатково виводяться відстані по осях X, Y до попередньої крапки зламу, наприклад NET: NET00003, d=2.50, d=0.00. Тут NET00003 - ім'я ланцюга, що привласнюється автоматично. Наступний ланцюг одержить ім'я NET00004.
 |
Рисунок 4- Меню команди Wire Properties
Привласнити ланцюгу інше ім'я можна двома способами. По-перше, індивідуально вибрати кожен ланцюг і натиском правої кнопки миші відкрити в меню редагування пункт Properties (Властивості). На екрані з'явиться інформація про обраний ланцюг. У вікні Net можна змінити ім'я ланцюга, замінивши на рядку Net Name призначене системою ім'я іншим, наприклад NET00001 на А1 Це ім'я може буде видимим, якщо включити у вікні Wire перемикач Display.
По-друге, можна спростити зміну імен групи ланцюгів, що мають однорідні імена типу Dl, D2 і т д Для цього треба вибрати команду Utils/ Rename Net, натиснути курсором у будь-якому місці схеми і у вікні, що відкривається меню в, Net Name ввести префікс імені D. Після закриття меню натиском курсору по першому ланцюзі, ви привласнюєте йому ім'я D1, по другому - D2 і т.д. Щоб почати нумерацію ланцюгів не з одиниці, потрібно початкове ім'я ввести в явному виді, наприклад DATA5. Тоді перший ланцюг одержить ім'я DATA5 другий - DATA6 і т.д.
Якщо до ланцюга приєднати компонент заземлення GND, то він автоматично одержить ім'я GND. Це зроблено спеціально, щоб вивід компонента заземлення привласнити тип Power, що забезпечує автоматичну заміну імені ланцюга, до якого він підключений, на ім'я цього компонента.
Ім'я ланцюга переміщується окремо від самого ланцюга, якщо в режимі вибору натиснути клавішу Shift і потім натиснути на імені ланцюга курсором.
Електричне з'єднання пересічних ланцюгів позначається крапкою (Junction), що автоматично проставляється на Т-образних з'єднаннях. Щоб проставити крапку з'єднання пересічних ланцюгів, потрібно при введенні другого ланцюга натиснути курсором у крапці перетинання і потім продовжити побудова.
Розміщення шин
Вибір команди Place/Bus активізує режим введення шин. Натиском курсору відзначають початок шини (при цьому курсор приймає форму перехрестя) і крапки зламу шини. Побудова якої завершується, натисканням правої кнопки чи миші клавіші Esc.
Після цього по команді Place/Wire розміщають ланцюг. При малюванні ланцюга, що входить до складу шини, її початок або кінець повинні розташовуватися в будь-якому місці шини. При цьому при підключенні до шини автоматично зображується злам ланцюга під кутом 45° .
 Імена ланцюгів, що утворять шину, задаються підключенням до ланцюгів по команді Place/Port спеціальних портів (командою Edit/Nets у цих цілях користуватися на рекомендується). Після вибору цієї команди натиском миші на будь-якому місці схеми відкривається вікно ,меню вибору порту. На розташованій угорі рядку Net Name вказують ім'я першого ланцюга, наприклад D1. Якщо включити перемикач Increment Port Name, при розміщенні портів вони автоматично одержать імена D1, D2, D3 і т.п.
Імена ланцюгів, що утворять шину, задаються підключенням до ланцюгів по команді Place/Port спеціальних портів (командою Edit/Nets у цих цілях користуватися на рекомендується). Після вибору цієї команди натиском миші на будь-якому місці схеми відкривається вікно ,меню вибору порту. На розташованій угорі рядку Net Name вказують ім'я першого ланцюга, наприклад D1. Якщо включити перемикач Increment Port Name, при розміщенні портів вони автоматично одержать імена D1, D2, D3 і т.п.
Рисунок 5- Меню команди Place Port
Найбільше зручно включати порт у розрив ланцюга, для цього він повинний мати два виводи (Two Pin) і розташовуватися горизонтально (Horizontal). Якщо зображення порту у виді прямокутника не влаштовує, то вибирають порт з одним виводом (One Pin), розташований вертикально (Vertical) і не має рамки (None), у результаті ім'я ланцюга (порту) буде розташоване над ним. Після натискання ОК, закривається меню, порти підключаються до іменованих ланцюгів щигликом миші (поточне ім'я ланцюга відображається в рядку інформації). Іменований в такий спосіб ланцюг є глобальними (Global) і їх можна перейменовувати по команді Edit/Nets.
Після розміщення декількох однакових об'єктів усім їм відразу можна привласнити однакові атрибути. Наприклад, вибравши один чи кілька резисторів, після щиглика правої кнопки миші в меню що відкрилося, вибирають команду Properties і вводять значення атрибута {Value} - результаті обновляються значення атрибутів всіх обраних резисторів.
Зміна позиційних позначень
Перед завершенням створення схеми, доцільно перейменувати позиційні позначення компонентів по команді Utils/Renumber. У меню вибирають об'єкт перенумерації RefDes і порядок розміщення позиційних позначень Top to Bottom (зверху вниз) чи Left to Right ( з ліва на право, що збігається з вимогами вітчизняних ЄСКД). Після натискання на клавішу ОК, позиційні позначення перенумеровуються в заданому порядку.
Всі об'єкти принципової електричної схеми можуть бути піддані таким операціям редагування: копіювання, перенос, зміна властивостей і тп. Для цього виділяють, об'єкт використовуючи команду Edit/Select.
Верифікація схеми ERC
Після створення принципової електричної схеми доцільно виявити синтаксичні помилки, виправити їх і тільки після цього перейти до розробки ДП. Перевірку схеми виконують по команді Utils/ERC (Electrical Rules Check). У меню цієї команди задають перелік перевірок, результати яких приводяться в текстовому звіті:
Single Node Nets - ланцюги, що має єдиний вузол;
No Node Nets - ланцюги, що не мають вузлів;
Electrical Errors - електричні помилки, коли з'єднуються виводи несумісних типів (наприклад, з'єднуються два вихідних виводи або вихідний вивід підключається до виводу джерела живлення);
Unconnected Pins - непідключені виводи компонентів;
Unconnected Wires - непідключені ланцюги;
Bus/Net Errors - вхідні до складу шини ланцюга, що зустрічаються тільки один раз;
Component Errors - компоненти, розташовані поверх інших компонентів;
Net Connectivity Errors - неправильне підключення ланцюгів землі і живлення, що може бути викликано однією з трьох причин:
- символ джерела живлення підключеного до ланцюга, що має інше ім'я;
- схований глобальний вивід компонента приєднаний до ланцюга, ім'я якого не збігається з ім'ям по замовчуванню;
View Report – перегляд звіту повідомлень про помилки;
Annotate Errors – індикація помилок на схемі.
Повідомлення про помилки заносяться у файл ім'я файлу*.ERC.
Складання звітів.
 |
По команді File/Reports створюють текстові звіти про схему. Задані меню цієї команди установки (рис. 6) зберігаються у файлі конфігурації SCH.INI. У розділі Report Options вибирають наступні види звітів:
Рисунок 6- Меню команди File Reports
Attributes - список атрибутів (розширення імені .ATR);
Bill of Materials - список компонентів (розширення імені .ВОМ). При натисканні клавіші Selection можна включити в звіт атрибути компонентів, створені користувачем;
Global Nets - список глобальних ланцюгів із указівкою номера листа схеми (розширення імені .GNR);
Last Used Refdes - список останніх значень позиційних позначень компонентів усіх типів (розширення імені .LUD);
Library Contents - список усіх компонентів, що містяться у всіх відкритих бібліотеках (розширення імені .LCT);
Parts Locations - список позиційних позначень усіх компонентів схеми і координат їх розташування з зазначенням номера листа (розширення імені .PLC);
Parts Usage - список невикористаних секцій багатосекційних компонентів (.PTU).
Опції Page Format доступні, тільки коли обраний стиль формату Style Format: Report. До них відносяться:
Use Header, Use Footer – включення в звіт інформації, введеної в полях Header і Footer;
Design Info – включення в звіт інформації, введеної по команді File/Design Info;
Date/Page – включення в звіт поточної дати і номера сторінки;
Pagination – самостійна розбивка на сторінки.
У розділі Style Format дві опції:
Comma Separated – поділ даних комами;
Report – представлення даних у виді таблиць.
У розділі Report Destination указують, куди виводити дані:
Screen – на екран;
File – у файл;
Printer – безпосередньо на принтер чи плоттер.
Створення обраних звітів починається після натискання клавіші Generate.
Збереження проекту
По команді File/Save відредагований проект зберігається у вихідному файлі, а по команді File/Save As—в іншому файлі, причому попередньо можна вибрати його формат:
Binary Files - бінарний формат (розширення імені .SCH);
ASCII Files - текстовий формат (розширення імені .SCH). Файли обох форматів мають те саме розширення імені .SCH. Бінарний формат більш компактний і є основним, текстовий — використовують для обміну даними з іншими програмами.
Питання для контролю вивченого матеріалу:
1. Вимоги зображення компонентів, зв’язків, текстової та буквенно-цифрової інформації.
2.Настройка конфігурації.
3.Розміщення бібліотечних елементів.
Література
1. Михайленко В.Є. Інженерна та компьютерна графіка.-2-ге вид.,перероб.- К.: Вища шк..,-350с. 2001р.
2. Поляков Ю. В. Новый бессеточный автотрассировщик для P-CAD 2000. EDA Express. Октябрь. №2. С. 2-7. 2000 р.
3. Разевиг В. Д. Система проектирования печатных плат ACCEL EDA 12.1 (P-CAD для Windows). -М.: СК Пресс, 368 с. 1997р.
4. Разевиг В. Д. Система проектирования печатных плат ACCEL EDA 15 (P-CAD 2000). - М.:Солон-Р. - 418с. 2000р.
5. Разевиг В. Д. Система P-CAD 2000. Справочник команд. - М.: Горячая линия — Телеком, — 256с. 2001р.
6. Стешенко В. Б. ACCEL EDA Технология проектирования печатных плат. - М.: Нолидж. - 507с. 2001 р.
7. Сучков Д. И. Проектирование печатных плат в САПР P-CAD 4.5, P-CAD 8.5 и ACCEL EDA. - М.: Малип, - 575с. 1997р.
8. Уваров A. P-CAD 2000, ACCEL EDA. Конструирование печатных плат. Учебный курс. - СПб.:Питер, - 320с. 2001р.
Урок №___20___
(згідно робочої навчальної програми)
Урок №__20____
(згідно робочої навчальної програми)
Тема:___Повідомлення про помилки програми Library Executive_____
Питання : 1.Перелік помилок.
2.Умови, які виникли при помилці.
3. Причина помилки.
5636. Duplicate pad numbers found at rows xxx and yyy - на рядках ххх і ууу виявлені однакові номера. Причина: декілька виводів корпуса компонента мають однакові номера.
5637. Pad number at row xxx is out of range. Номера виводів корпуса компонента на рядку ххх знаходяться поза припустимим діапазоном. Причина: номера виводів корпуса компонента можуть приймати значення в межах від 1 до номера рядка включно.
5700. Unable to allocate memory for pin data. Component not verified! He вистачає пам'яті для розміщення даних про виводи. Компонент не верифіцирован! Причина: інформація про виводи компонента займає дуже малий обсяг - усього 64 ДО або менше на один компонент.
5701. Gate Number out of range in row # [-1 to 255]. Номер секції знаходиться поза припустимим діапазоном від -1 до 255 у рядку #.Причина: компонент може містити не більш 255 секцій. Номера -1 або CMN позначають загальні виводи.
5702. Common pin in row # has a gate eq # that does not match any gates! Загальний вивод у рядку # має код еквівалентності, що не узгодиться з жодною секцією. Причина: визначення загального вивода повинні мати принаймні дві секції.
5703. Common pin in row # has a gate eq # that matches only 1 gate! Загальний вивод у рядку # має код еквівалентності, що узгодиться тільки з одною секцією. Причина: визначення загального вивода повинні мати принаймні дві секції.
5704. Gate # missing symbol. Пропущений символ секції #.Причина: у вікні Component Information не зазначене ім'я символу секції #. Кожній секції повинний бути поставлений у відповідність принаймні один символ.
5705. Gate # missing symbol name. Пропущене ім'я символу секції #.Причина: у вікні Component Information не зазначене ім'я символу секції #. Кожній секції повинний бути поставлений у відповідність принаймні один символ.
5706. NORMAL Symbol "name" missing from library. Ім'я символу в графі NORMAL відсутніх у бібліотеці. Причина: залучений раніше символ тепер відсутніх у бібліотеці. Бібліотека може бути ушкоджена, або символ був віддалений при створенні іншого компонента.
5707. IEEE Symbol "name" missing from library. Ім'я символу в графі IEEE відсутніх у бібліотеці. Причина: залучений раніше символ тепер відсутніх у бібліотеці. Бібліотека може бути ушкоджена, або символ був віддалений при створенні іншого компонента.
5708. DEMORGAN Symbol "name" missing from library. Ім'я символу в графі DEMORGAN відсутніх у бібліотеці. Причина: залучений раніше символ тепер відсутніх у бібліотеці. Бібліотека може бути ушкоджена, або символ був віддалений при створенні іншого компонента.
5709. PATTERN "name" missing from library. Ім'я корпуса в графі PATTERN відсутніх у бібліотеці. Причина: залучений раніше корпус тепер відсутніх у бібліотеці. Бібліотека може бути ушкоджена, або корпус був віддалений при створенні іншого компонента.
5710. Number of rows not equal to number of pads. Число рядків у таблиці не дорівнює числу виводів корпуса компонента. Причина: після того як залучений корпус компонента, число рядків у таблиці повинно бути рівно числу виводів. Рядки можуть залишатися порожніми, якщо виводи корпуса не асоціюються з якими небудь виводами символів.
5711. Missing PinDes in row #.Пропущене позиційне позначення вивода PinDes у рядку #. Причина: коли немає под'єднаного корпуса, кожний рядок повинний відповідати виводу і кожний вивод повинен мати позиційне позначення. Якщо який-небудь рядок не потрібний, його потрібно перемістити в кінець таблиці й у вікні Component Information зменшити число виводів на одиницю.
5712. Missing PinDes in row #. Only "unused" pads are allowed to have a blank PinDes. Пропущене позиційне позначення вивода в рядку #. Тільки невикористовуємі виводи можуть мати порожні ячейки PinDes. Причина: після того як залучений корпус компонента, кожний рядок таблиці відповідає виводу цього корпуса. Тільки невикористровуємі виводи можуть мати порожні ячейки PinDes. Невикористовуємий вивод асоціюється з порожнім рядком таблиці.
5713. Invalid characters in PinDes in row # [Bad characters are COMMA, DACH, SPACE, TAB, BRACKET, PAREN, HI-ASCILL] Невірний символ у позиційному позначенні вивода в рядку #. [Не можуть використовуватися символи «. »,»-», «пробіл», «табуляція», круглі і прямокутні скобки, коди ASCII у верхній половині таблиці]. Причина: позиційні позначення виводів не можуть містити символи «. », «-», «пр