Построение базы данных MS Access
2.1 Открыть приложение MS Access, в Области задач выбрать пункт Новая база данных, в диалоговом окне Файл новой базы данных ввести Имя базы данных, состоящее из фамилии студента и №группы (например, Смирнов_21Б группа), выбрать папку, в которой будет хранится файл и нажать кнопку Создать.
2.2 Создание таблиц. Таблицы создаются в режиме Конструктора, на основе разработанных таблиц 71-75. Для этого в Главном окне базы данных (рис.48) выделить объект Таблица и два раза щелкнуть левой кнопкой мыши по пункту Создание таблицы в режиме конструктора. В окне конструктора таблиц ввести Имена полей, из списка выбрать нужный Тип данных и ввести (выбрать) необходимые Свойства полей (рис.49).
Определить ключевое поле. Для этого выделить имя ключевого поля и нажать кнопку Ключевое поле на панели задач. При определении составного ключа следует выделить все необходимые ключевые поля.
Сохранить таблицу. Пункт меню ФайлðСохранить с именем Учебный план.

Рис.48. Главное окно базы данных MS Access.
Перейти в Режим таблицы (пункт меню Вид) и заполнить таблицу исходными данными. Поля с типом данных Счетчик заполняются автоматически.
Аналогично создаются остальные таблицы.
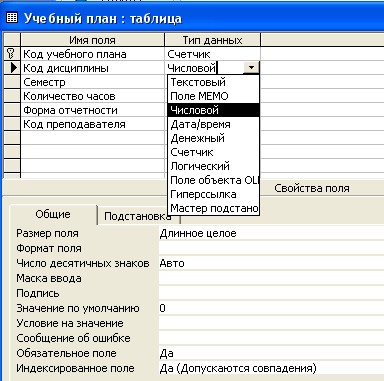
Рис. 49. Создание таблицы Учебный план в режиме Конструктора.
2.3 Создание связей между таблицами. Открыть пункт меню СервисðСхема данных. В диалоговом окне Добавление таблицы выделить таблицы между которыми будут устанавливаться связи и нажать кнопку Добавить. Закрыть диалоговое окно.
Чтобы установить связи между полями, выберите поле в одной таблице и перетащите его, не отпуская левую кнопку мыши, на соответствующее поле во второй таблице (ключевые поля в таблицах выделены полужирным шрифтом). Будет открыто диалоговое окно Изменение связей. Проверьте правильность имен полей, присутствующих в двух столбцах. Для установления параметров связи отметить переключатель «Обеспечение целостности данных». Для создания связи нажать кнопку Создать.
Указанным способом создать связи между таблицами 71-75, в соответствии с пунктом 1.7. Итоговая схема данных показана на рис. 50.
При закрытии окна Схема данных MS Access выводит приглашение сохранить макет. Независимо от выбранного ответа созданные связи будут сохранены в базе данных.
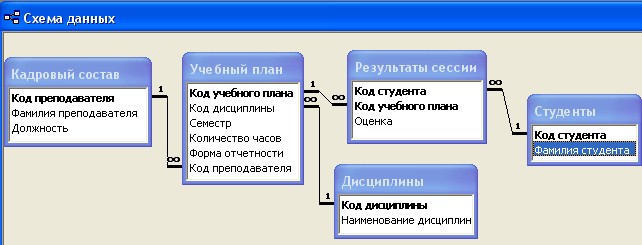
Рис.50. Схема данных между таблицами.
2.4 Создание Запроса на выборку. Запросы создаются в режиме Конструктора, на основе созданных таблиц. Для этого в Главном окне базы данных (рис.1) выделить объект Запросы и два раза щелкнуть левой кнопкой мыши по пункту Создание запроса в режиме конструктора. В диалоговом окне Добавление таблиц выделить таблицы на основе которых будет строится запрос нажать кнопку Добавить. Закрыть диалоговое окно.
а) Для создания списка студентов (запроса), имеющих отличные оценки по информатике – выбрать все таблицы базы данных. В строку Поле из таблиц Дисциплины, Студенты, Результаты сессии перетащить, не отпуская левую кнопку мыши, поля Фамилия студента, Наименование дисциплины, Оценка.
В строке Условие отбора для поля Наименование дисциплины вывести Информатика, а для поля Оценка цифру 5. На панели инструментов нажать кнопку Запуск (рис.51). Сохранить запрос (пункт меню Файл ðСохранить) с именем Отличники.
б) Для создания списка студентов (запроса), имеющих отличные отметки по заданному предмету (предусмотреть ввод названия дисциплины с клавиатуры), следует повторить действия указанные в пункте 2.4 и 2.4 а), но в строке Условие отбора для поля, которое будет использоваться как параметр Наименование дисциплины в квадратных скобках ввести текст приглашения ввода данных для диалогового окна (любой текст, кроме имени поля), например [Введите название дисциплины]. Нажать кнопку Запуск, при этом откроется диалоговое окно с полем, в которое следует ввести название дисциплины. Сохранить запрос с именем Параметрический запрос.

Рис.51. Создание запроса на выборку.
в) Для построения списка (запроса) и вычисления средней оценки каждого студента по всем предметам используются Групповые операции. Для построения запроса выбрать все таблицы базы данных. Выбрать поля Фамилия студента и Оценка из таблиц Студенты и Результаты сессии. В пункте меню Вид выбрать команду Групповые операции. В конструкторе запросов в строке Групповая операция для поля Оценка из списка выбрать Avg (среднее). Нажать кнопку Запуск и сохранить запрос с именем Средняя оценка.
г) Для построения перекрестного запроса, отображающего количество часов по каждой дисциплине и для каждого студента, следует повторить действия указанные в пункте 2.4 и выбрать все таблицы базы данных. Выбрать поля Фамилия студента, Название дисциплины, Количество часов из таблиц Студенты, Дисциплины, Учебный план. В пункте меню Запрос выбрать команду Перекрестный.
В строке Перекрестный запрос для поля, значения которых должны быть представлены в виде заголовков строк (Фамилия студента), выбрать из списка значение Заголовки строк. В строке Групповая операция остается значение Группировка.
Для поля, значения которого должны быть представлены в виде заголовков столбцов (Наименование дисциплины), щелкните ячейку строки Перекрестная таблица и выберите из списка значение Заголовки столбцов. В строке Групповая операция для этого поля остается значение Группировка.
Для поля, значения которого будут находиться на пересечении строк и столбцов, щелкнуть ячейку строки Перекрестная таблица и выбрать из спискаЗначение (Количество часов). Для этого поля, в строке Групповая операция выберите статистическую функцию (Sum), которая будет использована для заполнения перекрестной таблицы (рис.52). Нажать кнопку Запуск и сохранить запрос с именем Перекрестный запрос.
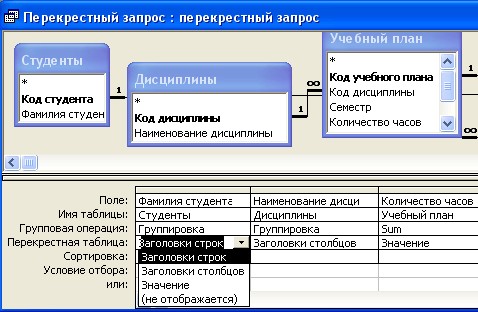
Рис.52. Создание перекрестного запроса.
2.5 Для построения составной формы (вида Одиночная или Главная с подчиненной) ведомости успеваемости какого-либо студента по разным дисциплинам, следует в Главном окне базы данных выбрать объект Форма и два раза щелкнуть по пункту Создание формы с помощью мастера. В диалоговом окне Создание форм из списка Таблицы и Запросы последовательно выбрать объекты, на основе которых будет создаваться форма, а из списка Доступные поля, кнопкой > (стрелка направо) выбрать нужные поля. Для построения составной формы вида Главная с подчиненной необходимо использовать таблицы, объединенных связью один–ко–многим.
Выберем последовательно таблицы Студенты (поле Фамилия студента), Дисциплины (поле Наименование дисциплины) и таблицу Результаты сессии (поле Оценка). Нажать кнопку Далее.

Рис.53. Построение формы вида Главная с подчиненной.
В следующем диалоговом окне Создание форм, следует выбрать вид представления данных. Если будет выбрана таблицы Студенты или Дисциплины (таблицы со связью на стороне один, см. рис. 3), вид формы будет Главная с подчиненной (рис.53). Если будет выбрана таблица Результаты сессии (таблица со связью на стороне многие), вид формы будет Одиночная. Нажимая кнопку Далее и следуя указаниям мастера выбирают внешний вид, стиль и имена форм.
Созданную форму в режиме Конструктора (пункт меню Вид) можно отредактировать и добавить Управляющие элементы (надписи, кнопки, переключатели, рисунки, вычисляемые поля и другие) (рис.54).

Рис.54. Форма Ведомость успеваемости с элементами управления.
2.6 Построение отчетов выполняют аналогично построению форм с помощью Мастера создания отчетов, выполняя соответствующие указания мастера.
2.7 Для создания вычисляемого поля в бланке уже созданного и сохраненного запроса, в строке поле щелкнуть по свободной ячейке правой кнопкой мыши и выбрать команду Построить. В диалоговом окне Построителя выражений, слева выбрать нужный запрос, в центре выбрать нужные поля и арифметические (логические) действия между ними. Нажать кнопку Ок. Для переименования заголовка вычисляемого поля в бланке запроса выделить ячейку с выражением, нажать F4 и в диалоговом окне Свойства поля в поле Подпись ввести новое Имя поля.