Ввод данных в ячейки таблицы
ЗАПОЛНЕНИЕ БАЗЫ ДАННЫХ
Цель работы: Научиться вводить данные в базу и редактировать ячейки таблицы.
ТЕОРЕТИЧЕСКАЯ ЧАСТЬ
Ввод данных в ячейки таблицы
Ввод данных в ячейки таблицы производится обычным образом — вы переводите курсор в нужную ячейку, т.е. делаете ее активной, и вводите в нее данные (вводить данные в ячейки для поля с типом данных Счетчик не требуется, так как значения в этом поле появляются автоматически при вводе данных в любую другую ячейку данной записи). Особенности ввода следующие: при нажатии клавиши <Del> ячейка очищается; если ввод данных в ячейку прервать, нажав клавишу <Esc>, то восстанавливается старое значение, а если нажать клавиши <Enter> или <Tab>, то в ячейку заносится новое значение. Можно редактировать текущее значение, меняя в нем отдельные символы. Для этого надо в ячейке таблицы дважды щелкнуть мышью или нажать клавишу <F2>. Однако есть одна важная особенность при вводе данных — для некоторых типов данных (числовой, денежный, дата/время, логический) Access автоматически проверяет правильность их ввода. Например, если вы введете букву в ячейку с числовым типом, то Access выдаст сообщение о неправильно введенном значении и не позволит перейти к другой ячейке, пока не будут введены правильные данные.
Для всех типов полей (кроме типов Счетчик и поле объекта OLE) можно самостоятельно задавать ограничения для вводимых данных. Для этого в режиме конструктора надо выбрать вкладку Общие, перевести курсор в поле с именем «Условия на значение» и ввести ограничение на данные. Например, стаж работы вряд ли может быть более 70 лет, и ограничение будет следующее: <70. Ограничение можно вводить и на текстовое поле. Обычно в этом случае задаются слова, которые могут присутствовать в данном поле.
Примечание. Вводить ограничения можно не только вручную, но и с помощью Построителя выражений. При появлении курсора в строке параметра Условия на значение справа от нее появится кнопка с тремя точками. При щелчке по этой кнопке появляется окно построителя выражений (рис.1). Обычно им пользуются для построения сложных выражений, но разобраться в его работе довольно просто при помощи справки, расположенной в этом же окне.
Можно использовать еще один удобный инструмент при вводе данных — параметр Значение по умолчанию (находится также на вкладке Общие). Здесь можно задать данные, которые Access будет вводить по умолчанию при заполнении таблицы. Это удобно использовать, когда большинство значений данного поля одинаковы и лишь некоторые отличаются. Например, должность большинства преподавателей — доцент. Если ввести это слово в строку параметра Значение по умолчанию, то все ячейки поля «Должность» примут значение Доцент и надо будет лишь изменить значения ячеек для преподавателей с другими должностями. Данные можно вводить и копированием их из одной ячейки в другую стандартными средствами Windows.
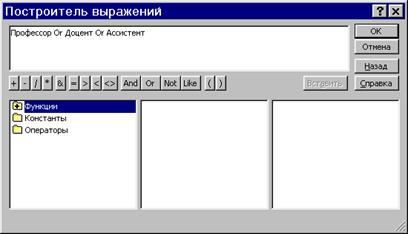
Рис. 4.1. Окно построителя выражений
Для каждого типа данных (кроме типа данных Счетчик) предусмотрено пустое (нулевое) значение. Различают два типа пустых значений: пустые (Null) значения и пустые строки. Если пустое поле имеет пустое (Null) значение, то это означает, что данные для него существуют, но пока не известны. Если же введена пустая строка (два знака прямых кавычек ("")), то это означает, что данные не существуют вовсе. Access позволяет обрабатывать такие пустые значения.
Редактирование данных
Редактирование данных производится очень просто — курсор переводится в нужную ячейку, старые данные удаляются (клавишами <Del> или <Backspace>) и вводятся новые данные. Удалять можно не только данные в ячейках, но и целиком строки, предварительно их выделив. Но если таблица большая, то редактируемые данные надо сначала найти. Это делается следующим образом: переводят курсор в любую ячейку поля, начиная с которой будет вестись поиск, затем открывают пункт меню Правка и выполняют команду Найти. В появившемся окне вводят образец искомых данных и щелкают по кнопке <Найти>. Если значение найдено, курсор перейдет в эту ячейку. Иногда требуется большое количество одинаковых данных заменить на другое значение. Для этого надо открыть пункт меню Правка и выполнить команду Заменить. В появившемся окне ввести образцы того, что надо найти и на что заменить. Затем надо решить, будете ли вы просматривать каждое заменяемое значение или нет. Если будете, то надо щелкнуть по кнопке <3аменить>, а если нет — один раз щелкнуть по кнопке <3аменить все>.
ПРАКТИЧЕСКОЕ ЗАДАНИЕ
1. Введите ограничения на данные, вводимые в поле «Должность»; должны вводиться только слова Профессор, Доцент или Ассистент.
2. Задайте текст сообщения об ошибке, который будет появляться на экране при вводе неправильных данных в поле «Должность».
3. Задайте значение по умолчанию для поля «Должность» в виде слова Доцент.
4. Введите ограничения на данные в поле <Код>; эти данные не должны повторяться.
5. Заполните таблицу данными в соответствии с табл. 4.2 и проверьте реакцию системы на ввод неправильных данных в поле «Должность».
6. Измените ширину каждого поля таблицы в соответствии с шириной данных.
7. Произведите поиск в таблице преподавателя Миронова.
8. Произведите замену данных: измените заработную плату ассистенту Сергеевой с 450 р. на 470 р.
9. Произведите сортировку данных в поле «Год рождения» по убыванию.
10. Произведите фильтрацию данных по полям «Должность» и «Дисциплина».
11. Просмотрите созданную таблицу, как она будет выглядеть на листе бумаги при печати.
Таблица 1
| Код | Фамилия | Имя | Отчество | Дата рожд. | Должность | Дисциплина | Телефон | Зарплата |
| Истомин | Ремир | Евгеньевич | 23.10.54 | Доцент | Информатика | 110-44-68 | 890 p. | |
| Миронов | Павел | Юрьевич | 25.07.40 | Профессор | Экономика | 312-21-40 | 1200 p. | |
| Гришин | Евгений | Сергеевич | 05.12.67 | Доцент | Математика | 260-23-65 | 760 p. | |
| Сергеева | Ольга | Ивановна | 12.02.72 | Ассистент | Математика | 234-85-69 | 450 p. | |
| Емец | Татьяна | Ивановна | 16.02.51 | Доцент | Экономика | 166-75-33 | 890 p. | |
| Игнатьева | Татьяна | Павловна | 30.05.66 | Доцент | Информатика | 210-36-98 | 790 p. | |
| Миронов | Алексей | Николаевич | 30.07.48 | Доцент | Физика | 166-75-33 | 890 p. |
ТЕХНОЛОГИЯ РАБОТЫ
1.Для задания условия на значение для вводимых данных;
• войдите в режим Конструктор для проектируемой таблицы. Если вы находитесь в окне базы данных, то выберите вкладку Таблицы и щелкните по кнопке <Конструктор>. Если вы находитесь в режиме таблицы, выполните команду Вид, Конструктор;
• в верхней части окна щелкните по полю «Должность»;
 • в нижней части окна щелкните по строке параметра Условие на значение,
• в нижней части окна щелкните по строке параметра Условие на значение,
 • щелкните по кнопке для определения условий на значение при помощи построителя выражений;
• щелкните по кнопке для определения условий на значение при помощи построителя выражений;
• в появившемся окне напишите слово Профессор, затем щелкните по кнопке
(эта кнопка выполняет функцию ИЛИ), напишите Доцент, снова щелкните по этой же кнопке, напишите Ассистент и щелкните по кнопке <ОК>. Таким образом вы ввели условие, при котором в поле «Должность» могут вводиться только указанные значения.
2. В строке Сообщение об ошибке введите предложение "Такой должности нет, правильно введите данные".
3. В строке Значение по умолчанию введите слово "Доцент".
4. Введите ограничения на данные в поле «Код». Здесь ограничения надо вводить не совсем обычным способом. Дело в том, что коды преподавателей не должны повторяться, а также должна быть обеспечена возможность их изменения (из-за последнего условия в этом поле нельзя использовать тип данных Счетчик, в котором данные не повторяются). Для выполнения второго условия пришлось задать в поле «Код» тип данных Числовой, а для выполнения первого условия сделайте следующее:
• щелкните по строке параметра Индексированное поле,
Примечание, Индекс — это средство Access, ускоряющее поиск и сортировку данных в таблице. Ключевое поле (поле первичного ключа) таблицы индексируется автоматически. Не допускается создание индексов для полей типа MEMO и Гиперссылка или полей объектов OLE. Свойство Индексированное поле определяет индекс, создаваемый по одному полю. Индексированное поле может содержать как уникальные, так и повторяющиеся значения. Допускается создание произвольного количества индексов.
• выберите в списке пункт Да (совпадения не допускаются);
• перейдите в режим Таблица, выполнив команду Вид, Режим таблицы. На вопрос о сохранении таблицы щелкните по кнопке <Да>.
5. Введите данные в таблицу в соответствии с табл. 1. Попробуйте в поле <Должность> любой записи ввести слово Лаборант. Посмотрите, что получилось. На экране должно появиться сообщение: "Такой должности нет, правильно введите данные". Введите правильное слово.
6. Для изменения ширины каждого поля таблицы в соответствии с шириной данных:
• щелкните в любой строке поля «Код»;
• выполните команду Формат, Ширина столбца;
• в появившемся окне щелкните по кнопке <По ширине данных>. Ширина поля изменится;
• проделайте эту операцию с остальными полями.
7. Для поиска в таблице преподавателя Миронова:
• переведите курсор в первую строку поля «Фамилия»;
• выполните команду Правка, Найти;
• в появившейся строке параметра Образец введите Миронов,
• в строке параметра Просмотр должно быть слово ВСЕ (имеется в виду искать по всем записям);
• в строке параметра Совпадение выберите из списка С любой частью поля,
• в строке параметра Только в текущем поле установите флажок (должна стоять "галочка");
• щелкните по кнопке <Найти>. Курсор перейдет на вторую запись и выделит слово Миронов,
• щелкните по кнопке <Найти далее>. Курсор перейдет на седьмую запись и также выделит слово Миронов,
• щелкните по кнопке <3акрыть> для выхода из режима поиска.
8. Для замены заработной платы ассистенту Сергеевой с 450 р. на 470 р.:
• переведите курсор в первую строку поля «Зарплата»;
• выполните команду Правка, Заменить;
• в появившемся окне в строке Образец введите 450 р.;
• в строке Заменить на введите 470. Обратите внимание на остальные опции — вам надо вести поиск по всем записям данного поля;
• щелкните по кнопке <Найти далее>. Курсор перейдет на четвертую запись, но здесь не нужно менять данные, поэтому снова щелкните по кнопке <Найти далее>. Курсор перейдет на девятую запись — это то, что нам надо;
• щелкните по кнопке <3аменить>. Данные будут изменены;
Примечание, Чтобы заменить сразу все данные, надо воспользоваться кнопкой <3аменить все>.
• щелкните по кнопке <3акрыть>.
9. Для сортировки данных в поле «Год рождения» по убыванию:
• щелкните по любой записи поля «Год рождения»;
· выполните команду Записи) Сортировка, Сортировка по убыванию. Все данные в таблице будут отсортированы в соответствии с убыванием значений в поле «Год рождения».
10. Для фильтрации данных по полям «Должность» и «Дисциплина»:
• щелкните по записи Доцент поля «Должность»;
• выполните команду Записи, Фильтр, Фильтр по выделенному. В таблице останутся только записи о преподавателях — доцентах;
• щелкните по записи Информатика поля «Дисциплина»;
• щелкните по кнопке или выполните команду Записи, Фильтр, Фильтр по выделенному. В таблице останутся только записи о преподавателях — доцентах кафедры информатики;
• для отмены фильтрации выполните команду Записи, Удалить фильтр. В таблице появятся все данные.
11. Для просмотра созданной таблицы:
• выполните команду Файл, Предварительный просмотр. Вы увидите таблицу как бы на листе бумаги;
• закройте окно просмотра.
Примечание. Если вы захотите изменить поля или ориентацию таблицы на листе бумаги, выполните команду Файл, Параметры страницы. В открывшемся окне можете изменять указанные параметры.
КОНТРОЛЬНЫЕ ВОПРОСЫ
- В каком случае Access выдает сообщение о неправильно введенном значении?
- Для каких типов полей нельзя задавать ограничения на вводимые значения?
- Что такое пустое значение? Какие типы пустых значений различают?
- Как задать значение по умолчанию?
- Что такое индекс? Для каких полей создание индекса не допускается?
- Как организовать поиск и замену данных?