Результаты работы предъявите преподавателю.
MS Office ACCESS 2007
БД «Кадры».
Тема:Разработка структуры многотабличной базы данных, использующей словари.
Повторение приемов создания форм, запросов, отчетов.
Закрепление навыков работы с Конструктором отчетов.
Разработка и заполнение Базы Данных
1.Создайте новую БД с именем «Кадры» на собственном диске.
Пояснения к заданию
Достаточно часто на практике возникают ситуации, когда для заполнения полей таблицы БД используется заранее определенный фиксированный набор значений (наименование показателей, перечень должностей, наименование улиц конкретного города, статьи Кодекса, коды какого-либо классификатора и т.д.). Такой перечень всех возможных значений какого-либо поля называется классификатором или справочником. Классическим примером справочника, с которым сталкивается даже самый неопытный пользователь, является содержащийся в MS-Word список видов шрифтов.
В данной задаче для учета кадров используются заранее подготовленные списки подразделений (отделов) предприятия, должностей, видов образования.
2.Создайте в режиме конструктора следующие таблицы («Создание» – «Конструктор таблиц»):
2.1.Словарь «Подразделения»:
| Имя поля | Тип данных | |
| Ключ | Код отдела | Счетчик |
| Отдел | Текстовое |
2.2.Словарь «Должность»:
| Имя поля | Тип данных | |
| Ключ | Код должности | Счетчик |
| Должность | Текстовое |
2.3.Словарь «Образование»:
| Имя поля | Тип данных | |
| Ключ | Код вида образования | Счетчик |
| Образование | Текстовое |
3.Заполните созданные таблицы следующими данными:
3.1.Таблица «Подразделения» содержит 7 значений:
· Администрация,
· Бухгалтерия,
· Отдел кадров,
· Отдел сбыта,
· Маркетинговый отдел,
· Отдел рекламы,
· Склад.
3.2.Таблица «Должность» содержит 12 значений:
· Директор,
· Главный бухгалтер,
· Бухгалтер,
· Менеджер по продажам,
· Продавец,
· Инспектор,
· Экспедитор,
· Маркетолог,
· Начальник отдела,
· Рекламный агент,
· Кладовщик,
· Менеджер по рекламе.
3.3.Таблица «Образование» содержит 6 значений:
· начальное,
· среднее,
· полное среднее,
· среднее специальное,
· незаконченное высшее,
· высшее.
4.Создайте в режиме конструктора таблицу «Сотрудники»:
| Признак ключа | Имя поля | Тип данных | Свойства поля |
| Ключ | Табельный № | Определить самостоятельно | Определить самостоятельно |
| Отдел | Использовать «Мастер подстановок» | Значения из словаря «Подразделения» | |
| ФИО сотрудника | Определить самостоятельно | Определить самостоятельно | |
| Пол | Использовать «Мастер подстановок» | Фиксированный набор в 1-н столбец из значений (м, ж) | |
| Дата рождения | Определить самостоятельно | Определить самостоятельно | |
| Должность | Использовать «Мастер подстановок» | Значения из словаря «Должность» | |
| Дата поступления на работу | Определить самостоятельно | Определить самостоятельно | |
| Стаж работы по специальности | Определить самостоятельно | Определить самостоятельно | |
| Образование | Использовать «Мастер подстановок» | Значения из словаря «Образование» | |
| Адрес | Определить самостоятельно | Определить самостоятельно |
5.Закройте все разработанные и заполненные данными таблицы (Вызвать нажатием левой клавиши мыши, находясь на вкладке с названием любой из таблиц, всплывающее меню и выбрать в нём пункт – «Закрыть всё»).
6.Просмотрите «Схему данных» («Работа с базами данных» – «Схема данных»), добавив в неё все таблицы. Она должна выглядеть примерно так:
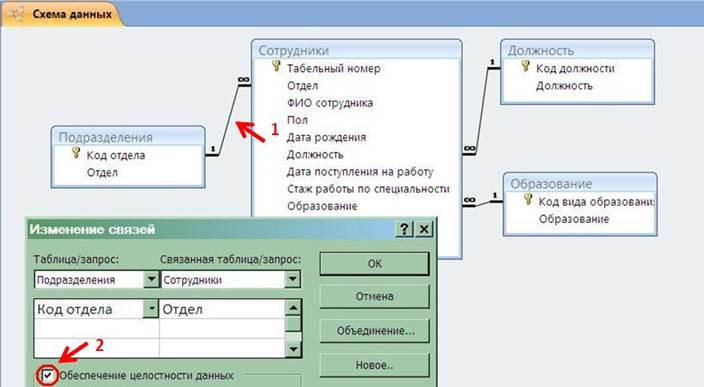
Если необходимые типы связей отсутствуют, то установите их, активизировав соответствующую связь двойным нажатием курсора мыши на ней и добавив в меню «Изменение связей» флажок «Обеспечение целостности данных».
7.Используя «Мастер форм» (верхний пункт в меню «Другие формы») на основе таблицы «Сотрудники» создайте форму «в один столбец»:
7.1.Если после создания формы в ней не появились поля со списками «Должность», «Образование» и т.д., то сохраните форму с именем «Ввод данных» и активизируйте таблицу «Сотрудники». В режиме таблицы введите в неё 10 записей. Иначе:
7.2.Введите в режиме формы через только что созданную форму 10 записей.
7.3.Отсортируйте введённые записи по возрастанию поля «ФИО сотрудника».
7.4.Сохраните созданную форму с именем «Ввод данных».
Создание запросов и отчётов
8.На основе данных таблицы «Сотрудники» и соответствующих словарей создайте следующие запросы:
8.1.Список сотрудников, принятых на работу за период с 1 февраля по 15 марта 2005. (указанный временной интервал можно измените в соответствии с содержащимися в вашей таблице данными).
8.1.1.Список должен содержать поля: «Табельный №», «ФИО сотрудника», «Отдел», «Дата поступления на работу».
8.1.2.Имя запроса – 81.
8.2.Список сотрудников, родившихся после 1980г. и имеющих высшее образование (Запрос 82).
8.3.Список сотрудников, принятых на работу после 1.01.2004г. на должность «Инженер» (Запрос 83).
Указание:в запросах 84-86 используйте команду «Групповые операции», кнопка –  .
.
8.4.Количество сотрудников по каждой категории «Должность» (Запрос 84).
8.5.Количество сотрудников в каждом отделе (Запрос 85).
8.6.Общий стаж работы по специальности в каждом отделе (Запрос 86).
9.На основе данных таблицы «Сотрудники» создайте с помощью «Мастера отчётов» следующие отчеты:
9.1.Список сотрудников с указанием: «Должности», «Даты поступления на работу», «Стажа работы по специальности», «Образования» (Отчет 91).
9.2.Список сотрудников, сгруппированных по отделам и отсортированных по фамилии в пределах каждого отдела (Отчет 92).
9.3.На основе запроса 82 получите список сотрудников, родившихся после 1980г. и имеющих высшее образование (Отчет 93).
10.Выполните в режиме Конструктора следующие изменения в отчете 91:
10.1. Заголовок:
· выделить заголовок отчета,
· ввести новый текст заголовка,
· изменить свойства текста заголовка (шрифт, фон),
10.2. Примечание:
· вставить в раздел примечания отчета новое поле, определив в нем групповую функцию Count для поля «Табельный №» области данных.
Результаты работы предъявите преподавателю.