Инструменты для редактирования формы объектов
Лабораторная работа №2
Преобразование формы объектов
Инструменты для редактирования формы объектов
При создании объектов, составляющих графическое изображение, практически никогда не удается сразу же придать нм необходимые для реализации художественного замысла свойства и форму. Одно из главных преимуществ CorelDraw состоит в том, что для изменения формы построенного ранее объекта нет необходимости строить его заново — любые изменения формы можно осуществить как плавно, постепенно, так и достаточно радикально и резко.
Большинство операций по изменению формы объектов выполняются инструментами, сведенными в панель инструмента Редактирование формы.
Если указатель мыши навести на инструмент Редактирование формы на панели инструментов и дождаться раскрытия списка, то увидим следующие инструменты:
ИнструментShape Tool (Форма, Фигура) — основное средство редактирования формы объектов. Он активизируется автоматически, после наведения указателя инструмента на узел объекта. В общем случае инструмент Редактирование формы выбирается на панели инструментов так же, как любой другой инструмент.
Инструмент Фигура выделяет контур объекта и представляет его как совокупность отрезков прямых и кривых линий, соединенных опорными точками - узлами. Перемещение узлов меняет форму объекта.
Выделение объектов и узлов
Любому редактированию всегда предшествует выделение объектов, поэтому рассмотрим методы выделения объектов и узловых точек.
| Способ выделения | Результат |
| Нажатие на объекте инструментом Указатель | Выделяет объект или группу объектов |
| Нажатие на узле инструментом Редактирование формы | Выделяет узел кривой |
| Перетаскивание инструментом Редактирование формы | Выделяет все узлы кривой, охваченные рамкой выделения |
| Перетаскивание инструментом Указатель | Выделяет объекты, охваченные рамкой выделения |
| Команда Правка \ Выделить все | Выделяет все объекты на странице |
Воспользуйтесь контекстным меню Преобразовать в кривые (Convert To Curves).
После выбора инструмента Shape Tool (Фигура) панель свойств будет содержать следующие кнопки:
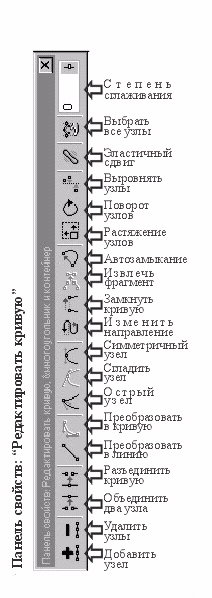
Назначение кнопок панели свойств: «Редактировать кривую».
| Наименование | Функция |
| Добавить узел | Добавляет новый узел между выбранными узлами |
| Удалить узел | Удаляет выделенный узел |
| Объединить два узла | Объединяет два соседних выделенных узла в один узел |
| Разъединить кривую | Разделяет выделенный узел на два отдельных узла |
| Замкнуть кривую | Два выделенных разделенных узла соединяются прямой линией |
| Преобразовать в линию | Преобразует кривую в прямую линию |
| Преобразовать в кривую | Преобразует прямую линию в кривую |
| Острый узел | Преобразует узловую точку в острый узел |
| Сгладить узел | Преобразует узловую точку в гладкий узел |
| Симметричный узел | Преобразует узловую точку в симметричный узел |
| Извлечь фрагмент | Отделяет от кривой один или несколько фрагментов |
| Растяжение узлов | Изменяет положение выделенных узлов относительно объекта |
| Поворот и наклон узлов | Позволяет вращать или изменять форму выделенной части объекта |
| Выравнивание узлов | Выполняет выравнивание узлов и направляющих точек. |
| Эластичный режим | В данном режиме при перемещении нескольких выделенных узловых точек путем перетаскивания одной из них, кривая растягивается больше всего возле перетаскиваемой точки и, чем больше расстояние до перетаскиваемой точки, тем это растяжение меньше. |
Пример:
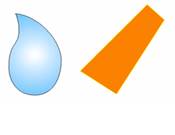
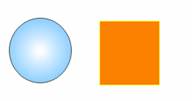
При включенном режиме Гибкий режим и перемещении выделенной группы узлов расстояния между узлами меняются. Режим гибкого сдвига можно включить на панели атрибутов кнопкой  .
.
Пример:
Выполните следующие действия:
· нарисуйте спираль;
· выделите все узлы, нажав кнопку 
· щелкните мышью на кнопке Гибкий режим;
· с помощью инструмента Форма выделите все узлы;
· потяните за центральный узел, при этом вся спираль переместится;

Инструмент Knife (Лезвие, Нож, Резак) позволяет разделять кривые на два отдельных объекта.
Инструмент Нож разделяет объект на части. Для разделения по прямой линии нужно подвести маркер к контуру объекта и последовательно щелкнуть левой кнопкой мыши в нужных точках. Для получения плавной линии разрыва нужно провести ее маркером, не отпуская кнопку мыши.

Удержание клавиши Shift позволяет выполнять резку щелчками в нужных точках: все сегменты при этом получаются прямолинейными. Удержание клавиши Ctrl помогает выполнять резку прямой линией с фиксированным шагом угла наклона: щелчки выполняют в начальной и конечной точках линии разреза.

На панели свойств инструмента размещены кнопки Leave as one object (Не разбивать объект) и Auto-Close On Cut (Автоматически замыкать контур).

Линия разреза может выходить за пределы контура объекта. В этом случае формируются дополнительные сегменты, совпадающие с траекторией движения инструмента.

Инструмент Eraser (Ластик) предназначен для модификации формы объектов достаточно сложным образом, имитирующим стирание части построенного объекта,
Инструмент Ластик работает как ластик. Часть объекта стирается, при этом создаются новые узлы и объект становится значительно сложнее. Размер полосы стирания устанавливается на панели атрибутов. Прежде чем стирать текст, преобразуйте его в кривые линии.

Инструмент Ластик на панели свойств имеет счётчик для установки размера области действия, кнопку Auto-Reduce On Erase (Показать узлы на контуре объекта) и переключатель формы области стирания (окружность или квадрат). Активизация кнопки Auto-Reduce On Erase (Показать узлы на контуре объекта) приводит к демонстрации узлов на сегментах кривой, полученной в результате операции стирания.


Выбрав инструмент Ластик, а затем, удерживая клавишу Shift можно менять размер области стирания (диаметр окружности, сторону квадрата).
Удерживание клавиши Ctrl позволяет выполнить стирание прямой линией (щелчки выполняют в начальной и конечной точках линии стирания).
Инструмент Free Transform (Произвольное преобразование) позволяет выполнять преобразования объектов без помощи пристыковываемого окна Transformation (Преобразование), манипулируя только указателем мыши.
Практическая работа
Откройте ранее сохранённый вами документ «Примитивы». Активизируйте инструмент  Фигура, последовательно выделите им нарисованные объекты и измените их форму, перемещая маркером-стрелкой узелки.
Фигура, последовательно выделите им нарисованные объекты и измените их форму, перемещая маркером-стрелкой узелки.


Контрольные вопросы и задания
S
- Как преобразовать объект в кривые?
- Какие режимы инструмента Shape Вы знаете?
- Какой инструмент позволяет разделять кривые на два отдельных объекта?
- . Опишите, что произойдёт если применить к объекту инструмент Knife, при нажатой клавише Shift (Ctrl)?
- Применение какого инструмента имитирует стирание части построенного объекта?
:


