Использование Режима таблицы
Создание таблицы с помощью Конструктора
4. Создайте таблицу «Декларация таможенной стоимости» в режиме Конструктора (объекты Таблицы — Создать — Конструктор). Наименования и типы полей представлены в приведенной рядом таблице. Используйте Описания полей для большей наглядности.
| Имя поля | Тип данных |
| номер | Числовой |
| продавец | Текстовый |
| покупатель | Текстовый |
| декларант | Текстовый |
| Условия поставки | Текстовый |
| Номер счёта | Числовой |
| Номер контракта | Числовой |
| Дата контракта | Дата/время |
| Номер телефона | Текстовый |
5.Для поля «Номер телефона» обязательно задайте маску, набрав, Например, следующий шаблон (999)999-99-99.
6.Установите для «Даты контракта» маску ввода с помощью кнопки Построить и Мастера масок (используйте краткий формат даты).
7.Учтите, что дата контракта не может быть более текущей даты, поэтому для поля «Дата контракта» в строке Условие на значение введите выражение: >#1.09.09#. Предусмотрите выдачу сообщения об ошибке, например «Дата не может быть более текущей», заполнив строку Сообщение об ошибке.
8. Создайте первичный ключ, используя поля: «номер».
9. Просмотрите полученную таблицу инструментом Вид.
10. Вернитесь в режим Конструктора и добавьте в конец новое поле.
Ввод, сохранение и изменение записей в таблице
11. Перейдите в режим просмотра таблицы (Вид — Режим таблицы), сохранив изменения, выполненные в Конструкторе. Для расширения области обзора распахните окно с таблицей.
12. Введите около 10 разнообразных записей по своему усмотрению. Введите заведомо некорректные данные для проверки работоспособности условия на значение.
13. Переместите поле «Номер телефона» в середину таблицы, выделив его с помощью указателя мыши (в виде черной стрелки) в заголовке поля.
14. Добавьте еще 4 записи путем копирования уже введенных. Внесите в эти записи произвольные изменения.
15. Спрячьте некоторые столбцы. Сделайте их опять видимыми (Формат — Скрыть/Показать столбцы).
16.Зафиксируйте столбцы, содержащие продавец и покупатель (Формат — Закрепить столбцы). Перейдите к правой части таблицы. Обратите внимание, что закрепленные столбцы постоянно присутствуют на экране. Освободите столбцы.
17.Увеличьте высоту записи (Формат — Высота строки или мышкой за границу строки).
18.Поменяйте тип шрифта записей и его начертание (Формат - Шрифт).
19. Удалите запись (Правка — Удалить запись).
20. Закройте окно таблицы «Декларация таможенной стоимости», сохранив изменения.
Использование Мастера таблиц
21. Создайте с помощью Мастера таблиц новую таблицу «Товары».
22. Просмотрите список предлагаемых вам таблиц для делового и личного применения. Включите поля:
«Код товара»;
«Наименование товара»;
«Цена».
23. Проверьте созданную Мастером структуру таблицы в режиме Конструктора. Коды должны быть числовыми, наименование — текстовым, «Цена» - денежным. В качестве первичного ключа задайте «Код товара». Перейдите в режим Таблицы и заполните ее произвольными данными на 10 товаров, не повторяя кодов товаров.
Использование Режима таблицы
24. Создайте в Режиме таблицы таблицу «Доставка» с полями «Отправитель», «Получатель», «Декларант», «транспортное средство при отправлении», «Транспортное средство на границе», «Место погрузки», «Место разгрузки», «место досмотра товара», «Код товара». Перейдите в режим Конструктора. Установите в качестве ключевого поле «Код товара» (числовой).
25.Перейдите в режим Таблицы и введите данные на все товары, которые были занесены в таблицу «товары». При заполнении используйте коды из таблицы «Товары», расположив две эти таблицы без перекрытия.
Использование полей подстановок (Мастер подстановок)
26.Создайте в режиме Конструктора таблицу «Транспорт», в
которой должны быть следующие поля:
«Номер транспортного средства»;
«Место погрузки»;
«Место досмотра товара»;
«Номер декларанта»;
«Отметка о прохождении досмотра»;
«код товара».
Поля «Место погрузки», «Место досмотра товара»; «Декларант»;
являются полями подстановки. Для их задания используется Мастер подстановок.
Для подстановки:
• в режиме Конструктора в Типе данных нужного поля раскройте список типов и выберите Мастер подстановок;
• укажите, откуда столбец подстановки получает свои значения — Таблица, и имя таблицы;
• выберите поле «Место погрузки» из таблицы «Доставка»;
• установите мышью подходящую ширину столбца;
• согласитесь с предлагаемой подписью столбца подстановок «Место погрузки»;
• сохраните таблицу с именем «Транспорт».
Для подстановки «Место досмотра товара» поступаем аналогично.
Для подстановки «Декларант»:
• выполните пункты а) и в);
• выберите поля «Декларант» из таблицы «Декларация»;
• установите ключевой столбец скрытым.
• согласитесь с предлагаемой подписью столбца подстановок.
27. Перейдите в режим Таблицы и внесите в нее несколько записей,
используя поля подстановки.
28. Сохраните базу данных в своей папке.
Связи между таблицами
Каждая таблица способна функционировать полностью самостоятельно, но связи с другими таблицами помогают работать лучше, предоставлять больше сведений. Связи устанавливаются между двумя таблицами. Одна из них содержит поле, значение которого совпадает со значениями первичного ключа другой таблицы. Первичный ключ — это поле или совокупность полей, значения которых однозначно идентифицируют записи.
Связи бывают трех типов: один — ко многим, один — к одному, многие — ко многим.
Главная таблица содержит первичный ключ и составляет часть «один» в отношении один — ко многим, подчиненная таблица сон держит такой же тип информации со стороны «много» в отношении один — ко многим.
Связи устанавливаются Мастером подстановок. Просмотреть, установить, отредактировать связи можно командой Сервис — Схема данных или инструментом Схема данных, который находится на панели инструментов БД.
Если связи устанавливаются первично, то откроется окно Таблицы, а если повторно, то окно Схема данных.
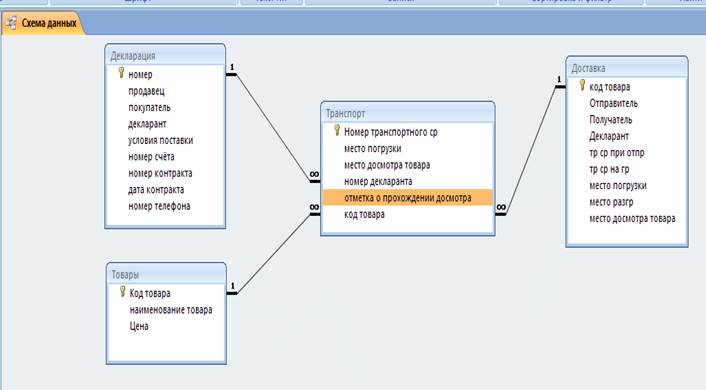
Двойной щелчок на нужной таблице позволит перенести их в окно Схема данных.
Для установки связи между таблицами нужно перетянуть связываемое поле из главной таблицы, наложив его на соответствующее поле подчиненной таблицы. Результат похож на представленный на рисунке. Удаление и изменение связей производится в контекстном меню для линии связи, а также клавишей Del.
Целостность данных — это набор правил, защищающих данные от случайных изменений или удалений с помощью механизма поддержки корректности связей между связанными таблицами.
Проверить целостность можно так: в окне Схема данных дважды щелкнуть по линии связи, в результате откроется приведенное окно Связи.

В нем можно проверить, стоит ли флажок у опции Обеспечение целостности данных и, если нет, то целесообразно его поставить тогда линия связи станет гораздо темнее и появятся значки «1» - « ¥ », означающие отношение «один-ко-многим».
Практическое задание 2
1. Откройте базу данных «Учет» (Файл — Открыть).
2. Проанализируйте уже установленные при работе с Мастером подстановки связи.
• в окне Схема данных расположите таблицы без перекрытия;
• установите связи. Перетащите поле «Код товара» из таблицы «Товары» на одноименное поле в таблице «Транспорт». Попробуйте установить опцию Целостность данных для типа связи «один-ко-многим».
• Аналогично установите остальные связи.
3. Попробуйте удалять и модифицировать связи, вызвав контекстное меню на линии связи. Восстановите исходный вариант. Сохраните схему данных.
4. Введите в таблицу «Транспорт» несколько записей.
5. Сохраните базу данных в своей папке.