L3start1.ai в папке Lessons/Lesson03.
ема: Преобразование объектов.
Есть множество способов изменять различные объекты рисунка. Можно быстро
и точно корректировать размеры, форму и ориентацию объектов. В этом уроке в
процессе создания рисунка состоящего из трех частей, мы познакомимся с различ-
ными инструментами, командами и палитрами трансформирования объектов.
В этом уроке вы узнаете, как:
• Выделять отдельные объекты, объекты в группе и части объекта.
• Перемещать, масштабировать и вращать объекты разными способами.
• Отражать, сдвигать и искажать объекты.
• Настраивать перспективу объекта.
• Применять фильтр искажения.
• Точно позиционировать объекты.
• Быстро и легко повторять трансформации отдельных объектов.
• Создавать различные версии рисунка с помощью переменных.
Начало работы
Мы займемся преобразованием частей логотипа, который используется в дизайне фирменного бланка, конверта и шаблона визитной карточки.
Выберите в меню команду File • Open(Файл • Открыть) и откройте файл
L3comp.ai в папке Lessons/Lesson03.
Этот файл содержит итоговый рисунок, скомпонованный из трех частей. Основой для всех объектов, которые мы будем модифицировать, служит логотип компании Stick Surf Boards,который вы видите в левом верхнем углу фирменного бланка. Для создания шапки бланка, конверта и визитной карточки размеры логотипа были изменены.
Масштабирование объектов
Объекты масштабируют путем увеличения или уменьшения их размеров по гори-
зонтали вдоль оси х и по вертикали вдоль оси у относительно заданной фиксиро-
ванной точки начала координат. Если начало координат не задано, объекты мас-
штабируются относительно точки собственного центра. Далее мы используем
три способа масштабирования объектов, из которых будет состоять логотип.
Выберите в меню команду File • Open(Файл • Открыть) и откройте файл
L3start1.ai в папке Lessons/Lesson03.
Прежде всего, мы зададим установки для масштабирования штрихов и эффектов,
затем будем масштабировать фон логотипа при помощи его рамки выделения,
выравнивая рамку выделения логотипа относительно голубых направляющих.
1. Выберите команду меню Edit • Preferences • General(Редактирование • Установки • Основные) и установите флажок Scale Strokes & Effects(Масштабировать штрихи и эффекты). Тогда ширина штриха любого объекта, используемого в этом Уроке, будет масштабироваться. Щелкните мышью на кнопке ОК.
2. На панели инструментов выберите инструмент Selection(Выделение) щелкните мышью на штрихе круга, чтобы выделить группу объектов, которые в совокупности составляют фон логотипа.
Нажмите и удерживайте клавишу Shift и щелкните мышью на правом верхнем углу рамки выделения объекта и протащите указатель мыши вверх до голубой горизонтальной направляющей. Если рамка выделения не видна, выберите команду меню View • Show Bounding Box (Просмотр • Показать ограничительную рамку).
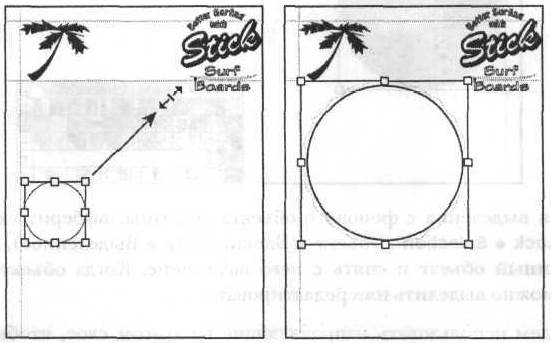
Мы используем связь палитры Control (Управление) с палитрой Swatches (Образ-
цы) для закрашивания фона логотипа радиальным градиентом.
Если палитры Control (Управление) нет на экране, выберите команду меню
Window • Workspace •[Default] (Окно • Рабочая область • [Стандартная]).
3. Щелкните мышью на значке возле надписи Fill (Заливка) в палитре Control
(Управление), чтобы открыть связанную с ней палитру Swatches (Образцы).
Не отменяя выделения фона логотипа, перемещайте указатель мыши над об-
разцами цветов в палитре Swatches(Образцы). При этом на экране появляют-
ся всплывающие подсказки с именами образцов. Найдите образец с именем
Logo background (Фон логотипа) и щелкните на нем мышью, чтобы закрасить
выделенный объект градиентной заливкой. Если имя данного образца не
отображается, прокрутите вниз список палитры Swatches (Образцы).
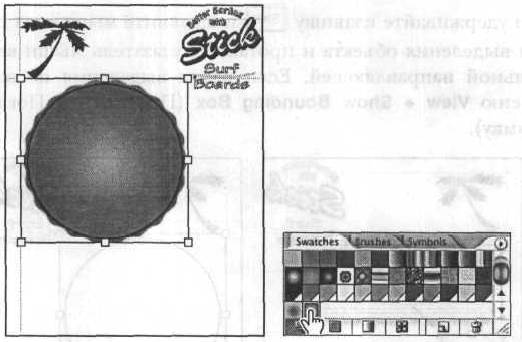
4. Не снимая выделения с фонового объекта логотипа, выберите команду меню
Object • Lock • Selection (Объект • Блокировать • Выделенное), чтобы блоки-
ровать данный объект и снять с него выделение. Когда объект блокирован,
его невозможно выделить или редактировать.
Далее мы будем использовать направляющие на другом слое, чтобы позициони-
ровать группу контурных текстовых объектов. Затем мы будем работать с палит-
рой Transform (Трансформирование), чтобы увеличить масштаб текста логотипа
путем введения новых размеров и задания точки начала координат, от которого
будет масштабироваться объект.
5. Если палитра Layers (Слои) скрыта, выберите команду меню Window • Layers
(Окно • Слои) для отображения данной палитры.
6. Щелкните мышью на крайнем левом прямоугольнике слоя Text Guides (Тек-
стовые направляющие) для отображения слоя, который содержит направ-
ляющие. Если данный слой не виден, прокрутите список вниз.

7. Используя инструмент Selection (Выделение), щелкните мышью на контурах
текста в правом верхнем углу страницы для выделения группы контурных тек-
стовых объектов.
8. Указателем мыши перетащите сгруппированные текстовые объекты в поло-
жение над фоном логотипа и выровняйте левую нижнюю часть буквы В в сло-
ве Boardsпо пересечению направляющих.

9. Выберите команду меню Window • Transform (Окно • Трансформирование)
для отображения палитры Transform (Трансформирование).
На палитре Transform (Трансформирование) есть небольшой квадрат, обозна-
чающий контрольную точку выделенного объекта.
10. Щелкните мышью на контрольной точке в левом нижнем углу, чтобы задать
точку начала координат, от которых будет масштабироваться объект. Щелк-
ните мышью на значке звена цепи на правой стороне палитры, чтобы вклю-
чить режим сохранения пропорций высоты и ширины, и в поле ввода W
(Ширина) введите значение 290. Затем нажмите клавишу EnterилиReturn,
чтобы увеличить размер текста.

Далее мы будем использовать направляющие на другом слое для позиционирова-
ния пальмы, а также инструмент Scale (Изменение размеров) для изменения раз-
меров и задания неподвижной точки для масштабирования.
11. Щелкните мышью на значке глаза слева от имени слоя Text(Текст), чтобы
выключить отображение текста на экране. Выключение текстового слоя облегчит масштабирование объекта пальмы.
12. Щелкните мышью на значке глаза слева от имени слоя Text Guides (Текстовые
направляющие), чтобы выключить отображение слоя, который содержит на-
правляющие для выравнивания текста.
13. Щелкните мышью на крайнем левом прямоугольнике слева от имени слоя
Palm Tree Guides (Направляющие пальмы), чтобы отобразить направляющие.
14. Используя инструмент Selection(Выделение), щелкните мышью на пальме,
чтобы выделить ее. Указателем мыши перетащите пальму и выровняйте левую
сторону и низ ствола по направляющим.
15. На панели инструментов выберите инструмент Scale(Изменение размеров)
зажмите клавишу Altи щелкните мышью на пересечении направляющих пальмы.
Этим действием вы задаете точку начала координат, от которых будет масштаби-
роваться пальма. Удерживание клавиши Alt при щелчке мышью отображает диалог Scale(Изменение размеров).
16. В диалоге Scale(Изменение размеров) введите значение 175%в поле ввода
Scale(Масштаб) и щелкните мышью на кнопке ОК, чтобы увеличить масштаб
пальмового дерева в 1,75 раза. На данный момент пальма может выходить за
пределы рисунка.

Вращение объектов
Объекты вращают путем их поворота относительно заданного начала координат.
Для вращения объекта можно отобразить его ограничивающую рамку, выбрать
инструмент Selection(Выделение) и навести указатель мыши на внешний угол
рамки. Когда указатель мыши примет форму изогнутой двунаправленной стрел-
ки, нажмите и удерживайте левую кнопку мыши и поверните объект вокруг его
центральной точки. Для поворота объекта можно также задать начало координат
и угол поворота объекта в палитре Transform(Трансформирование).
Сейчас мы повернем пальму на 20° вокруг выбранной контрольной точки с по-
мощью инструмента Rotate(Вращение).
1. Выделив пальму, выберите на панели инструментов инструмент Rotate(Вра-
щение)
Обратите внимание, что точка начала координат пальмы по-прежнему находится
на пересечении направляющих в слое Palm Tree Guides(Направляющие пальмы).
2. Начните перемещать выделенный рисунок пальмы. Обратите внимание, что
пальма вращается относительно точки в начале координат. Затем поверните
пальму в исходное положение на фоне логотипа и отпустите кнопку мыши.
Можно также использовать команду Edit • Undo Rotate(Редактирование • От-
менить вращение).

3 Теперь, не отменяя выделение пальмы, удерживайте нажатой клавишу Altи щелкните мышью на пересечении направляющих пальмы.
4 В диалоге Rotate(Вращение) проверьте, установлен ли флажок Preview(Про-
смотр), введите значение 20 в поле Angle(Угол) и щелкните мышью на кнопке
ОК. Изображение пальмы повернется на 20° относительно выбранной точки
начала координат.

5. Выберите команду меню File • Save(Файл • Сохранить), чтобы сохранить
результаты работы.
Отражение объектов
Объекты можно отразить относительно воображаемой горизонтальной или
вертикальной оси. Копирование объектов при отражении создает зеркальное
изображение объектов. Ось, или центр отражения, следует задать до начала пре-
образования так же, как при вращении и масштабировании объектов. По умол-
чанию в качестве центра отражения берется центр объекта.
Сейчас с помощью инструмента Reflect(Отражение) мы отразим и скопируем
объект пальмы под углом 90° относительно вертикальной оси. Затем мы масшта-
бируем копию и повернем ее в нужное положение.
1. Выберите инструмент Selection(Выделение) щелкните мышью на паль-
ме, чтобы выделить ее.
2. На панели инструментов выберите инструмент Reflect(Отражение), рас-
положенный в одной группе с инструментом Rotate(Вращение), нажмите
и удерживайте клавишу Alt и щелкните мышью на верхушке крайнего правого пальмового листа.
3. В диалоге Reflect(Отражение) убедитесь, что установлен переключатель Vertical
(Вертикально), а в поле Angle(Угол) введено значение 90°. Затем щелкните
мышью на кнопке Сору(Скопировать). (Не щелкайте на кнопке ОК!).

4. Дважды щелкните мышью на инструменте Scale(Изменение размеров), если
нужно, установите переключатель Uniform(Пропорционально) и введите зна-
чение 70 в поле Scale(Масштаб).

5. Дважды щелкните мышью на инструменте Rotate (Вращение), располо-
женном в одной группе с инструментом Reflect (Отражение). В диалоге
Rotate (Вращение) введите значение -45 в поле ввода Angle (Угол) и щелкните
мышью на кнопке ОК.
6. Используя инструмент Selection (Выделение), щелкните мышью на уменьшен-
ной копии пальмы и передвиньте ее так, чтобы нижняя часть ствола маленькой пальмы выровнялась с правой нижней частью ствола большой пальмы.

7. Выберите команду меню File • Save (Файл • Сохранить).
8. Щелкните мышью на значке глаза слева от имени слоя Palm Tree Guides
(Направляющие пальмы), чтобы выключить его отражение на экране, и
включите отражение слоя Text (Текст).
9. Выберите команду меню Object • Unlock All (Объект • Разблокировать все),
чтобы разблокировать фон логотипа.
10. Выберите команду меню Select • All (Выделение • Все), чтобы выделить все
объекты законченного логотипа.
11. Выберите команду меню Object • Group (Объект • Группировать), чтобы
сгруппировать все выделенные объекты логотипа.
12. Дважды щелкните мышью на инструменте Scale (Изменение размеров) на панели инструментов. В диалоге Scale (Изменение размеров), если нужно, установите переключатель Uniform (Пропорционально) и введите значение 30 в поле Scale(Масштаб). Щелкните мышью на кнопке ОК.
13. Используя инструмент Selection(Выделение), передвиньте логотип, выравни-
вая его по левой и верхней голубым направляющим.
14. Щелкните мышью на крайнем левом прямоугольнике слева от имени слоя
Address (Адрес), чтобы отобразить этот слой на экране.

15. Выберите команду меню File • Save (Файл • Сохранить).
Искажение объектов
Различные инструменты и фильтры позволяют деформировать исходную форму
объектов всевозможными способами. Например, желтая волнообразная окруж-
ность вокруг фонового объекта логотипа на фирменном бланке создавалась пу-
тем применения искажающего фильтра Zig Zag(Зигзаг) к прямой линии.
Сейчас мы создадим рисунок цветка, скручивая изображение звезды с помощью
искажающего фильтра Twist(Искривление), а затем создадим другую звезду на
переднем плане первой звезды и применим к ней эффект Pucker & Bloat(Складка
и вздутие).
Сначала нарисуйте звезду для создания части цветка и используйте фильтр Twist
(Искривление) и палитру Info(Инфо) для ее искажения.
1. Выберите на панели инструментов инструмент Star(Звезда)из той же
группы, где находится инструмент Rectangle(Прямоугольник). и в области рисования наведите указатель мыши на правый нижний угол фирменного бланка. Потяните инструмент, чтобы нарисовать пятиконечную звезду шириной примерно 150пунктов.

Выберите команду меню Window• Info (Окно • Инфо), чтобы отобра-
зить папитру Info (Инфо) для использования ее в качестве руководства
по назначению размеров звезды.
Звезда закрашивается с теми же атрибутами, что и последний выделенный объ-
ект, в данном случае - фоновый объект логотипа.
2. Не снимая выделения звезды, щелкните мышью на значке возле надписи Fill
(Заливка) на палитре Control(Управление) и выберите образец градиента с
именем Flower(Цветок). Установите значение штриха на None(Нет).
Сейчас мы исказим фигуру звезды с помощью фильтра Twist(Искривление). Этот
фильтр искривляет объект вокруг его центра.
3. Выберите команду меню Filter • Distort • Twist(Фильтр • Искажение • Ис-
кривление). В открывшемся диалоге Twist(Искривление) введите значение 45
и щелкните мышью на кнопке ОК.
Теперь нарисуем еще одну звезду, центрированную поверх первой звезды.

5. Снова выберите инструмент Star(Звезда), нажмите клавишу Alt и, удерживая ее нажатой, нарисуйте еще одну звезду от центра первой звезды. Не отпуская кнопку мыши, потащите звезду за луч, повернув рисунок так, чтобы лучи звезды были видимы между лучами первой звезды, лежащей за ней. Не снимайте выделение со звезды.
6. В палитре Attributes (Атрибуты) щелкните мышью на кнопке Show center (Показать центр), чтобы показать центр второй звезды.
7. Удерживая клавишу Shift щелкните мышью на значке Fill (Заливка) на палитре Control (Управление), чтобы открыть палитру Color (Цвет). Щелкните мышью на образце белого цвета в правом конце цветовой полосы, чтобы закрасить заливку звезды белым цветом.
Когда вы щелкаете мышью на значке Fill (Заливка) на палитре Control (Управление) при нажатой клавише Shift вы тем самым открываете палитру Color (Цвет) вместо палитры Swatches (Образцы), связь с которой задана по умолчанию.
8. Щелкните мышью на значке Fill (Заливка) на палитре Control (Управление),чтобы скрыть палитру Color (Цвет) и еще раз щелкните мышью на значке Fill(Заливка), чтобы открыть палитру Swatches (Образцы). Затем выделите значок Stroke (Штрих) и щелкните мышью на каком-либо образце в палитре Swatches (Образцы), чтобы окрасить контур звезды. Мы выбрали цветовой образец Crimson (Малиновый).
Сейчас мы деформируем звезду на переднем плане с помощью фильтра Pucker &
Bloat (Складка и вздутие). Этот фильтр деформирует объекты внутрь и наружу от
их точек привязки.
9. Не снимая выделения с белой звезды, выберите команду Effect • Distort &
Transform • Pucker & Bloat (Эффект • Искажение и преобразование • Складка
и вздутие).
Применение эффекта сохраняет исходную форму объекта и позволяет в любое
время удалить или отредактировать эффект.
10. В диалоге Pucker & Bloat (Складка и вздутие) установите флажок Preview(Про-
смотр) и перетащите ползунковый регулятор, чтобы исказить звезду. Мы задали значение 50%. Щелкните мышью на кнопке ОК.
11. Не снимая выделения с рисунка, выберите команду меню File • Save(Файл •
Сохранить) для сохранения результатов работы.

Сдвиг объектов
Завершая рисунок цветка, нарисуем его центральную часть оранжевым цветом,
затем масштабируем и сдвинем рисунок цветка. В результате сдвига объект на-
клоняется и перекашивается вдоль заданных осей, приобретая несимметричную
форму.
1. На панели инструментов выберите инструмент Ellipse(Эллипс) из той же
группы, что инструмент Star(Звезда).
2.Убедившись, что звезда выделена, а ее точка центра видима, удерживая нажа-
той клавишу Alt, наведите перекрестие инструмента Ellipse(Эллипс) на центральную точку звезд и нарисуйте овал, начиная от центра.
3. На панели инструментов щелкните мышью на значке Fill(Заливка), чтобы вы-
брать заливку объекта. В палитре Swatches(Образцы) щелкните мышью на об-
разце Orange(Оранжевый), чтобы закрасить овал светло-оранжевым цветом.
4. В меню палитры Color(Цвет) выберите команду Show Options(Показать пара-
метры), затем перетащите значок None(Нет) на значок Stroke(Штрих),
чтобы удалить штрих.

Теперь сгруппируйте, а затем сдвиньте изображение цветка.
5. Выберите инструмент Selection(Выделение) нажмите клавишу Shift и,
удерживая ее нажатой, выделите щелчками мыши все три части рисунка цвет-
ка. Затем выберите команду Object • Group(Объект • Группировать), чтобы
сгруппировать их друг с другом.
6. В палитре Transform(Трансформирование) введите 10 в поле Shear(Сдвиг) и
нажмите клавишу Enter/Return,чтобы применить преобразование сдвига к
изображению цветка.

7. В палитре Transform(Трансформирование) введите значение 0.75 in (0,75
дюйма) в поле W (Ширина) и 0.75 in (0,75 дюйма) в поле Н (Высота), чтобы
уменьшить размер цветка до трех четвертей дюйма.
Хотя единицы измерения по умолчанию установлены в пунктах, при вводе в поля
слова in (дюйм) программа Illustrator пересчитывает эквивалентные размеры в
пунктах.
8. Используя инструмент Selection(Выделение), перетащите цветок в правый
нижний угол страницы. Затем удерживайте нажатой клавишу Alt и дважды перетащите цветок, чтобы создать в углу страницы группу из цветков.

9. Выберите команду меню Select • Deselect(Выделение • Отменить выделение).
10. Выберите команду меню View • Guides • Hide Guides(Просмотр • Направляю-
щие • Скрыть направляющие), а затем выберите команду меню File • Save
(Файл • Сохранить) для сохранения результатов работы.

Итак, рисунок фирменного бланка завершен. Чтобы использовать рисунок далее
в этом уроке, оставьте файл открытым.
Точное позиционирование объектов
С помощью палитры Transform(Трансформирование) мы можем перемещать
объекты в точку с заданными координатами по осям хи у, а также управлять по-
ложением объектов по отношению к обрезной кромке.
Сейчас мы приступим к созданию рисунка конверта. Прежде всего вставим в ри-
сунок конверта копию логотипа, а затем зададим точные координаты точки на
конверте, в которую должен быть смещен центр логотипа.
1. На панели инструментов дважды щелкните мышью на инструменте Hand(Рука), чтобы рисунок поместился в окно полностью.
2. Используя инструмент Selection(Выделение), щелкните мышью на логотипе, чтобы его выделить.
3. Выберите команду меню Edit • Сору(Редактирование • Скопировать), чтобы
скопировать логотип в буфер.
Теперь откроем исходный файл рисунка конверта.
4. Выберите в меню команду File • Open(Файл • Открыть) и откройте файл
L3start2.aiв папке Lessons/Lesson03.
Сейчас мы передвинем вставленный логотип на расстояние в четверть дюйма от
левого верхнего угла конверта путем задания координат X и Yотносительно на-
чала линеек. Начало линеек - это точка, в которой на каждой линейке виден О
(ноль). Мы изменили начало координат линеек в этом файле так, чтобы оно на-
ходилось в левом верхнем углу конверта, а единицы измерения линеек изменили
на дюймы.
5. В палитре Transform (Трансформирование) щелкните мышью на левой верх-
ней контрольной точке и введите в поле Xзначение 0.25 in (18 пунктов) и зна-
чение -0.25 in (отрицательное значение координаты) в поле Y. Нажмите кла-
вишу Enter/off|, чтобы применить преобразование.

6. Не снимая выделения с объекта, удерживайте нажатой клавишу Shift и пере-
тащите правый нижний угол ограничивающей рамки, чтобы масштабировать
рисунок логотипа по размерам области, ограниченной голубой рамкой.
7. Щелкните мышью вне рисунка, чтобы снять выделение, и выберите команду
меню File • Save(Файл • Сохранить) для сохранения результатов работы.
Изменение перспективы
Рассмотрим, как использовать инструмент Free Transform(Свободное трансфор-
мирование) для перспективного изображения названия компании.
1. На панели инструментов выберите инструмент Group Selection(Групповое
выделение) и дважды щелкните мышью на названии компании, чтобы
выделить всю группу объектов.
2. Удерживая клавишу Alt, щелкните мышью на названии компании и медленно потяните указатель мыши вниз и вправо, чтобы скопировать выделенный текст.

3. Выберите на панели инструментов инструмент Scale(Изменение размеров), удерживайте нажатой клавишу Alt, щелкните мышью на левой стороне текста, чтобы задать контрольную точку масштабирования и открыть диалог Scale(Изменение размеров). Установите переключатель Uniform(Пропорционально) и введите значение 300в поле Scale(Масштаб). Щелкните мышью на кнопке ОК.

4. Не снимая выделения текста, выберите на панели инструментов инструмент
Free Transform (Свободное трансформирование).
5. Наведите указатель мыши в форме двойной стрелки на правый нижний
угол ограничивающей рамки объекта. Далее точно следуйте нашим указа-
ниям, поскольку следующий шаг потребует от вас немного ловкости. Выделите
правый нижний маркер, но не отпускайте кнопку мыши. Удерживайте нажатой
комбинацию клавиш Shlft +Alt l+ Сtrl и медленно потяните указатель мыши вниз, чтобы изменить перспективу объекта.
Удерживание при перетаскивании клавиши, Shift масштабирует объекты пропор-
ционально, удерживание клавиши Alt масштабирует их относительно
центра, а удерживание клавиши Сtrl при перетаскивании искажает объект от точки привязки или маркера ограничивающей рамки, за который перетаскивается объект.
6. Выберите команду меню Window • Transparency (Окно • Прозрачность), что-
бы открыть палитру Transparency (Прозрачность), и введите значение 20 в
поле Opacity (Непрозрачность), чтобы создать эффект растворения текста в
фоновом объекте.

7. Выберите команду меню Select • Deselect(Выделение • Отменить выделение).

8. Выберите команду меню File • Save(Файл • Сохранить). Вы можете либо
свернуть рисунок и оставить его открытым, либо закрыть файл.