Порядок выполнения заданий
Ход отчёта
Задания
1. Загрузить MS Word. Открыть файл ЗАЯВЛЕНИЕ.
2. Скопировать любые три строки в конец документа и отформатировать их следующим образом.
а) Первая строка: шрифт Courier New размером 12 пунктов, синий цвет символов и разреженный межсимвольный интервал 2 пункта.
б) Первое слово второй строки: шрифт Times New Roman размером 16 пунктов, начертание — полужирное с двойным подчеркиванием, смещение символов вверх на 3 пункта, цвет — красный.
в) Остальные строки: шрифт Arial, 11 пунктов, курсив.
3. Подписать созданный документ своей фамилией и инициалами. Подпись разместить в конце документа. Отформатировать подпись как скрытый текст. Вкл./выкл. отображение скрытого текста.
4. Сохранить документ на диске.
Порядок выполнения заданий
1. Загрузил MS Word. Открыл файл ЗАЯВЛЕНИЕ.
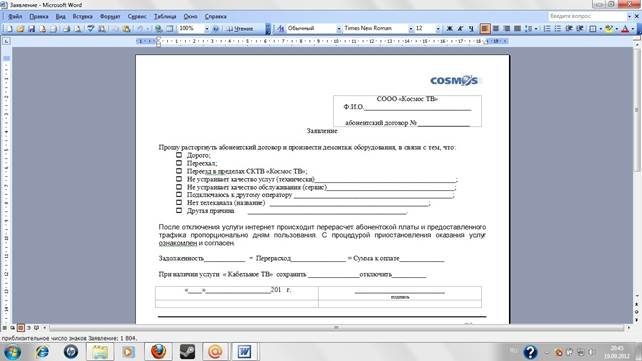
2. Скопировал три первые строчки в конце документа и отформатировал их по списку заданий.
а) Первую строку изменил по шрифту Courier New размером 12 пунктов, поставил синий цвет символов и разреженный межсимвольный интервал на 2 пункта.

б) Первое слово второй строки изменил по шрифту Times New Roman размером 16 пунктов, установил начертание – полужирное с двойным подчёркиванием, сместил символы на 3 пункта вверх, установил красный цвет.
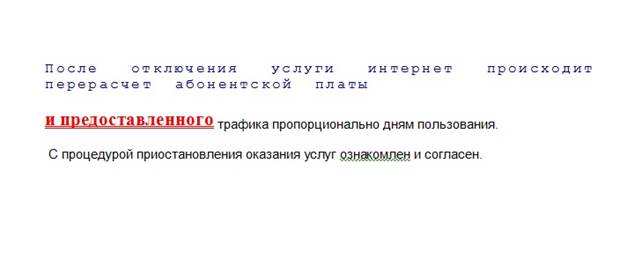
в) Остальные строки по шрифту Arial размером 16 пунктов, установил курсив на текст.
 3. Подписал документ своим именем. Поместил подпись в конце документа. Отформатировал подпись как скрытый текст. Вкл./выкл. отображение скрытого текста.
3. Подписал документ своим именем. Поместил подпись в конце документа. Отформатировал подпись как скрытый текст. Вкл./выкл. отображение скрытого текста. 

4. Сохранил документ на диске.


Контрольные вопросы
1. Атрибуты формата символов и абзацев. Их установка. Просмотр (определение) атрибутов форматов.
2. Типы списков MS Word. Формирование списков.
3. Создание, настройка и использование собственных стилей форматирования. В отчет включить описания стилей Заголовок 1 и Обычный. В какой список включаются стили пользователя?
4. Применение автоформатирования.
5. Форматирование по образцу.
6. Параметры страницы и их определение.
7. Работа с колонтитулами.
8. Создание многоколоночного текста.
9. Автоматический и принудительный разрыв страницы. Нумерация страниц.
10. Понятие раздела документа. Создание нового раздела.
11. Режим предварительного просмотра документа перед печатью.
12. Печать документа. Основные параметры печати и их установка.
13. Понятие таблицы. Ее структура. Выделение отдельных элементов таблицы.
14. Способы создания таблиц. Редактирование структуры таблицы.
15. Форматирование таблиц и их содержимого. Основные элементы форматирования таблиц.
16. Вычисления в таблицах. Вставка формул. Отображение кодов/значений полей. Допустимые функции, операторы. Правила адресации. Организация принудительного пересчета.
Ответы на контрольные вопросы
1. Формат текста/символов настраиваться с помощью панели MS Word. На панели представлены все используемые для текста/символов настройки.
2. Существует несколько списков MS Word. Маркированный, нумерованный.
3. Использование стилей и форматирования происходит через меню: Стили и Форматирование.
4. Есть два способа автоматического форматирования: Word может форматировать каждый пункт по мере его ввода, или можно создать неформатированный текст и затем применить автоматическое форматирование к целому документу. Word может применять различные виды форматирования по мере ввода текста.
5.1.Поместить курсор ввода в тот абзац, формат которого вы хотите использовать как образец.2.Нажмите кнопку Формат по образцу или воспользуйтесь сочетанием клавиш ++.3.Перейдите к тексту, формат которого вы хотите изменить, и щелкните левой кнопкой мыши по нему (в любом месте данного абзаца) или используйте комбинацию клавиш Ctrl + Shift + V. 6. Для задания параметров страницы необходимо через меню выполнить следующие команды: Файл - Параметры страницы.
7. Колонтитулы содержат текст и изображения, которые можно изменять. Например, в колонтитулы можно включать номера страниц, время, дату, эмблему компании, название документа, имя файла, а также фамилию автора.
8. Колонки можно создать при помощи кнопки Колонки группы Параметры страницы вкладки Разметка страницы ленты. При ее нажатии появляется список доступных вариантов
9. Перейти на вкладку «Вставка». В группе «Страницы» (по умолчанию занимает крайнюю левую позицию на панели инструментов) нажать на кнопку в виде стрелки. В контекстном меню выбрать команду «Разрыв страницы». Весь текст, находившийся правее курсора, переместится на следующую страницу.
10. Раздел — это часть документа, форматирование которой никак не связано с форматированием остального документа.
11. Для того, чтобы просмотреть документ перед печатью, нужно кликнуть по кнопке “Предварительный просмотр” на “Стандартной” панели инструментов или выбрать команду Файл – Предварительный просмотр.
12. Быстрее и проще всего отправить документ на печать, нажав кнопку со стилизованным изображением принтера на панели функций — cразу после нажатия документ будет целиком выведен на печать.
13. При формировании таблицы выполняют ввод, редактирование и форматирование текстовых и числовых данных, а также формул. Наличие средств автоматизации облегчает эти операции. Созданная таблица может быть выведена на печать.
14. Горизонтальное меню: ТАБЛИЦА, Вставить таблицу –указать число столбцов и строк.
С помощью кнопки СТАНТАРТНОЙ панели инструментов: определяется конфигурация новой таблицы до 4х5.
С помощью команды ВСТАВКА, Объект, вкладка Создать новый можно в документах Word вставить новую электронную таблицу Excel, указав тип объекта – Лист Microsoft Excel. Чтобы не запутаться в панельных значках таблиц значок таблицы Microsoft Excel можно убрать с панели следующим образом: выполнить команду СЕРВИС, Настройка, выбрать вкладку Панели инструментов и перетащить мышью кнопку с панели инструментов на вкладку, затем нажать кнопку ЗАКРЫТЬ.
Ранее набранный текст может быть преобразован в табличное представление с помощью команды ТАБЛИЦА, Преобразовать текст при условии, что текст подготовлен с использованием специальных символов-разделителей колонок (табулятор, абзац, пробел и др.).
15. Что бы отформатировать таблицу по своему усмотрению нужно воспользоваться командой в меню -> Таблицы. В команде находиться вся нужная информация.
16. Текстовый процессор Word позволяет выполнять вычисления, записывая в отдельные ячейки таблицы формулы с помощью команды ТАБЛИЦА, Формулы.
Выводы:Была проведена лабораторная работа в MS Word. Разобраны аспекты работы в Microsoft Word, в том числе: работа с таблицами, текстом, изменением шрифта, форматированием формул. Получены знания по работе в MS Word.
Литература
1. Дашкевич Н.В. Лабораторный практикум « Работа в среде пакета электронных таблиц Ms Excel» для студентов экономических специальностей ФММП по дисциплинам "Информационные технологии", «Компьютерные информационные технологии»и др. / Дашкевич Н.В. — Минск: БНТУ, 2009. — 57 с.
2. Козлов С.М., Белова С.В. Электронные таблицы Microsoft Excel. Лабораторный практикум. — Мн.: БГПА, 1999. — 48 с
3. Кузьмин, В. MS Office Excel 2003: учебный курс/ Кузьмин. – Спб.: Питер; Киев: Издательская группа BHV, 2004. – 493 с.
Дата: 20.09.2012 Бондаренко А.В. ___________