Отображение слоя полностью
Модуль 3. Картографирование средствами ГИС MapInfo
Тема 2. Послойное картографирование
План лекции
1. Управление слоями
2. Переупорядочивание слоев
3. Удаление слоя
4. Отображение слоя полностью
5. Изменение вида слоя
6. Масштабный эффект слоев
7. Дублирование окна карты
8. Косметический слой
9. Подписывание
Компьютерная Картасостоит из слоев. Слои можно представлять себе как прозрачные пленки, лежащие друг на друге. Каждый слой содержит разные виды информации: области, точки, линии, тексты; а все вместе они составляют Карту.
Например, это может быть карта города или деревни, где есть такие слои как: граница города либо деревни, дороги, дома, земельные участки, колодцы и т.п. MapInfoпозволяет показывать либо один слой, либо два, либо все слои сразу.
Создав Картуиз слоев, можно настраивать каждый слой в отдельности, добавлять новые слои, перемещать или удалять существующие.
Управление слоями
Диалог Управление слоямипозволяет изменять порядок слоев, добавлять и удалять их, а также изменять режимы их отображения:
1. Выбрать в падающем меню Файл Открыть.
2. Выбрать в падающем меню Карта Управление слоями. Появится следующий диалог:
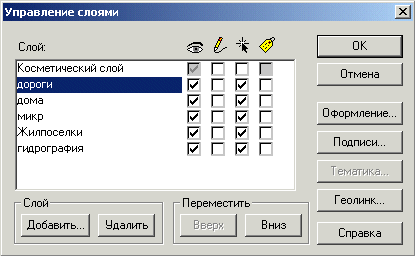
Рис. 1. Панель Управление слоями
В диалоге показаны все слои плюс Косметический слой. Флажки обозначают следующее:
Таблица 1
Описание свойств слоя в Панели Управление слоями
| Свойство слоя | Описание |
| Видимый | По умолчанию каждый слой является видимым. Чтобы сделать слой невидимым, необходимо выключить флажок для слоя в колонке «Видимый» |
| Изменяемый | По умолчанию все слои являются не редактируемыми. Это значит, что нельзя изменить объекты данного слоя, например, изменить форму, удалить или добавить новые объекты в слой. Чтобы сделать слой изменяемым, необходимо включить флажок в этой колонке |
| Доступный | По умолчанию все слои являются доступными. Это значит, что можно выбирать объекты на Карте, используя один из инструментов выбора. Чтобы сделать слой недоступным для выбора, необходимо выключить флажок для слоя в колонке «Доступный» |
| Подпись | Для того, чтобы включить режим автоматического подписывания слоя, надо установить соответствующий флажок. Чтобы изменить настройки автоматического подписывания, необходимо выключить флажок для слоя в колонке «Подписи» |
Переупорядочивание слоев
MapInfo, открывая таблицы, следует естественной логике при размещении таблиц на слоях Карты: сначала MapInfoопределяет тип картографических объектов, находящихся в таблице, и далее упорядочивает слои в зависимости от их содержимого. Когда MapInfoнаходит слой, содержащий преимущественно текст, то помещает его на самый верх. Под текстовым слоем MapInfoпомещает слой с точечными объектами, затем – с линейными, а в самом низу будет находиться слой с полигональными объектами (областями).
Если вручную поместить слой с гидрографией над слоем с дорогами, то реки будут течь над мостами и над дорогами.
Для того чтобы поместить слой с гидрографией на карту, необходимо:
1. Выбрать слой «гидрография».
2. Нажать кнопку «Вверх» или «Вниз», чтобы поместить слой в середину.
3. Нажать кнопку «OK».
Удаление слоя
Чтобы убрать слой с гидрографией из карты, необходимо:
1. Нажать кнопку или Карта Управление слоями,или выбрать этот пункт в контекстном меню, которое появляется по нажатию правой кнопки «мыши» в окне Карты.
2. Выбрать слой «гидрография» и нажать кнопку «Удалить».
3. Нажать кнопку «OK».
Карта перерисуется и уже не будет содержать слой с гидрографией. Чтобы снова добавить слой, необходимо:
1. Нажать кнопку или выполнить команду Карта Управление слоями,или выбрать этот пункт в контекстном меню, которое появляется по нажатию правой кнопки мыши в окне карты.
2. Нажать кнопку «Добавить…», появится диалог Добавить слои.
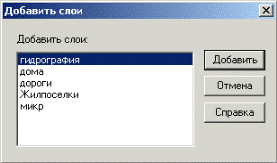
Рис. 2. Диалоговое окно Добавить слои
3. Выбрать слой «гидрография» из списка слоев и нажать кнопку «Добавить».
4. Нажать кнопку «OK» для того, чтобы закрыть диалог Управление слоями.
Отображение слоя полностью
Чтобы показать полностью все объекты, находящиеся на слое Карты,нужно:
1. Выполнить команду Карта Показать слой полностью…, появится диалог Показать полностью.
2. Из списка слоев выбрать слой, который нужно показать целиком, или вариант – «Все слои».
3. Нажать кнопку «OK».
Изменение вида слоя
Для изменения внешнего вида слоя без внесения постоянных изменений в таблицу необходимо:
1. Нажать кнопку или выполнить команду Карта Управление слоями,или выбрать этот пункт в контекстном меню, которое появляется по нажатию правой кнопки «мыши» в окне карты.
2. Выбрать слой, например, «гидрография» и нажать кнопку «Оформление». В появившемся диалоге Оформлениеможно изменить стандартные настройки оформления слоя, определив, как слой будет выглядеть в окне Карты.

Рис.3. Диалоговое окно Оформление
3. Установить флажок «Единообразно». Нажать кнопку «Стиль региона» или «Стиль линии», или «Стиль символа». Откроется соответствующий диалог Стиль ….
4. Открыть список цветов из цветовой палитры и выбрать новый цвет. Также есть и другие настройки – толщина линии, стиль заливки области, вид символа.
5. Нажать кнопку «OK», чтобы сохранить выбранные настройки.
6. Нажать кнопку «OK», чтобы принять эти настройки.
7. Нажать кнопку «OK», чтобы закрыть диалог Управление слоями.
Масштабный эффект слоев
Использование масштабного эффекта позволяет указать диапазон, при котором слой будет отображаться. Масштабный диапазон позволяет определить требуемый уровень детальности карты для различных масштабов. Для этого необходимо:
1. Нажать кнопку или выполнить команду Карта Управление слоями,или выбрать этот пункт в контекстном меню, которое появляется по нажатию правой кнопки «мыши» в окне карты.
2. Выбрать слой, например, «гидрография». Нажать кнопку «Оформление» (см. рис. 11).
3. В разделе Масштабный эффект установить флажок «Показывать в пределах».
4. В поле «Максимум» указать любое число (например, 100 000).
5. Нажать кнопку «OK» в диалоге Оформление.
6. Нажать кнопку «OK» в диалоге Управление слоями.
Теперь слой «гидрография» будет отображаться только при размере окна Карты100 000 метров или меньше.
Дублирование окна карты
Чтобы сделать копию окна Карты(например, для того чтобы можно было посмотреть карту в разных масштабах одновременно), необходимо нажать кнопку или Карта Дублировать окнои появится еще одно окно Карты.
Косметический слой
Каждое окно Картысодержит косметический слой. Косметический слойможно представить себе как прозрачную пленку. Каждый слой представляет различные коллекции географических объектов. Косметический слой – это пустой слой, лежащий поверх всех прочих слоев. Он используется для рисования. В него помещаются подписи, заголовки карт, разные графические объекты. Косметический слойвсегда является самым верхним слоем Карты. Его нельзя удалить из окна Карты. Нельзя изменить также и его положение по от-ношению к остальным слоям.
Косметический слой может быть либо доступным, либо изменяемым. Другие режимы (подписывание, масштабный эффект, оформление) для косметического слоя не устанавливаются.
Содержимое Косметического слояпропорционально привязано к размерам Карты. Объекты Карты(кроме символов) и текст на Косметическом слоепропорциональны масштабу Карты. Если рисовать объекты на Косметическом слоеи затем изменить размер карты с 30 до 100 км, то размер объектов станет пропорционально меньше.
Косметический слой не сохраняется автоматически при закрытии окна Карты. Для сохранения объектов, нарисованных на Косметическом слое, необходимо сохранить Рабочий Набор. MapInfoпри закрытии таблиц или при окончании работ предупреждает о том, что остались несохраненные косметические объекты, и предлагает их сохранить. Показ этого диалога можно регулировать в диалоге Настройки Режимы Окно Карты.
Чтобы сохранить содержимое косметического слоя в качестве постоянного слоя, необходимо выполнить команду Карта Сохранить Косметику.
Подписывание
Создание подписей
Существует несколько способов нанесения подписей на Карту. Для того чтобы вручную поставить подписи на Карту,необходимо:
1. Открыть соответствующие таблицы.
2. Нажать кнопку «Подпись».
3. При указании на объект карты инструментом «Подпись» необходимо нажать левую кнопку «мыши», MapInfoпоместит текстовую подпись рядом с объектом.
4. MapInfoизвлекает информацию для подписей из атрибутивной таблицы, связанной с объектами карты (по умолчанию используется первая колонка в таблице).
5. Для того чтобы выбрать колонку для подписей, необходимо войти в диалог Подписывание,который открывается через диалог Управление слоями. Выбрать нужную колонку в списке раскрывающегося меню Из колонки.