Создание и управление проектами
Прежде чем приступить к созданию нового проекта, необходимо запастись исходными данными. К исходным данным относятся:
1. Снимки. Аэро- или космо- в формате *.tif, *.jpg или другом принимаемом программой.
2. Данные о параметрах съемочной камеры для аналоговых и цифровых камер. Для сканерных космических снимков необходим файл коэффициентов рационального многочлена RPC (rational polynomial coefficients) в котором собрана вся необходимая информация, как по камере, так и по снимкам.
Обычно это файл поставляется вместе со снимками. Помимо RPC может быть использована строгая модель.
3. Файл, содержащий координаты центров проекций, а также углы омега, фи, каппа для каждого снимка в формате *.txt.
4. Сведения о системе координат, в которой производились измерения. Чаще всего это UTM WGS84.
5. Абрисы и координат опорных точек поставляемые геодезистами по результатам полевых измерений на местности.
6. Координаты пунктов геодезической сети попадающих на территорию съемки.
Если данных 5 и 6 пунктов нет, то в качестве точек привязки могут выступить центры проекций.
При каждом запуске программы PHOTOMOD открывается форма Управления проектами.
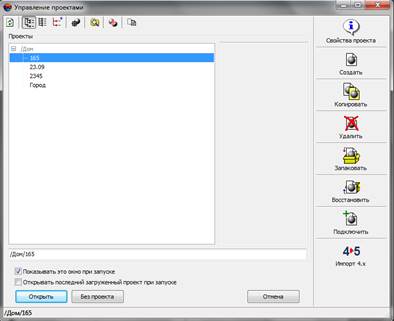
Нажимаем кнопку Создать. В открывшейся форме Новый проект в поле. На вкладке Тип отметим Центральная проекция. Для выбора системы координат нажимаем кнопку Выбрать…- Из файла - CoordSystem.x-ref-system.
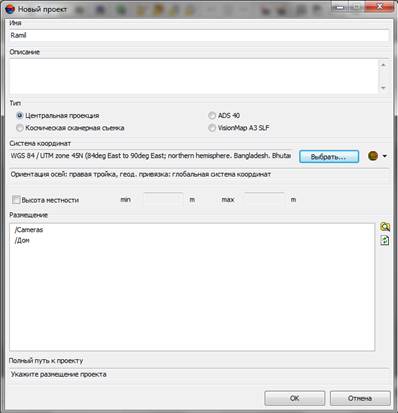
Нажимаем OK. Далее программа предлагает задать имя маршруту.


Оставим пока предложенное имя. Галочкой Каркасный маршрут отмечаются маршруты, пересекающие горизонтальные маршруты под углом. Эту пометку можно будет сделать и потом. Нажимаем OK.
В форме Редактор блока появилось название маршрута Маршрут 1. Название можно изменить, но можно и оставить как есть.
На данном этапе следует произвести загрузку снимков.
Для загрузки изображений воспользуемся кнопкой Загрузки из файлов . Откроется форма Добавление изображений
Находим папку с изображениями.


В редакторе блока появятся имена загруженных изображений.
Выделяем все изображения кнопкой , с помощью кнопки + заносим все выбранные изображения в список и нажимаем кнопку Преобразовать. Для размещения преобразованных во внутренний формат файлов будет создана папка Images


Все фотографии загрузились в один маршрут. Стрелка рядом с номером фотографии указывает направление полета самолета – слева направо. Это пока для нас не важно.
На форме Схема блока появились загруженные изображения.

После чего, аналогично добавляем следующий маршрут.

Сформировав маршруты, указываем параметры съемочной аппаратуры.
Параметры камеры, импортируем с файла камеры UltraCamX.x-cam.
В диалоговом окне Управление камерами проекта нажимаем кнопку Импортировать камеру и указываем путь до файла с параметрами камеры.


Отмечаем галочками все снимки проекта, для присвоения параметров камеры для всех снимков. Отметим также галочку обеспечивающую поворот всех снимков пока на 0 градусов. Нажатие кнопки Выполнить осуществляет внутреннее ориентирование всех снимков.
О том, что все прошло успешно свидетельствуют плюсики в колонке Вн.ор. Здесь видно также, что всем снимкам соответствует камера UCam-x. Выполнение операции внутреннего ориентирования для аналоговых камер выполняется несколько иначе. Однако этот этап также необходим. Нажимаем кнопку Закрыть. В результате открывается окно с отчетом о проделанной работе.

Внешнее ориентирование.
На борту самолета производящего аэросъемку имеются приборы позволяющие определять координаты центров кадров, а также углы наклона по трем осям относительно осей связанных с покоящимся на стоянке самолетом. Такими приборами являются GPS и гироскоп. Формат записываемых данных в нашем случае имеет вид:

Можно предварительно отредактировать файл внешней ориентации в блокноте, убрав из него все лишнее. Выполним импорт данных внешнего ориентирования. В меню основной формы нажмем кнопку Каталог элементов внешнего ориентирования и в открывшейся форме активируем кнопку импорта.




Поля оставляем так как есть и нажимаем кнопку Выполнить. Появится окно с отчетом. По умолчанию предполагается, что центры и углы точные, однако это не всегда так, поскольку могут использовать и предварительное ориентирование.

Практическая работа № 4