Проверка орфографии и грамматики
Лабораторная работа № 6
Тема:Расстановка переносов, поиск и замена текста, нумерация страниц, проверка орфографии, копирование и перемещение текста
Время на выполнение – 2 часа
Цель работы: приобрести практические навыки работы в текстовом процессоре Microsoft Word (команды расстановки переносов, поиска и замены текста, нумерации страниц, проверки орфографии, копирования и перемещения текста).
Основные сведения по теме
Редактирование документов
К приемам редактирования документов можно отнести расстановку переносов, вставку специальных символов, поиск и замену текста, проверку правописания и исправление ошибок.
Расстановка переносов
Для расстановки переносов в тексте документа необходимо из меню Сервис выбрать строку Язык, затем команду Расстановка переносов. Откроется диалоговое окно (рис. 20), в котором устанавливаются параметры расстановки переноса слов.

Рис. 20. Диалоговое окноРасстановка переносов
Вставка специальных символов
Символы и специальные знаки, отсутствующие на клавиатуре, можно, тем не менее, вывести на экран и распечатать. Например, можно вставлять символы, такие как: , «, &, #, »; специальные знаки, такие как длинное тире (—), многоточие (…), а также многие знаки национальных алфавитов.
Вставка символов производится с помощью диалогового окна Символ из меню Вставка.
На вкладке Символы выбираются типы доступных для вставки знаков, которые определяются имеющимися шрифтами. Например, встроенный шрифт Symbolвключает стрелки, маркеры и знаки, используемые в научных текстах. Имеются также дополнительные шрифты, например Wingdings, содержащие декоративные знаки. Для вставки символа необходимо выбрать его щелчком мыши, нажать кнопку Вставить. Недавно использованный символ можно быстро вставить снова, выбрав его в списке Ранее использованные обозначения диалогового окна Символ. Размер окна Символ можно менять, делая доступными большее или меньшее число символов.
Для вставки специальных знаков используется вкладка Специальные знаки окна Символы. Из списка области Знак мышью необходимо выбрать нужный знак, нажать кнопку Вставить. Знаки можно также вводить с помощью сочетания клавиш, которые приведены в правой колонке поля Знак.
Поиск и замена текста
Для поиска и замены текста используется команда Найти из меню Правка. При выборе команды Найти разворачивается диалоговое окно Найти и заменить (рис. 21).
Вкладка Найти используется только для поиска текста. В поле Найти вводится искомый текст. В диалоговом окне также содержатся следующие режимы:
· Больше – отображение или скрытие дополнительных параметров поиска;
· Найти далее –продолжение поиска фрагмента указанного текста.
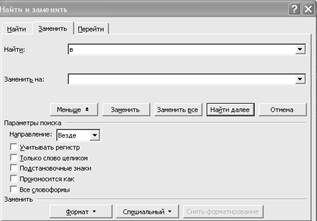
Рис. 21. Отображение дополнительных параметров поиска
Вкладка Заменитьиспользуется для поиска текста и его замены на новый текст. В поле Найти вносится искомый текст, а в поле Заменить вносится текст другого содержания. В диалоговом окне содержатся следующие дополнительные команды:
· Заменить –замена выделенного искомого текста и переход к следующему его вхождению;
· Заменить все –замена всех вхождений искомого текста;
· Выделить все элементы найденные в –выделяет все вхождения искомого текста;
· Формат –позволяет найти текст, который имеет определенные характеристики (цвет, начертание, размер и т. д.).
Нумерация страниц
В Word можно нумеровать страницы. При нумерации номера страниц отображаются в колонтитулах в верхней или нижней части страницы. Верхний колонтитул располагается в верхней части каждой страницы раздела, а Нижний колонтитул – в нижней части каждой страницы. Обычно колонтитулы содержат номера страниц, глав, даты, имена авторов. Для вставки номеров страниц необходимо выполнить следующие действия:
1. В меню Вставка выбрать команду Номера страниц. Откроется диалоговое окно (рис. 22).
2. В поле Положение указать расположение номеров страниц (внизу или вверху страницы).
3. В поле Выравнивание указать вид выравнивания (по левому краю, по правому краю, по центру, внутри или снаружи страницы).
4. Если на первой странице номер не нужен, снять флажок Номер на первой странице.
5. В окне вставка номера страниц можно использовать кнопку Формат, которая открывает новое диалоговое окно (рис. 22), где можно задать формат номера, выбрать параметры Продолжить или Начать с.


Рис. 22. Диалоговые окна вставки номера страницы
Проверка орфографии и грамматики
По умолчанию Microsoft Word проверяет орфографию и грамматику автоматически при вводе текста, выделяя возможные орфографические ошибки красной волнистой линией, а возможные грамматические ошибки – зеленой волнистой линией. Для включения автоматической проверки орфографии и грамматики необходимо:
1. В меню Сервис выбрать команду Параметры, а затем открыть вкладку Правописание.
2. Установить флажки Автоматически проверять орфографиюиАвтоматически проверять грамматику.
Для выполнения исправления ошибок щелкнуть правой кнопкой мыши слово, подчеркнутое волнистой зеленой или красной линией, а затем выбрать предложенный вариант или соответствующую команду:
· для автоматического исправления орфографии без подтверждения каждого исправления можно использовать автозамену.
· можно указать, чтобы при проверке правописания Word пропускал такие слова, добавив в основной словарь варианты, начинающиеся со строчной буквы.
Также можно на панели инструментов Стандартная нажать кнопку Правописание  . При нахождении ошибки правописания внести соответствующие изменения в диалоговом окне Правописание.
. При нахождении ошибки правописания внести соответствующие изменения в диалоговом окне Правописание.
Орфографические и грамматические ошибки можно исправлять непосредственно в документе, не закрывая диалоговое окно Правописание. Внесите в документ нужное исправление, а затем нажмите кнопку Возобновить в диалоговом окне Правописание.