Параметры безопасности Windows
Введение
Если ваш компьютер подключен к компьютерной сети (неважно, Интернет это или Интранет), то он уязвим для вирусов, атак злоумышленников и других вторжений. Для защиты компьютера от этих опасностей необходимо, чтобы на нем постоянно работали межсетевой экран (брандмауэр) и антивирусное ПО (с последними обновлениями). Кроме того, необходимо, чтобы все последние обновления были также установлены на вашем компьютере.
Не каждый пользователь может постоянно следить за этим. Не каждый пользователь знает, как это осуществить. И даже если пользователь компетентен в этих вопросах, у него просто может не хватать времени на такие проверки. Компания Microsoft позаботилась обо всех этих пользователях, включив в состав SP2 для Windows XP такой инструмент. Он называется "Центр обеспечения безопасности Windows" (Windows Security Center) (рис. 1).
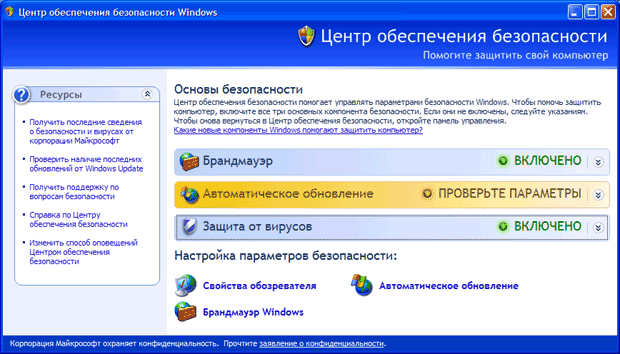
Рис. 1. Центр обеспечения безопасности Windows
Основное назначение этого инструмента - информировать и направлять пользователя в нужном направлении. Во-первых, он постоянно контролирует состояния трех основных компонентов ОС (брандмауэр, антивирус, система автоматического обновления). Если параметры любого из этих компонентов не будут удовлетворять требованиям безопасности компьютера, то пользователь получит соответствующее уведомление. Например, на рис. 2 представлено одно из таких уведомлений.

Рис. 2. Оповещение
Во-вторых, при открытии "Центра обеспечения безопасности Windows" пользователь может не только получить конкретные рекомендации о том, как исправить сложившуюся ситуацию, но также узнать, где находятся другие настройки, связанные с безопасностью компьютера, и где на сайте Microsoft можно прочитать дополнительную информацию по обеспечению безопасности.
Необходимо сразу отметить, что при подключении компьютера к домену в "Центре обеспечения безопасности Windows" не отображаются сведения о состоянии безопасности компьютера (рис. 3) и не выполняется отправка сообщений безопасности. Считается, что в этом случае параметрами безопасности должен управлять администратор домена.
Чтобы включить "Центр для обеспечения безопасности Windows" для компьютера, входящего в состав домена, необходимо в групповой политике домена включить параметр "Конфигурация компьютера, Административные шаблоны, Компоненты Windows, Центр обеспечения безопасности, Включить "Центр обеспечения безопасности" (только для компьютеров в домене)".
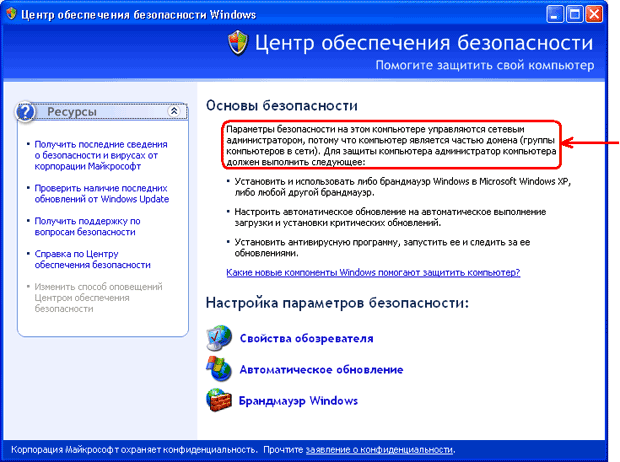
Рис. 3. Центр обеспечения безопасности Windows
Параметры безопасности Windows
Чтобы открыть "Центр обеспечения безопасности Windows", нажмите кнопку "Пуск", выберите команду "Панель управления", затем дважды щелкните на значок "Центр обеспечения безопасности" (рис 4).

Рис. 4. Значок
Окно Центра обеспечения безопасности Windows можно условно разделить на три части (рис. 5):

Рис. 5. Центр обеспечения безопасности
- Ресурсы. Здесь располагаются ссылки для перехода к Интернет-ресурсам, ко встроенной в Windows справочной службе и к окну настройки параметров оповещений.
- Компоненты безопасности. Здесь располагаются информационные элементы трех основных компонентов безопасности: брандмауэр, автоматическое обновление, антивирусная защита.
- Параметры безопасности. Здесь располагаются кнопки перехода к настройкам безопасности следующих компонентов: обозреватель Internet Explorer, автоматическое обновление, брандмауэр Windows.
Рассмотрим эти части более подробно.
Ресурсы
На рис. 5 цифрой 1 обозначены ссылки, первые три из них предназначены для перехода на соответствующие страницы на сайте Microsoft. Предпоследняя ссылка предназначена для открытия справочной службы Windows на странице "Общие сведения о центре обеспечения безопасности Windows". Последняя ссылка предназначена для открытия окна "Параметры оповещений" (рис.6).

Рис. 6. Параметры оповещений
Если на компьютере установлен брандмауэр и антивирусное ПО, не определяемое Центром обеспечения безопасности, вы можете отключить соответствующие оповещения (см. рис.6).
Компоненты безопасности
На рис.5 цифра 2 - каждое информационное табло сообщает о состоянии соответствующего компонента. На рис.7 представлены возможные состояния.

Рис. 7. Состояния информационных табло
Состояния A-C понятны без комментариев. Состояние D - "Не найдено" - соответствует невозможности определить присутствие соответствующего ПО (например, антивирус или брандмауэр). Состояние E - "Срок истек" - возможно для антивирусной защиты, когда обновления антивирусных баз устарели. Состояние F - "Не наблюдается" - соответствует отключенному контролю над соответствующим компонентом.
Центром обеспечения безопасности применяется двухуровневый подход к определению состояния компонентов:
1. Проверка содержимого реестра и файлов со сведениями о состоянии ПО (Microsoft получает перечень файлов и параметров реестра от производителей ПО).
2. Сведения о состоянии ПО передаются от установленных программ средствами инструментария WMI (Windows Management Instrumentation - Инструментарий управления Windows).
На рис.8 представлено одно из возможных состояний компонента "Брандмауэр". Нажав кнопку "Рекомендации…", вы получите возможность либо включить брандмауэр (рис.9, кнопка "Включить сейчас"), либо отключить наблюдение за состоянием этого компонента (рис.9, параметр "Я самостоятельно устанавливаю и слежу за брандмауэром").

Рис. 8. Состояние "Брандмауэра"

Рис. 9. Рекомендация
После нажатия кнопки "Включить сейчас" (см. рис.9), если брандмауэр Windows будет успешно запущен, на экране появится соответствующее сообщение (рис.10).

Рис. 10. Сообщение
На рис.11 представлено одно из возможных состояний компонента "Автоматическое обновление". Нажав кнопку "Включить автоматическое обновление", вы задействуете рекомендуемый компанией Microsoft режим работы системы "Автоматическое обновление" (рис.12).

Рис. 11. Состояние "Автоматического обновления"

Рис. 12. Автоматическое обновление
Обратите внимание, что в зависимости от выставленного режима работы "Автоматического обновления" (см. рис.12) в окне "Центра обеспечения безопасности" указывается краткое описание этого режима.
На рис.13 представлено одно из возможных состояний компонента "Защита от вирусов". Нажав кнопку "Рекомендации…", вы получите лаконичные указания (рис.14): "включить антивирусную программу" (если она выключена), "установить другую антивирусную программу". В этом окне вы можете отключить наблюдение за состоянием этого компонента (параметр "Я самостоятельно устанавливаю и слежу за антивирусом").

Рис. 13. Состояние "Защиты от вирусов"

Рис. 14. Рекомендация
Параметры безопасности
На рис.5 под цифрой 3 расположены кнопки перехода к настройкам безопасности следующих компонентов: обозреватель Internet Explorer, автоматическое обновление, брандмауэр Windows.
Нажав кнопку  , вы попадете на закладку "Безопасность" в окне настроек обозревателя Internet Explorer (рис.15).
, вы попадете на закладку "Безопасность" в окне настроек обозревателя Internet Explorer (рис.15).

Рис.15. Настройки Internet Explorer
Нажав кнопку  , вы откроете окно настроек "Автоматического обновления" (см. рис.12).
, вы откроете окно настроек "Автоматического обновления" (см. рис.12).
Нажав кнопку  , вы попадете в соответствующее окно настроек (рис.16).
, вы попадете в соответствующее окно настроек (рис.16).

Рис. 16. Настройки Брандмауэра Windows
В Windows XP SP2 для обозначения настроек, касающихся безопасности (см. например, рис.16), а также при оповещениях о состоянии безопасности компьютера (см. например, рис.2) используются следующие значки:
1.  - Означает важные сведения и параметры безопасности.
- Означает важные сведения и параметры безопасности.
2.  - Оповещает о потенциальном риске нарушения безопасности.
- Оповещает о потенциальном риске нарушения безопасности.
3.  - Ситуация более безопасна. На компьютере используются рекомендуемые настройки безопасности.
- Ситуация более безопасна. На компьютере используются рекомендуемые настройки безопасности.
4.  - Предупреждение: ситуация потенциально опасна. Измените настройки параметров безопасности, чтобы повысить безопасность компьютера.
- Предупреждение: ситуация потенциально опасна. Измените настройки параметров безопасности, чтобы повысить безопасность компьютера.
5.  - Использовать текущие настройки параметров безопасности не рекомендуется.
- Использовать текущие настройки параметров безопасности не рекомендуется.
Свойства обозревателя
Как уже указывалось ранее, нажав кнопку  в "Центре обеспечения безопасности Windows", вы попадете в окно настроек обозревателя Internet Explorer на закладку "Безопасность" (рис.17).
в "Центре обеспечения безопасности Windows", вы попадете в окно настроек обозревателя Internet Explorer на закладку "Безопасность" (рис.17).

Рис. 17. Настройки безопасности Internet Explorer
Рассмотрим параметры, доступные на этой закладке. В верхней части расположены четыре зоны: Интернет, Местная интрасеть, Надежные узлы, Ограниченные узлы. В табл.1 дано описание для каждой зоны.
Таблица 1. Описание зон
| Зона | Какие узлы может содержать зона |
| Интернет | Содержит все веб-узлы, которые не помещены в другие зоны |
| Местная интрасеть | Может содержать указанные вами узлы. Может содержать все узлы интрасети, не перечисленные в других зонах, все узлы, подключаемые минуя прокси-сервер, все сетевые пути (UNC) |
| Надежные узлы | Может содержать указанные вами узлы |
| Ограниченные узлы | Может содержать указанные вами узлы |
Для всех зон, кроме зоны "Интернет", вы можете определить входящие в зону узлы. Для этого необходимо выбрать нужную зону (см. рис.17) и нажать кнопку "Узлы...". Для зоны "Местная интрасеть" в этом случае откроется окно, представленное на рис.18. Если вы хотите указать конкретные узлы, нажмите кнопку "Дополнительно…". В результате появится окно, представленное на рис.19. Аналогичное окно будет открыто, если вы будете определять узлы, входящие в зоны "Надежные узлы" и "Ограниченные узлы". Только для зоны "Ограниченные узлы" будет отсутствовать параметр "Для всех узлов этой зоны требуется проверка серверов (https:)".

Рис. 18.Местная интрасеть

Рис. 19. Задание конкретных узлов
Каждой зоне можно присвоить нужный уровень безопасности: высокий, средний, ниже среднего, низкий. Низкий уровень безопасности соответствует минимальной защите и применяется для узлов, которым вы полностью доверяете.
Выберите нужную зону (см.рис.17) и нажмите кнопку "По умолчанию". Закладка "Безопасность" изменит свой вид (рис.20). В нижней части окна вы можете определить нужный уровень безопасности. Если вы не хотите использовать предлагаемые уровни безопасности, вы можете нажать кнопку "Другой…" и определить все параметры безопасности самостоятельно (рис.21).

Рис. 20. Настройки безопасности Internet Explorer

Рис. 21. Параметры безопасности
Описанные выше настройки безопасности обозревателя Internet Explorer также доступны через групповую политику (Конфигурация компьютера, Административные шаблоны, Компоненты Windows, Internet Explorer, Панель управления обозревателем, Страница безопасности).
Автоматическое обновление
Как уже указывалось ранее, нажав кнопку  в "Центре обеспечения безопасности Windows", вы откроете окно настроек "Автоматического обновления" (рис.22).
в "Центре обеспечения безопасности Windows", вы откроете окно настроек "Автоматического обновления" (рис.22).

Рис. 22. Параметры автоматического обновления
Встроенная в Windows XP справочная система очень подробно описывает систему автоматического обновления. Для того чтобы воспользоваться этой справкой, щелкните по надписи "Как работает автоматическое обновление?" (см. рис.22). Остановимся только на некоторых моментах.
Во-первых, необходимо различать понятия "загрузка" и "установка" обновлений. Загрузка означает процесс передачи файлов обновлений с сервера Microsoft (или с внутреннего сервера обновлений в организации) на компьютер пользователя. Установка обозначает собственно процесс инсталляции обновлений на компьютере пользователя. Возможна ситуация, когда обновления загружены на пользовательский компьютер, но еще не установлены.
Во-вторых, если вы выбрали вариант "Автоматически"(см. рис.22), то обновления будут загружаться и устанавливаться в указанное вами время. Если компьютер в указанное время всегда выключен, то установка обновлений никогда не выполнится. При регистрации на компьютере пользователь с правами локального администратора может запустить установку вручную, не дожидаясь запланированного времени. При наступлении запланированного времени пользователю будет выдано соответствующее предупреждение о начале установки обновлений. Если в этот момент в системе работает администратор, у него будет возможность отложить установку до следующего запланированного времени. У других пользователей (без прав администратора) возможности отменить запланированную установку обновлений не будет.
Во всех остальных случаях (кроме варианта "отключить автоматическое обновление") уведомления о существующих обновлениях для вашего компьютера (готовых к загрузке или к установке) будут появляться только при регистрации на вашем компьютере пользователя с правами локального администратора. Таким образом, если на компьютере вы постоянно работаете с учетной записью, не входящей в группу локальных администраторов, то установка обновлений никогда не выполнится.
Описанные выше настройки автоматического обновления также доступны для настройки через групповую политику (Конфигурация компьютера, Административные шаблоны, Компоненты Windows, Windows Update). Кроме того, только через групповую политику можно задать дополнительные параметры. Например, можно указать адрес внутреннего сервера обновлений, который централизованно получает обновления с серверов Microsoft и отдает их внутренним компьютерам организации. В качестве примера такого сервера можно привести Microsoft® Windows Server™ Update Services (WSUS).
Брандмауэр Windows
Как уже указывалось ранее, нажав кнопку  в "Центре обеспечения безопасности Windows", вы откроете окно настроек "Брандмауэра Windows" (рис.23).
в "Центре обеспечения безопасности Windows", вы откроете окно настроек "Брандмауэра Windows" (рис.23).

Рис. 23. Настройки Брандмауэра Windows
Если вы щелкните по надписи "Подробнее о брандмауэре Windows" (см. рис.23), то сможете прочитать краткую информацию о возможностях брандмауэра (межсетевого экрана), входящего в состав Windows XP SP2.
Отметим лишь, что, в отличие от продуктов других производителей, встроенный брандмауэр Windows предназначен только для контроля входящего трафика, т.е. он защищает компьютер только от внешних вторжений. Он не контролирует исходящий трафик вашего компьютера. Таким образом, если на ваш компьютер уже попал троянский конь или вирус, которые сами устанавливают соединения с другими компьютерами, брандмауэр Windows не будет блокировать их сетевую активность.
Кроме того, по умолчанию брандмауэр защищает все сетевые соединения, и запрос входящего эха по протоколу ICMP запрещен. Это означает, что если на компьютере включен брандмауэр Windows, то проверять наличие такого компьютера в сети с помощью команды PING - бессмысленное занятие.
Очень часто в организациях, где используется программное обеспечение, требующее разрешения входящих соединений на пользовательские компьютеры, возникает необходимость открыть некоторые порты на компьютерах с установленной Windows XP SP2. Для решения этой задачи необходимо задать исключения в настройках брандмауэра Windows. Существует два способа решить эту задачу:
1. Можно задать исключение, указав программу, требующую входящие соединения. В этом случае брандмауэр сам определит, какие порты необходимо открыть, и откроет их только на время выполнения указанной программы (точнее, на время, когда программа будет прослушивать этот порт).
2. Можно задать исключение, указав конкретный порт, по которому программа ожидает входящие соединения. В этом случае порт будет открыт всегда, даже когда эта программа не будет запущена. С точки зрения безопасности этот вариант менее предпочтителен.
Существует несколько способов задать исключение в настройках брандмауэра Windows. Можно воспользоваться графическим интерфейсом (рис.24). Этот вариант достаточно подробно освещен в Центре справки и поддержки Windows XP SP2. Можно использовать доменную групповую политику. Этот вариант предпочтителен при большом количестве компьютеров в организации. Рассмотрим его более подробно.

Рис. 24. Закладка Исключения
Параметры Брандмауэра Windows в групповой политике размещаются в узле "Конфигурация компьютера, Административные шаблоны, Сеть, Сетевые подключения, Брандмауэр Windows".
При настройке через групповую политику вам необходимо настроить два профиля:
1. Профиль домена. Настройки этого профиля используются, когда компьютер подключен к сети, содержащей контроллер домена организации.
2. Стандартный профиль. Настройки этого профиля применяются, когда компьютер не подключен к сети, содержащей контроллер домена организации. Например, если ноутбук организации используется в командировке и подсоединен к Интернету через Интернет-провайдера. В этом случае настройки брандмауэра должны быть более строгими по сравнению с настройками доменного профиля, так как компьютер подключается к публичной сети, минуя межсетевые экраны своей организации.
Рассмотрим, как задать исключения для программы и для заданного порта. В качестве конкретного примера возьмем обращение Сервера администрирования Kaspersky Administration Kit к компьютеру, на котором установлен Агент администрирования, для получения информации о состоянии антивирусной защиты. В этом случае необходимо, чтобы на клиентском компьютере был открыт порт UDP 15000 или разрешен прием входящих сообщений программой "C:\Program Files\Kaspersky Lab\NetworkAgent\klnagent.exe".