Создание новых устройств (Device Factory)
Проектирование компьютерных сетей в среде NetCracker
Освоение графического интерфейса
Запустите из стартового меню программу NetCracker. Нажмите на кнопку OK в ответ на возможное сообщение о том, что база данных находится в режиме чтения «2read-only mode». Этот режим обычно связан с запретом на запись, установленным системным администратором для файлов пакета и не позволит создавать свои устройства и сохранять их в библиотеках пакета. В остальном поведение программы будет обычным. Далее читайте и выполняйте задания.
Изучение меню программы
Главное окно приложения показано на (Рис. 2). Оно состоит из браузера оборудования слева, рабочего окна справа и главного меню вверху.
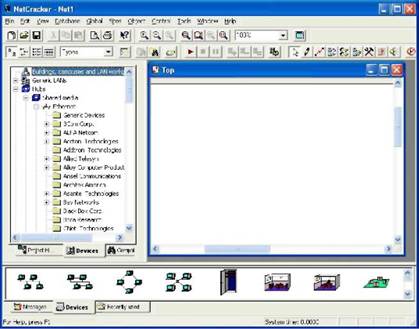
Рис. 2. Главное окно NetCracker
Познакомьтесь с содержимым главного меню программы, выбирая основные пункты: File, Edit, View, Database и др.
Откройте (см. Рис. 3) файл-пример проекта сети NetCracker Professional из подкаталога Samples каталога установки программы: File-> Open.
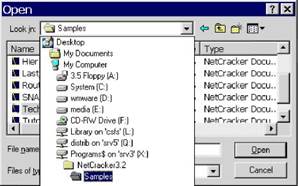
Рис. 3. Открытие файла-примера
Выберите файл Techno.net, нажав кнопку Open или двойным щелчком левой кнопки мыши. Проект сети загрузится в рабочее окно (Рис. 4).

Рис. 4. Масштаб просмотра можно регулировать кнопками Zoom ВА.
С помощью линейки прокрутки ознакомьтесь с содержанием браузера оборудования (закладка Devices). Группы устройств, помеченные в узлах знаком «+», раскрываются на составляющие.

Сортировку оборудования, содержащегося в БД NetCracker, можно производить разными способами:
Database-> Hierarchy-> Types(сортировка по типам оборудования)
Database-> Hierarchy-> Vendors(сортировка по фирмам-изготовителям)
Например, Вам необходим в сетевом проекте сервер компании Cray Research C916. Для этого в разделе Supercomputers выберем группу с оборудованием компании Cray Research, а в нижнем окне Devices сервер C916. Двойной щелчок левой кнопкой мыши вызовет страницу свойств сервера и вы увидите полный набор его технических характеристик, в т. ч. и Price/Support. Пройдите по закладкам и ознакомьтесь с содержащейся информацией о выбранном устройстве.
Используя Database toolbar,можно осуществлять просмотр состава группы, поиск и создание нового оборудования:

Рис. 5.
Поиск оборудования производится также из раздела меню Database, на-пример, так: Database-> Find-> Condition=Description-> includes-> Frame Relay.Результаты поиска будут отображаться на закладке браузера оборудования «Compatible Devices». Перейти к обычному режиму браузера можно выбрав закладку «Devices». Часто не требуется использовать в проекте оборудование конкретных производителей, тогда можно воспользоваться «обобщенными» устройствами из раздела Database-» Hierarchy-> Vendors->Generic Devices .
В открытом файле-проекте сети Вы можете посмотреть и изменить характеристики оборудования, включенного в проект. Например, у Вас открыт в данный момент файл Techno.net. Дважды щелкните мышкой по маршрутизатору Cisco 7000, в результате появится окно конфигурации Cisco 7000 (Рис. 6).

Рис. 6.
При нажатии кнопки Device Setupпоявляется окно с описанием свойств Cisco 7000.
Если требуется информация об устройствах, которыми укомплектован маршрутизатор Cisco 7000 из проекта Techno.net, нужно выбрать название устройства и нажать кнопку PluginSetup.Такого же эффекта можно достичь, выбрав название устройства и нажав правую кнопку мыши, затем в контекстном меню выбрать Properties (здесь можно также и прослушать название устройства по английски Say description). Например, посмотрим свойства ATM Interface Processor TAXI multi-mode (Рис. 7).

Рис. 7.
Пройдите по закладкам и ознакомьтесь с содержащейся информацией о выбранном устройстве.
Все устройства, имеющиеся в базе данных NetCracker, из браузера оборудования (страница Devices) можно перетаскивать в рабочее поле своего проекта, удерживая левую кнопку мыши.
В главном меню View-> Media Colorsи установите свои цвета для каждого типа канала связи (соответственно: коаксиальный кабель, витая пара, оптоволокно, многожильный кабель и радиоканал):

Рис. 8.
Соединение устройств
Устройства соединяются с помощью мастера соединений «Link Assistant». Среда NetCracker проверяет тип интерфейсов устройств и со-единяет только совместимые. Например, в персональных компьютерах (LanWorkstations-> PCs-> GenericDevices-> PC)в исходном состоянии есть только последовательные COM-порты, поэтому для соединения их с сетевым оборудованием потребуется установить сетевую карту.
Создайте новый проект File->New. Найдите компьютер в БД оборудования (LanWorkstations-> PCs-> GenericDevices-> PC) и перенесите методом Drag-and-Drop иконку PC в основное окно проекта TOP. Затем
найдите сетевую карту в БД оборудования (LANadapter-> Ethernet-> GenericDevices-> FastEthernet). Перенесите иконку "FastEthernetAdapter" методом Drag-and-Drop на компьютер PC. Для сетей Ethernet можно выбрать и готовый «сетевой компьютер» EthernetWorkstation (LANworkstation-> Workstations-> GenericDevices-> EthernetWorkstation).
Добавьте в основное окно еще один такой компьютер и коммутатор FastEthernet (Switches-> Workgroup-> Ethernet-> GenericDevices-> EthernetSwich) и приступайте к соединению двух компьютеров через коммутатор:

Рис. 9.
Порядок соединения таков:
1. Выбрать в панели инструментов инструмент «Link devices»:

Рис. 10.
2. Убедиться, что модули (компьютеры, коммутаторы, концентраторы), которые вы планируете соединить, имеют совместимые сетевые порты, например, Fast Ethernet. Это можно сделать выбрав «Properties» в контекстном меню устройства, а затем закладку «Ports».
3. Щелкнуть левой кнопкой мыши сначала по источнику, затем по приемнику данного соединения.
4. Нажать в диалоге «Link Assistant» на кнопку «Link», а также задать тип, длину и прочие характеристики среды (длина линии не учитывается при симуляции передачи данных в сети).
5. Закрыть диалог, нажав на кнопку «Close».
Создание новых устройств (Device Factory)
Несмотря на обилие устройств в базе данных среды NetCracker, иногда требуемое оборудование отсутствует. При наличии доступа по записи к файлам баз данных программы NetCracker (обычный путь C:\ProgramFiles\NetCracker \DDB\) можно создать новое оборудование. Мастер Device Factory запускается из меню Database. Новое оборудование создается на основе существующих шаблонов. На Рис. 11 показан выбор шаблона для Gigabit Ethernet коммутатора:

Рис. 11.
Затем последовательно выбираются дополнительные свойства, такие как (например, для коммутаторов): название нового устройства группы/количество портов (на рисунках выбрано название Gigabit Switch, добавлена одна группа из 24 портов),

сигнальные стандарты (100Base-TX, 1000Base-T) для них:

Рис. 12.
и тип физической среды:

Рис. 13.
В результате получено новое пользовательское устройство «Gigabit Switch» с 24 портами, поддерживающими стандарты 100Base-TX, 1000Base-T. Новое устройство будет доступно при выборе в тулбаре базы данных «User» (см. Рис. 5). Параметры устройства, по умолчанию определенные шаблоном (в данном случае Gigabit Ethernet Standalone), требуют проверки. Например, в шаблоне для гигабитного коммутатора задано аномально большое значение задержки (Telecom -> Latency) - 0.1 с. С такой задержкой будут 100 %-ные потери данных, проходящих через это устройство. Типовое значение задержки для данного вида оборудования около 0.1 мкс, т. е. на 6 порядков меньше.
Задание трафика
Прежде всего, при задании трафика нужно учитывать процессорные возможности компьютера. Так, при 15 потоках трафика и включенной анимации для устойчивой работы программы требуется процессор не ниже Celeron-800. Проверьте конфигурацию своего компьютера: My Computer-> Properties. Немного облегчить задачу для компьютера можно отменив визуализацию передаваемых данных: Global Data Flow ->Uncheck All ->Close.При этом сохраняется возможность наблюдать результаты моделирования, получаемые через индикаторы статистики.
Трафик в моделируемой сети задается с помощью мастера, вызываемого кнопкой панели инструментов «Set traffic». Порядок задания трафика таков:
1. Выбрать в панели инструментов инструмент «Set traffic»:

Рис. 14.
2. Щелкнуть левой кнопкой мыши сначала по модулю-источнику трафика, затем по модулю-приемнику трафика.
3. Наведите указатель мыши на один из стандартных профилей трафиков, например, «InterLAN traffic». Затем щелкните правой кнопкой мыши и в контекстном меню выберите данный профиль трафика (пункт Select). При выборе профиля можно изменять характеристики профиля (кнопка Edit), задавая статистику размеров дейтаграмм «Transaction size», статистику моментов прихода дейтаграмм, пауз «Time between transactions», а также протокол уровня приложения «Application Layer Protocol». Нажав на кнопку Add, можно создать свой профиль трафика с определенными Вами характеристиками. Трафик получит имя Traffic (номер), которое можно изменить выбрав в контекстном меню трафика пункт Rename (попробуйте это сделать).
4. Посмотрите на определенные Вами потоки данных в сети Global-> Data Flow.Здесь же можно отредактировать (в том числе и удалить) свойства потоков и профилей трафиков. Учитывайте максимальные пропускные способности каналов передачи данных и не перегружайте их чрезмерно. Замечено, что при перегрузке на порядок индикаторы статистики среды NetCracker дают неверные (произвольные) данные.
5. При выборе трафика клиент-сервер, например, профиля трафика почтового клиента «E-mail (POP)», установите серверное приложение (в данном примере - почтовый сервер). Для этого в браузере оборудования (закладка Devices) найдите группу «Network and Enterprise software». Затем перенесите иконку «E-mail server» методом Drag-and-Drop на компьютер-сервер.
После такой установки программного обеспечения будет возможно назначать клиент-серверные трафики. Назначать такие трафики нужно от клиента к серверу: сначала выбирать компьютер-клиент, затем сервер. Добавить другие виды серверного трафика можно в свойствах программного обеспечения сервера:
Контекстное меню компьютера-сервера Configuration -> Контекстное меню серверного программного обеспечения Properties-> Закладка Traffic
При назначении клиент-серверного трафика можно изменять характеристики ответов сервера, задавая статистику размеров дейтаграмм «Transaction size», статистику моментов прихода дейтаграмм/пауз «Time between transactions», а также протокол уровня приложения «Application Layer Protocol».
Отчеты
В процессе разработки текущего варианта проекта сети можно получить в NetCracker отчеты о составе проекта. Например:
Tools-> Reports ->Bill of Material
Можно получить отчет о номенклатуре оборудования, входящего в проект сети, ценах каждой единицы оборудования, общей цены проекта:
Tools-» Reports-> Device Summary
или спецификацию всех единиц оборудования. Подобные спецификации можно сгенерировать и по отдельным классам оборудования (например, Workstations, Servers, Hubs, и т. д.). Полученные таким образом отчеты можно распечатать или сохранить в файл, воспользовавшись панелью меню по работе с отчетами (Рис. 16).

Рис. 15.
При выборе опции сохранить появляется окно Export (Рис. 16), в котором можно определить формат сохраняемого отчета и место его хранения (файл на диске или отправка по почте).

Рис. 16.
Закройте проект Techno.net, выбрав File-> Close. В появившемся диалоговом окне с вопросом want to save the file? Дайте ответ NO.