Необходимо настроить Internet соединение
Проверьте подключение internet кабеля
Это одна из самых простых ситуаций. Не ленитесь и внимательно проверьте, надежно ли подключен сетевой шнур к вашему компьютеру. Воткнуть его нужно в сетевой разъем (Ethernet) на материнской плате.
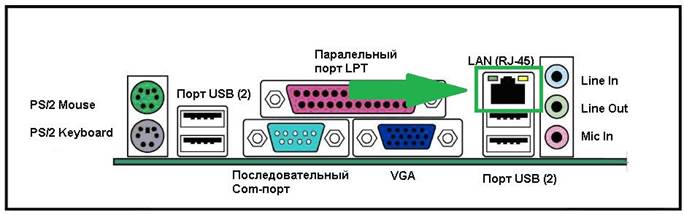

Если вы используете маршрутизатор, то провод с internet следует подключить к разъему Wan, а компьютер с роутером соединяется патч-кордом, подключенным к разъему LAN.
Проблемы с кабелем или сетевой картой
Провод надёжно подключён, а интернета на компьютере всё-ровно нету. Далее нужно убедиться в том, что ваш ПК вообще видит сетевое подключение. Если всё хорошо, то должен гореть или мигать индикатор возле разъема на материнской плате (или подобающий индикатор на роутере).
Если компьютер не видит подключение, то на «Панели задач» вы увидите вот такой значок-крестик.

Из-за чего ПК может не видеть подключение.
· Неисправна сетевая карта компьютера — нужно либо установить в системный блок другую карту, либо воткнуть шнур в другой комп и посмотреть, будет ли там контакт.

· Проблемы с проводом — проверьте, нет ли на нем повреждений или переломов. Так же возможно неисправен сам коннектор RJ-45.

· Если никаких видимых повреждений не обнаружено, то нужно позвонить вашему провайдеру и уточнить, присутствуют ли какие-то проблемы с его стороны. Бывает, что происходит обрыв линии, или из строя выходит сетевое оборудование, поэтому ПК и не видит интернет кабель (недавно у меня была именно эта проблема, провайдер что-то «мудрил»).
Индикатор мигает, но всё равно не работает
Если же индикатор на материнской плате мигает, скорее всего сигнал вроде бы есть, но значок почему-то всё равно на «Панели задач» перечеркнутый. В этом случае вам нужно установить сетевой драйвер или переустановить, если с ним возникли какие-то проблемы. Такая ситуация может произойти, если вы, к примеру, только что переустановили систему. Пока вы не установить необходимый сетевой драйвер, интернет на компьютере по кабелю не будет работать. Для поиска и обновления драйверов рекомендую воспользоваться программой описанной в этой статье.
 После установки сетевых драйверов, в диспетчере устройств рядом с сетевыми адаптерами не должно быть никаких значков (жёлтый восклицательные знаки и т.п.).
После установки сетевых драйверов, в диспетчере устройств рядом с сетевыми адаптерами не должно быть никаких значков (жёлтый восклицательные знаки и т.п.).
Соединение отключено
Драйвер установлен, а ваш компьютер всё равно не подключается к интернету. Тогда проверьте, не отключено ли сетевое подключение. Для этого откройте Панель управления (Сеть и интернет) Центр управления сетями и общим доступом(Изменение параметров адаптера).

Если у вас так же как и на скриншоте, то кликните по соединению правой кнопкой мыши и в открывшемся окне выберите Включить.

Необходимо настроить Internet соединение
Не все провайдеры используют автоматическую раздачу ip-адресов и dns-серверов. Т.е. не всегда можно просто вставить кабель и всё сразу заработает. Очень часто нужно настроить соединение с провайдером (PPPOE, PPTP, L2TP), указав свои логин и пароль для подключения. Какой именно протокол используется у вас и как именно его настроить лучше выяснить у своего провайдера.
Некоторые компании требуют вручную прописать выделенный вам ip-адрес и необходимые dns-серверы (обычно они указываются в договоре с провайдером). Для этого откройтеПанель управления (Сеть и интернет) Центр управления сетями и общим доступом (Изменение параметров адаптера). Теперь нажмите правой кнопкой по своему сетевому подключению и выберите пункт Свойства. Найдите Протокол интернета версии 4 и снова кликните Свойства. Вручную укажите необходимые адреса и нажмите ОК.

Бывает и наоборот, когда установлены «ручные» настройки, а нужно «автоматические».
Проблемы с роутером
Если вы используете wifi роутер, а уже от него кабель идет и подключается к компьютеру, то возможно, что сбились настройки маршрутизатора. Пока вы их не восстановите, ПК не подключится к интернету. Но можно попробовать вытащить шнур из роутера и вставить его напрямую в системный блок.
Также не стоит исключать вероятность того, что ваш роутер вышел из строя по различным причинам. Тогда лучше не «заморачиваться» и купить новый.