Методика выполнения работы
Методика выполнения работы
1. Создайте новый документ и сохраните его в свою рабочую папку.
2. Зайдите в редактор формул, выбрав команду Вставка -> Объект, а затем вкладку Создание.
3. Создайте вектор. Для этого в списке Тип объекта выберите Microsoft Equation 3.0. Затем:
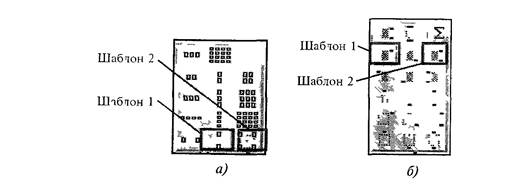
Рис.1. Панели инструментов редактора формул
в появившемся окне редактирования формул выберите шаблон из нижнего ряда панели инструментов (см. рис.1 а) и установите в него курсор;
в появившемся окне введите требуемые размеры матрицы, т. е число строк—6, число столбцов — 1;
установите курсор в первое поле и введите символ — х;
выберите шаблон 1, указанный на рис.1 б, переместите в него курсор и введите там символ — 1;
заполните таким же образом второе, четвертое, шестое поля;
в третьем и пятом поле выберите символ из верхнего ряда панели инструментов редактора формул.
4. Переместите курсор за закрывающуюся скобку и с клавиатуры введите знак =, установите шаблон дробь, с клавиатуры введите — 1и D.
5. Чтобы создать матрицу, используйте следующий алгоритм:
в списке Тип объекта выберите Microsoft Equation 3.0;
в появившемся окне редактирования формул выберите шаблон 2, указанный на рис 1., а, и в появившемся окне введите требуемые размеры матрицы, т. е. число строк—6, число столбцов—5;
установите курсор в первое поле и наберите символ А;
для набора верхних и нижних индексов используйте шаблон 2, указанный на рис. 1. б.
6.Таким же образом заполните остальные поля матрицы, но, чтобы облегчить себе работу, воспользуйтесь возможностью копирования. Для этого выделите нужную область и скопируйте ее в буфер обмена клавишами <Ctrl+Insert>. Поставьте курсор во второе поле и вставьте из буфера <Shift+Insert>. Далее нужно просто изменить значения.
Оставшуюся часть формулы заполните сами.
Задание № 2.
Создайте рисунок по образцу рис. 3 с надписями и заголовком.
Все элементы рисунка сгруппируйте в единое целое.
Методика выполнения работы
1 На свободном месте документа вначале нарисуйте оси. Для этого на панели инструментов Рисование нажмите кнопку Линии, перенесите курсор мыши в область документа и проведите линию.
2 Щелкните на ней правой клавишей мыши и в контекстном меню выберите пункт Формат автофигуры.
3 В появившемся диалоговом окне выберите закладку Цвета и линии и установите следующее:
в поле Толщина—0,75 пт;
в полях Конец стрелки и Размер стрелки — следующие элементы (рис. 4).
4 Нарисуйте линию на месте вектора z1(угол наклона возьмите примерно) и установите на него толщину — 2 пт., вогнутую стрелку, элемент 2.
5 Нарисуйте линию на месте вектора z2и преобразуйте ее так же, как предыдущую.
6. Выделите этот вектор, скопируйте его в буфер обмена и тут же вставьте. Появившуюся копию переместите, соединив ее конец с началом вектора z1. Измените шаблон этой линии на квадратные точки, убрав стрелку.
7 Теперь постройте результирующую линию сложения комплексных чисел (z1 + z2) установив после этого ее толщину — 2,5 мм, цвет — сизый.
8 Соедините оба конца векторов z1 и z2 линией, как показано в образце, изменив после этого шаблон этой линии на квадратные точки. Скопируйте и переместите ее копию на место результирующей линии вычитания комплексных чисел (z1 - z2), установив после этого ее толщину — 2,5 мм, цвет — сизый.

Рис 3. Создание рисунка по образцу Рис.4. Выбор типа линий.
9. Нарисуйте линию, соединив оба конца результирующих линий, как показано на рисунке, изменив ее шаблон, установив ее толщину —2 мм и стрелку.
10.Проверьте получившийся рисунок и сгруппируйте.
11.После установки надписей снимите с них обрамление, фон должен быть прозрачным. При занесении текста используйте нижний индекс (желательно установить соответствующую кнопку на панель инструментов).
12.Сгруппируйте все элементы вашего рисунка вместе с надписями и названием, для этого, удерживая <Shift>, выделите все элементы рисунка и выберите команду Действие —> Группировать.