Построить диаграммы в соответствии с заданиями (задача 2 и 4).
Содержание
Практическое занятие № 1. 6
Практическое занятие № 2. 12
Практическое занятие № 3. 14
Практическое занятие № 4. 19
Практическое занятие № 5. 23
Практическое занятие № 6. 29
Практическое занятие № 7. 33
Практическое занятие № 8. 36
Практическое занятие № 9. 38
Практическое занятие № 10. 41
Практическое занятие № 11. 45
Практическое занятие № 12. 49
Практическое занятие № 13. 52
Практическое занятие № 14. 56
Практическое занятие № 15. 58
Практическое занятие № 16. 61
Практическое занятие № 17. 65
Практическое занятие № 18. 68
Практическое занятие № 19. 73
Практическое занятие № 20. 75
Пояснительная записка
В методическом пособии представлены материалы для выполнения практических занятий по дисциплине СД.04 «Информационные технологии в профессиональной деятельности» для специальности 080110 «Экономика и бухгалтерский учет».
Методическое пособие имеет определенную структуру:
- теория, необходимая для успешного выполнения практических занятий;
- исходные данные для выполнения задания;
- технология выполнения задания по данной теме.
Практическое занятие – форма организации обучения, когда студенты по заданию и под руководством преподавателя овладевают практическими умениями для изучения последующих дисциплин, необходимыми в будущей профессиональной деятельности.
Дидактические цели практического занятия:
- формирование профессиональных и практических умений, необходимых для будущей профессиональной деятельности и для изучения последующих учебных дисциплин;
- формирование умения решать практические задачи.
На практических занятиях студенты овладевают первоначальными профессиональными умениями и навыками, которые в дальнейшем закрепляются и совершенствуются в процессе учебной, технологической и производственной (профессиональной) практики.
Наряду с формированием умений и навыков в процессе практических занятий обобщаются, систематизируются, углубляются и конкретизируются теоретические знания, вырабатывается способность и готовность использовать теоретические знания на практике, развиваются интеллектуальные умения.
Методическое пособие имеет определенную структуру и включает в себя 20 практических занятий, предусмотренные для выполнения в соответствии с программой дисциплины. Каждая работа включает в себя:
- тему занятия;
- цель занятия;
- требования к знаниям студента перед началом занятия;
- требования к умениям, полученным студентом в ходе выполнения работы;
- краткий теоретический материал по теме практического занятия (при необходимости);
- порядок выполнения работы.
При выполнении заданий необходимо использовать технологии, позволяющие наиболее эффективно и быстро выполнить задание, а также технологии, изучение которых предусмотрено заданием.
После успешного выполнения студентом практической работы, он обязан предоставить преподавателю отчет о проделанной работе в электронном виде.
Практическое занятие № 1
Тема занятия:Выполнение расчетов и построение диаграмм в Word
Цель занятия:научиться производить расчеты и оформлять диаграммы в текстовом редакторе Word.
Перед началом занятия необходимо
знать:понятия «формула», «адрес ячейки», математические операторы, функции, особенности выполнения расчетов и построения диаграмм в Microsoft Word.
уметь:использовать приемы форматированиятаблиц в текстовом редакторе Word.
После окончания занятия необходимо уметь:производить вычисления в таблицах Word и оформлять диаграммы.
Постановка задачи:
Ознакомиться с технологией организации вычислений и построения диаграмм в текстовом редакторе Word.
Оформить таблицы для пяти заданий.
Произвести вычисления в таблицах в соответствии с заданиями.
Построить диаграммы в соответствии с заданиями (задача 2 и 4).
Теория:
В текстовом редакторе Word можно не только оформлять таблицы, но и производить в них расчеты и оформлять по данным таблиц графики и диаграммы.
Как и в табличном процессоре Excel, все ячейки таблиц, созданных в Word, имеют адреса. Строки идентифицируются с числами (строка 1, строка 2 и т.д.), а столбцы - с английскими буквами (столбец А, столбец В, столбец С и т.д.). чтобы задать адрес конкретной ячейки, символ столбца объединяется с номером строки: В4 - четвертая ячейка во втором столбце.
Формула - совокупность данных, которые EXCEL использует для вычисления результатов. Формулы состоят из двух частей:
- ячейки или закладки, включенные в формулу;
- функции и операторы, которые сообщают EXCEL о необходимых вычислениях.
| Оператор | Значение | Функция | Значение |
| + | Сложение | ABS(адрес) | Возвращает модуль (абсолютную величину) числа |
| - | Вычитание | AVERAGE(диапазон) | Среднее значение |
| * | Умножение | COUNT(диапазон) | Определяет количество ячеек диапазона |
| / | Деление | IF(условие;значение1;значение2) | Условный оператор (значение1 – если условие выполнено; значение2 – если не выполнено) |
| % | Процент | ||
| ^ | Возведение в степень | MAX(диапазон) | Максимальное значение |
| = | Равно | MIN(диапазон) | Минимальное значение |
| & | Объединение строк | SUM(диапазон) | Сложение |
Для создания расчетной формулы установите сначала курсор в ту ячейку таблицы, куда будет заноситься результат. Затем выполните команду Таблица - Формула, в результате чего появится окно «Формула», содержащее 4 поля ввода данных:
В верхнее поле занесите формулу, по которой считается результат. Для расчета суммы чисел, хранящихся в нескольких ячейках, выбираем функцию SUM(). В качестве аргумента заносим одно из ключевых слов:
- LEFT - если считаем сумму чисел, стоящих левее ячейки-результата;
- RIGHT - если считаем сумму чисел, стоящих правее ячейки-результата;
-  ABOVE - если считаем сумму чисел, стоящих выше ячейки-результата;
ABOVE - если считаем сумму чисел, стоящих выше ячейки-результата;
- BOLOW - если считаем сумму чисел, стоящих ниже ячейки-результата.
В среднее поле заносим формат, в котором хотим получить результат.
Нижнее левое поле предназначено для выбора функции из набора функций, хранящихся в редакторе Word. Например, чтобы выбрать функцию SUM(), мы просматриваем весь список имен функций и отщелкиваем строку SUM; в верхнем окне появится SUM(). Затем после нажатия кнопки <ОК> в отмеченной курсором ячейке появляется значение суммы ячеек.
Нижнее правое поле предназначено для добавления закладки в формулу. Например, при использовании постоянных коэффициентов. Для этого сначала надо отметить закладку: выделить значение – Вставка – Закладка – ввести имя закладки – Добавить.
Вычисления не являются основной функцией текстового редактора (в отличие от табличного процессора). Поэтому при копировании адреса ячеек автоматически не меняются (это необходимо делать вручную). Кроме этого, есть еще один недостаток – при изменении значений в ячейках, используемых в формулах, результат автоматически не обновляется. Для обновления результата надо щелкнуть по нему ПКМ и выбрать Обновить.
Для построения диаграммы по строкам таблицы скопируйте в буфер необходимые ячейки таблицы. Затем вставьте в документ шаблон диаграммы. Для этого установите курсор в место вставки диаграммы и выберите Вставка – Рисунок - Диаграмма или команду Вставка - Объект - «Диаграмма Microsoft Graph 97»; в обоих случаях на экране появится диаграмма и таблица данных, по которым эта диаграмма построена. Чтобы построить свою диаграмму, измените данные в таблице. Для этого выделите таблицу на экране щелчком мыши по левой верхней кнопке таблицы, а затем удалите из нее данные клавишей <Delete> или командой Правка - Удалить. Затем скопируйте в таблицу данные из буфера; одновременно с этим будет построена Ваша диаграмма. Щелкните мышью вне поля диаграммы; выделение диаграммы и таблица данных исчезнут с экрана. Отметим, что если таблица данных для построения диаграммы отсутствует, ее можно создать непосредственно при построении диаграммы. Для этого вставьте шаблон диаграммы так, как было описано ранее, и в появившуюся таблицу данных введите свои данные.
Для изменения размеров диаграммы ее нужно выделить. Щелкните по диаграмме левой кнопкой мыши; диаграмма окажется окруженной маркерами – восемью небольшими квадратами. Для изменения размеров диаграммы установите указатель мыши в угловой маркер, нажмите левую кнопку мыши и тяните ее внутрь диаграммы для уменьшения диаграммы либо вне для увеличения.
Для редактирования диаграммы обычно используется редактор Microsoft Graph, который вызывается следующим образом. Установите указатель мыши в поле диаграммы и нажмите правую кнопку мыши. В появившемся контекстном меню выделите строку «Объект Диаграмма» и отщелкните режим «Открыть»; появится окно редактора Microsoft Graph с диаграммой и таблицей данных, по которым эта диаграмма построена.
При редактировании и форматировании диаграммы в окне редактора Microsoft Graph следует использовать команды горизонтального меню, расположенные в строке ниже заголовка, и кнопки на панели инструментов.
Среди команд горизонтального меню весьма важной является команда «Диаграмма», позволяющая изменять тип диаграммы и ее параметры. Вместе с тем для изменения любого элемента диаграммы в окне редактора Microsoft Graph можно поступить иначе. Выделите этот элемент, щелкнув по нему левой кнопкой мыши, а затем используйте контекстное меню путем нажатия правой кнопки мыши. Ту же процедуру можно осуществить быстрее путем двойного отщелкивания левой кнопкой мыши изменяемого элемента диаграммы. Например, для изменения типа диаграммы на линейчатую выполните в окне редактора Microsoft Graph команду Диаграмма - Тип диаграммы, в появившемся окне «Тип диаграммы» отщелкните необходимый тип диаграммы и ее конкретный вид. Чтобы изменить цвет столбцов диаграммы, щелкните указателем мыши по столбцу диаграммы и в появившемся меню выберите строку «Формат рядов данных» или «Формат элемента данных», что приведет к появлению одноименного окна. (Следует помнить: окно «Формат рядов данных» используется для изменения параметра сразу для всей диаграммы, а окно «Формат элемента данных» - только для выделенной части). В окне выберите вкладку «Вид» и в ней - тип линий и цвет заливки столбцов.
Для изменения глубины объемной гистограммы, ширины и глубины зазора активизируйте окно диалога «Формат точек данных» или «Формат рядов данных» и на вкладке «Параметры» установите нужные значения параметров.
Для преобразования легенды отщелкните легенду правой кнопкой мыши и в появившемся меню отщелкните нужную команду. Если хотите восстановить легенду, выполните команду Диаграмма - Параметры диаграммы и в окне «Параметры диаграммы» нажмите кнопку <Легенда>.
Чтобы подписать столбцы или дольки диаграммы, отщелкните столбец или дольку правой кнопкой мыши, с помощью контекстного меню активизируйте окно «Формат ряда данных», в окне выберите вкладку «Подписи данных» и активизируйте опцию: «значение». Для заливки подписи выделите подпись, активизируйте окно «Формат подписи данных» и на вкладке «Вид» выберите цвет заливки.
Для изменения фона диаграммы установите указатель мыши в область построения диаграммы и правой кнопкой мыши вызовите контекстное меню, с помощью которого активизируйте окно «Формат области построения»; в окне выберите цвет и способ заливки. Для изменения параметров линий сетки установите указатель курсора на одну из линий сетки, активизируйте контекстное меню и с его помощью - окно «Формат линий сетки»; в окне установите необходимые параметры линий.
Для изменения формата подписей на координатной оси установите указатель мыши на одну из подписей, активизируйте контекстное меню, в котором отщелкните нужную команду. Чтобы подписать диаграмму, установите указатель мыши в область диаграммы вне области построения диаграммы и с помощью контекстного меню активизируйте окно «Параметры диаграммы». Затем введите название диаграммы в поле «Название диаграммы».
Порядок выполнения:
ЗАДАЧА 1.
Произвести удержание подоходного налога (12%) от облагаемой суммы:
| № | Фамилия И.О. | Облагаемая зарплата (руб) | Сумма подоходного налога (руб) | Сумма к выдаче (руб) |
| Иванов И.И | 80244,00 | ? | ? | |
| Григорьев Н.Б. | 122210,00 | ? | ? | |
| Федоров И.П. | 133698,00 | ? | ? | |
| Самойлов А.Т. | 572143,00 | ? | ? | |
| Донских С.И. | 833378,00 | ? | ? | |
| ? | S | S |
Сумму подоходного налога определите с использованием закладки (выделите в тексте задания 12% и создайте закладку «процент1»). В столбце С определите среднее значение заработной платы.
ЗАДАЧА 2.
Определить финансовые результаты:
| Шифр материала | Ед. изм. | Цена (руб) | Остаток на 1 октября | Приход за месяц | Расход за месяц | Остаток на 1 ноября | |
| к-во | сумма | ||||||
| т | 8,9 | 20,2 | 18,9 | ? | ? | ||
| т | 7,5 | 20,5 | 22,5 | ? | ? | ||
| т | 13,8 | 20,9 | 24,1 | ? | ? | ||
| т | 3,9 | 21,5 | 17,8 | ? | ? | ||
| т | 15,7 | 28,8 | 32,5 | ? | ? | ||
| т | 13,2 | 24,7 | 24,6 | ? | ? | ||
| кг | 79,7 | 490,3 | 482,3 | ? | ? | ||
| ИТОГО: | S |
Построить гистограмму, отображающую приход-расход за октябрь месяц:
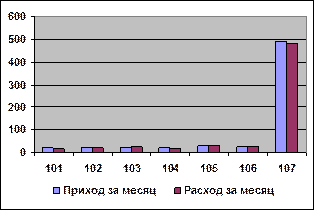
ЗАДАЧА 3.
Начислить зарплату:
| Ф.И.О. | Раз-ряд | Сдельная расценка (тыс. руб) | Изготовлено изделий (шт) | Сдельная зараб. плата (руб) | Премия от сдельного заработка, % | Сумма премии (руб) | Итого начислено зарплаты (руб) |
| Фролов А.П. | 0,029 | ? | ? | ? | |||
| Ушакова П.О. | 0,023 | ? | ? | ? | |||
| Савинов Т.Л. | 0,072 | ? | ? | ? | |||
| Зайцев В.К. | 0,023 | ? | ? | ? | |||
| Юрьев М.И. | 0,029 | ? | ? | ? | |||
| ИТОГО: | ? | S | S | S | S | S |
Определите среднее значение сдельной расценки.
ЗАДАЧА 4.
Определить удельный вес:
| № п/п | Виды основных фондов | На начало года (млн.руб) | На конец года (млн.руб) | Удельный вес в % (0,01) | |
| На начало года (млн.руб) | На конец года (млн.руб) | ||||
| Здания | 292000,5 | 298000,3 | ? | ? | |
| Сооружения | 18400,2 | 22400,5 | ? | ? | |
| Передаточные устройства | 9200,6 | 13117,6 | ? | ? | |
| Силовые машины и оборудование | 6900,3 | 12104,4 | ? | ? | |
| Рабочие машины и оборудование | 82000,4 | 112000,0 | ? | ? | |
| Измерительные приборы | 1257,5 | 2400,2 | ? | ? | |
| Транспортные средства | 4600,5 | 7000,8 | ? | ? | |
| Дорогостоящий инструмент | 4541,4 | 5625,2 | ? | ? | |
| Прочие основные фонды | 2362,1 | 4200,0 | ? | ? | |
| ИТОГО: | S | S | S | S |
Постройте круговые диаграммы, отображающие удельный вес основных фондов на начало года и на конец года.


ЗАДАЧА 5.
Произвести счетную обработку акта инвентаризации материальных ценностей:
| № п/п | КОЛИЧЕСТВО (шт) | Цена (руб) | СУММА | ||||
| в наличии | по учету | излишки | недостача | излишки | недостача | ||
| ? | ? | 20056,00 | ? | ? | |||
| ? | ? | 3545,00 | ? | ? | |||
| ? | ? | 25836,00 | ? | ? | |||
| ? | ? | 1425,00 | ? | ? | |||
| ? | ? | 45823,00 | ? | ? | |||
| ? | ? | 34752,00 | ? | ? | |||
| ? | ? | 28554,00 | ? | ? | |||
| ? | ? | 5713,00 | ? | ? | |||
| ? | ? | 24351,00 | ? | ? | |||
| ? | ? | 612,00 | ? | ? | |||
| ИТОГО: | S | S | |||||
| ?S |
При определении количества излишек и недостачи используйте условную функцию IF().
Обратите внимание, что в итоге может получиться или излишки, или недостача. Для этого сначала определите промежуточный результат в ячейках G13 и H13, а затем с помощью условной функции в объединенной ячейке G14.
Практическое занятие № 2
Тема занятия:Оформление структурно сложных документов в Word.
Цель занятия:научиться использовать инструменты текстового редактора Word для создания структурно сложных документов.