Набор текста, редактирование и форматирование
Основные элементы экрана Word
Главный элемент пользовательского интерфейса Microsoft Word 2007 представляет собой ленту (рис.1), которая идет вдоль верхней части окна.
С помощью ленты можно быстро находить необходимые команды (элементы управления: кнопки, раскрывающиеся списки, счетчики, флажки и т.п.).

Рис.1. Лента
Команды упорядочены в логические группы, собранные по умолчанию на 7 вкладках, расположенных над лентой и имеющих следующие названия: Главная, Вставка, Разметка страницы, Ссылки, Рассылки, Рецензирование, Вид. Для перехода к нужной вкладке, достаточно щелкнуть по ее названию.
Каждая вкладка связана с видом выполняемого действия.
1. Главная – открывается по умолчанию после запуска и содержит элементы, которые могут понадобиться на начальном этапе работы, когда необходимо набрать, отредактировать и отформатировать текст.
2. Вставка – предназначена для вставки в документы различных объектов: таблиц, рисунков, диаграмм, формул и т.д.
3. Разметка страницы– предназначена для установки параметров страниц документов: задание полей, ориентации страницы, разбивку страницы на колонки и т.д.
4. Ссылка– предназначена для создания сносок, автоматического создания оглавления, списка литературы с использованием сведений о литературном источнике, приведенных в документе и т.д.
5. Рассылка– предназначена для автоматизации почтовой рассылки большого количества писем.
6. Рецензирование– предназначена для отслеживания исправлений, которые пользователь вносит в документ: примечание, добавление и удаление, форматирование и т.д.
7. Вид– предназначена для выбора режимов просмотра документа, масштаба, работы с окнами.
Каждая вкладка разделена на группы,которые разбивают задачу на составляющие. Названия групп написаны внизу ленты. В каждой группе имеются кнопки команд,которые служат для выполнения команд или отображения меню команд.Например, группа Шрифтна вкладке Главнаясодержит кнопки, предназначенные для выбора шрифта, размера, начертания шрифта (полужирный, курсив, с подчеркиванием), цвета и т.д.
Панель быстрого доступа расположена над панелью Вкладки с левой стороны. На ней размещены кнопки часто выполняемых операций: Сохранить, Отменить ввод, Повторить ввод.
Кнопка «Office» расположена в левом верхнем углу окна. При нажатии кнопки отображается меню основных команд для работы с файлами, список последних документов и т.д. (рис.2).
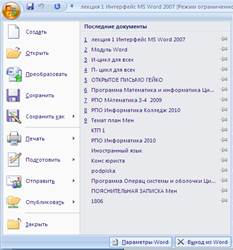
Рис.2 Меню основных команд
Набор текста, редактирование и форматирование
При создании документа различают 3 этапа – набор текста, редактирование и форматирование.
Набор текста – это ввод текста с клавиатуры, возможно, с некоторыми предварительно установленными параметрами страницы (поля, абзацы и т.д.).
Редактирование– это внесение изменений в содержимое документа, выявление и устранение ошибок в тексте. К этапу редактирования текста относятся: изменение текста, удаление, вырезание, копирование, вставка текста.
На этом этапе используются группы Буфер обменаиШрифтвкладки Главная.
Форматирование– процесс оформления страницы, абзаца, строки, символа. Здесь используются группы Шрифт, Абзац, Стили.
Текст документа представляет собой, как правило, последовательность абзацев. Абзац характеризуется тремя параметрами: отступ первой строки, левая и правая граница абзаца.
При вводе и редактировании текста с клавиатуры следует соблюдать определенные правила и рекомендации:
· текст всегда вводится в той позиции, где мигает курсор;
· набирать текст лучше в режиме Выравнивание по ширине. В этом случае текст распределяется равномерно между левыми и правыми границами страницы;
· при вводе текста переход со строки на строку осуществляется автоматически при достижении правой границы текста;
· для перехода на начало нового абзаца, в конце абзаца необходимо нажать клавишу Enter;
· знаки препинания (. , : ; ! ?) пишутся слитно со словом, за которым следуют;
· между словами ставится только один пробел;
· перед знаками « " ( [ {ставится пробел. Следующее за этими знаками слово пишется без пробела;
· знаки » " ) ] } пишутся слитно со словом, за которым следуют;
· нельзя расставлять переносы в словах с использованием клавиши дефис (-). При необходимости переносы расставляются автоматически во всем документе;
· для удаления символа, стоящего справа от текстового курсора, необходимо нажать клавишу клавиатуры Delete, а для удаления символа, стоящего слева от курсора, – клавишу BackSpace.
ЗАДАНИЕ 1