Раздел 2. Информационные технологии обработки информации
ИНФОРМАЦИОННЫЕ ТЕХНОЛОГИИ
для студентов
по направлению подготовки бакалавров
Рязань, 2015 год
Шашкова И.Г., Шашкова С.И.
Методические указания для выполнения лабораторных работ по дисциплине «Информатика». Рязань 2015.
Методические указания содержат задания к лабораторным работам и указания по их выполнению.
Работа подготовлена на кафедре “Бизнес информатики и прикладной математики”.
Составители: Шашкова И.Г., д.э.н., профессор
Шашкова С.И.
Рецензенты:
Текучев В.В., д.э.н., профессор
Конкина В.С., к.э.н., доцент
Утверждено на заседании методической комиссии _______________________________факультета
«____» ___________________2015 года протокол № _____________________________________
Председатель методической комиссии ____________________________
СОДЕРЖАНИЕ
Раздел 1. Основы информационных технологий.. 4
ЧАСТЬ 1. 4
Задание 1. Знакомство с элементами Рабочего Стола и устройства ввода. 4
Задание 2. Отработка приемов работы с мышью 4
Задание 3. Работа с окнами в Windows 4
Задание 4. Запуск приложений в Windows 5
Задание 5. Запуск стандартных приложений в Windows 6
Задание 6. Работа со справочной системой Windows 6
Задание 7. Изучить редактирование информации в текстовом редакторе WordPad. 6
Задание 8. Подготовить компьютер к выключению и завершить работу. 6
ЧАСТЬ 2. 6
Задание 1. 3накомство с папкой Мой компьютер. 7
Задание 2. Переход по дискам и папкам в окне Мой компьютер. 7
Задание 3. 3накомство с приложением Проводник (Explorer) 7
Задание 4. Переход по дискам и папкам в Проводнике. 7
Задание 5. Создание новой папки на диске С:\. 7
Задание 6. Создание нового текстового файла в Вашей папке. 8
Задание 7. Копирование и перемещение файлов с помощью буфера обмена 8
Задание 8. Копирование и перемещение файлов и папок перетаскиванием мышью. 9
Задание 9. Перемещение файла в новую папку на другом диске. 9
Задание 10. Копирование файла на другой диск 9
Задание 11. Копирование файла в другую папку на том же диске 9
Задание 12. Переименование файла. 10
Задание 13. Удаление файла. 10
Задание 14. Восстановление файла. 10
Задание 15. Перенос файлов с папки жесткого диска компьютера на дискету. 10
Задание 16. Открытие документов из Проводника 10
Задание 17. Запуск программы из Проводника 10
Задание 18. Поиск файла или папки 10
Задание 19. Архивация файлов и папок. 11
Раздел 2. Информационные технологии обработки информации 11
Задание 1 11
Задание 2 13
Раздел 3. Решение задач в электронных таблицах.. 21
ОТЧЕТ О ВЫПОЛНЕНИИ ЛАБОРАТОРНЫХ РАБОТ.. 42
СПИСОК ЛИТЕРАТУРЫ... 43
Раздел 1. Основы информационных технологий
ЧАСТЬ 1
Задание 1. Знакомство с элементами Рабочего Стола и устройства ввода.
• Познакомьтесь с элементами рабочего стола: значками объектов Windows и
панелью задач
Задание 2. Отработка приемов работы с мышью
Таблица. Основные приемы работы с мышью
| Действие | Выполнение действия | Назначение действия |
| Щелчок | Быстрое нажатие и отпускание левой кнопки мыши | Выделение объектов, выполнение команды меню, выполнение действия элемента управления |
| Двойной щелчок | Два щелчка, выполненные с малым интервалом времени между ними | Выполнение основного действия с объектом (запуск приложения, открытие окна, открытие папки, открытие документа) |
| Перетаскивание | Перемещение мыши с нажатой левой кнопкой | Перемещение экранного объекта, на котором установлен указатель |
| Протягивание | Выполняется, как и перетаскивание, но при этом изменяются размеры экранного объекта | Изменение размеров экранного объекта, на котором установлен указатель, групповое выделение объектов |
| Щелчок правой мышью | Быстрое нажатие и отпускание правой кнопки мыши | Открытие контекстного меню объекта или контекстной подсказки |
| Зависание | Наведение указателя мыши на значок объекта или на элемент управления и задержка его по времени | Вызов всплывающей подсказки |
• Выберите щелчком мыши значок Мой компьютер (MyComputer) для его выделения.
• Переместите значок в новое место Рабочего стола методом перетаскивания. Отпустите кнопку.
• Верните значок на место.
• Снимите выделение значка Мой компьютер, щелкнув на пустом месте рабочего стола.
• Щелкните на кнопке Пуск (Start) для раскрытия Главного меню Windows
• Определите текущую дату, применив прием зависания к индикатору часов на
панели задач
• Выполните двойной щелчок на значке Мои компьютер для открытия окна Мой компьютер. Закройте окно, щелкнув на закрывающей кнопке, которая находится в правом верхнем углу окна.
• Определите установленную на компьютере раскладку клавиатуры (клавиши для перехода к русскому/английскому алфавиту), вызвав контекстное меню индикатора языка, который установлен на панели задач и выбрав в меню пункт Свойства (Properties).
Задание 3. Работа с окнами в Windows
Структура окна Windows
Основным элементом операционной системы Windows является окно. В окне выводится сообщение, в окне загружается приложение, в окне помещается файл и т.д.
Окно - прямоугольная область экрана, заключенная в рамку, имеющая заголовок и кнопки для управления окном. Основные элементы окна поясним на следующем рисунке:
В заголовке окна указывается назначение окна (название приложение, название файла и т.п.).
Окно можно перемещать. Для этого нужно перевести указатель мыши на заголовок окна и выполнить буксировку.
Размеры окна можно изменять. Для этого следует перевести указатель мыши на границу окна или угол окна и, когда указатель превратится в двунаправленную стрелку, буксировкой передвинуть границу или две границы.
Выполнение
• Откройте окно объекта Мой компьютер
• Познакомьтесь с элементами окна: заголовок, строка меню, панель
инструментов, строка состояния, основная часть окна, кнопки управления размером окна, системное меню, полоса прокрутки
• Разверните окно на весь экран, нажав разворачивающую кнопку
• Восстановите размер окна, нажав восстанавливающую кнопку
• Сверните окно до размеров кнопки, нажав сворачивающую кнопку
• Восстановите размер окна, щелкнув на кнопке свернутого окна на Панели задач
• Закройте окно, щелкнув на закрывающей кнопке
• Откройте окно Мой компьютер
• Измените ширину окна методом протягивания правой рамки окна
• Измените высоту окна
• Одновременно измените ширину и высоту окна, установив указатель мыши в правый нижний угол окна
• Переместите окно методом перетаскивания, предварительно установив указатель мыши на заголовок окна
• Закройте окно
Задание 4. Запуск приложений в Windows
При включении компьютера, как правило, автоматически загружается Windows и на экран выводится изображение рабочего стола, на котором размещены различные значки (Мой компьютер, Корзина, Портфель и др.) и панель задач.
Мой компьютер - приложение, которое показывает содержимое данного компьютера и при помощи которого можно настраивать компьютер.
Корзина - приложение, которое хранит удаленные значки, файлы и папки.
Портфель - приложение, которое предназначено для работы с файлами на различных компьютерах.
Кроме того, пользователь может разместить на рабочем столе значки файлов, папок и приложений.
Панель задач - нижняя строка экрана, на которой размещены кнопка Пуск и располагаются значки работающих приложений:
Нажатие на кнопку Пуск выводит главное меню Windows, в котором есть пункты Программы, Настройка, Справка, Завершение работы и др.
Программы - в этом пункте содержится список установленных на компьютере приложений.
Настройка - в данном пункте содержатся приложения, при помощи которых можно устанавливать программы на компьютер и удалять их, а также выполнять настройку Windows и оборудования компьютера.
Справка - приложение, которое содержит справочную информацию по операционной системе Windows.
Пункт Завершение работы предназначен для завершения работы на компьютере или для перезагрузки компьютера.
Задание 5. Запуск стандартных приложений в Windows
- Запустите из стартового меню программы: Калькулятор, Блокнот, WordPad, Paint и Explorer (Проводник).
- Выстройте все окна по вертикали, затем по горизонтали, затем каскадом.
- Сверните все окна и активизируйте окно с приложением Paint.
- Закройте все окна.
Задание 6. Работа со справочной системой Windows
- Найдите необходимую информацию в справочной системе
Через стартовое меню обратитесь к справочной системе (Пуск / Справка).
1. В меню Contents (Содержание) откройте раздел Советы и рекомендации.
2. Откройте подраздел Настройка Рабочего стола.
3. Откройте и прочитайте главу Настройка Панели задачили главного меню.
4. Закройте окно Неlр (Справка).
- Получите справку с помощью ключевого слова
1. В оперативной системе Help (Справка) активизируйте вкладку Index (Предметный указатель) и найдите все разделы с ключом display (экран).
2. Прочтите раздел Защита файлов путем назначения заставке пароля.
3. Найдите все разделы с ключом window (окно).
4. Прочтите раздел Tilingwindowупорядочивание открытых окон.
Закройте окно Help (Справка).
Задание 7. Изучить редактирование информации в текстовом редакторе WordPad.
Выполнение.
1. Ввести с клавиатуры всевозможные символы. Освоить основные приемы редактирования информации в редакторе WordPad (смена шрифтов, выравнивание, копирование и перемещение текста, установка параметров абзаца).
2. Сохранить подготовленный текст в файле. Для этого выполнить команду Файл/ Cохранить как.
Свернуть окно текстового редактора WordPad.
Задание 8. Подготовить компьютер к выключению и завершить работу.
Для этого: Пуск/ Завершение работы и в диалоговом окне Завершение работы с Windows выбрать вариант “Выключить компьютер”.
ЧАСТЬ 2
В Windows предусмотрены средства, позволяющие удобно организовать работу с документами и программами. Файлы можно не только создавать и хранить в папках, копировать, переименовывать и перемещать их из одной папки в другую — система позволяет также осуществлять поиск файлов и папок.
Каждый файл и папка имеет контекстное меню, которое вызывается при нажатии правой кнопки мыши. Контекстные меню содержат команды, наиболее часто употребляющиеся при работе с объектом.
Для работы с папками и файлами в Windows используются Мой компьютер (значок запуска расположен на рабочем столе) и Проводник (запускается из меню запуска программ) меню которых также содержит команды работы с файлами и папками.
Мой компьютер удобен для просмотра содержимого одной папки или диска. По двойному щелчку мыши на значке «Мой компьютер» на экране в новом окне появляются доступные на компьютере диски. Теперь, если дважды щелкнуть значок диска, в окне будут показаны имеющиеся на этом диске папки. Для просмотра содержимого папки следует дважды щелкнутьее значок.
Если вам удобно просматривать файлы в виде иерархической структуры, пользуйтесь приложением ПроводникWindows. Чтобы не открывать диски и папки в отдельных окнах, этот режим позволяет перемещаться по ним в одном окне. Левая область проводника Windows содержит список дисков и каталогов, а справа отображается содержимое текущего объекта. Меню Вид позволяет изменить вид значков в правой области.
Задание 1. 3накомство с папкой Мой компьютер.
• Откройте Мой компьютер, выполнив двойной щелчок мышью на соответствующем значке рабочего стола.
• Ознакомьтесь с элементами окна Мой компьютер: областью для выбора папок, командами горизонтального меню, панелью инструментов, полем со списком для выбора папки в качестве текущей.
Задание 2. Переход по дискам и папкам в окне Мой компьютер.
• Переместитесь в корень дерева файлов (в папку Рабочий стол- DeskTop)
• Разверните содержимое папки Мой компьютер, щелкнув на его значке.
• Разверните содержимое диска С:\щелкнув на значке диск (С:)
• Перемещаясь по дереву файлов окна найдите папку Temp.
• Раскройте содержимое папки Temp, щелкнув по ней два раза
Задание 3. 3накомство с приложением Проводник (Explorer)
• Запустите программу Проводник, выполнив команду Главного меню Программы-> Проводник.
• Ознакомьтесь с элементами окна Проводника: областью для выбора папок и областью для просмотра содержимого выбранной папки, панелью инструментов, полем со списком для выбора папки в качестве текущей, горизонтальным меню.
Задание 4. Переход по дискам и папкам в Проводнике.
• Переместитесь в корень дерева файлов (в папку Рабочий стол- DeskTop)
• Сверните все открытые папки в левой области окна проводника, щелкая на информационных значках (знак -).
• Разверните содержимое папки Мой компьютер, щелкнув на значке +
• Разверните содержимое диска С:\щелкнув на значке +
• Перемещаясь по дереву файлов в левой области окна, найдите папку Temp.
• Раскройте содержимое папки Temp, щелкнув по ней два раза в дереве файлов.
Задание 5. Создание новой папки на диске С:\.
• Перемещаясь по дереву файлов посредством Моего компьютера или Проводника в окне найдите диск С:\ (диск D:\) на котором надо создать новую папку, и раскройте его двойным щелчком мыши.
• Создайте новую папку на диске С:\. (диск D:\). Для этого выполните команду меню Файл/Создать/Папка (File/New/Folder). После чего должен появится значок новой папки. Введите название новой папки в поле названия папки (Вашу фамилию) и нажмите клавишу ENTER. B этой папке будут храниться все Ваши файлы.
· На диске С:\ в папке Мои документы создайте папку ЭФ, в ней папку с Вашей специальностью, в ней папку курс, в ней папку Ваша фамилия.
· Создать в папке, указанной преподавателем, следующую структуру папок:
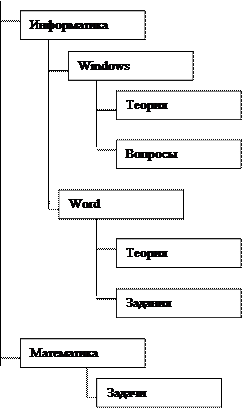 |
Задание 6. Создание нового текстового файла в Вашей папке.
• Раскройте Вашу папку, щелкнув на ней два раза.
• Создайте новый текстовый файл и разместите его в Вашей папке. Для этого выполните команду меню Файл/Создать/Текстовый документ (File/New/TextDocument). Выберите из списка типов файлов Текстовый документ. На правой панели должен появится значок нового файла с выделенным названием. Введите название нового файла и нажмите клавишу ENTER.
• Откройте двойным щелчком текстовый Документ.
• В запущенном стандартном приложении Блокнот введите текст:
"Текст вводится с помощью буквенно-цифровых клавиш. Для ввода прописных букв используется одновременное нажатие клавиши Shift, для ввода длинной последовательности прописных букв клавиатуру можно переключить с помощью клавиши CapsLock. Для переключения между русскими и английскими символами используется индикатор языка, если он отображен на панели задач, или специальная комбинация клавиш, установленная на Вашем компьютере. Обычно это комбинация клавиш Alt+Shift или Ctrl+Shift."
• Сохраните набранный текст в текущем файле, выполнив команду
Файл/Сохранить как в нужной вам директории.
• Закройте приложение Блокнот.
Задание 7. Копирование и перемещение файлов с помощью буфера обмена
Способы выполнения операций с файлами
| Операция | Клавиши клавиатуры | Команды меню Правка и контекстного меню | Кнопки панели инструментов |
| Копировать в буфер | Ctrl+C | Копировать | Копировать |
| Переместить в буфер | Ctrl+X | Вырезать | Вырезать |
| Вставить из буфера | Ctrl+V | Вставить | Вставить |
| Удалить | Delete | Удалить | Удалить |
• Откройте окно палки Мои компьютер на Рабочем столе.
• Найдите в окне диск C:\ и раскройте его двойным щелчком.
• Найдите на нем файл с текстовым расширением.
• Выполните команду Правка/Копировать.
• Двойным щелчком откройте Вашу папку.
• Выполните команду Правка/Вставить.
• Убедитесь, что на Вашем компьютере есть два файла с расширением txt.
• Переместите скопированный файл с расширением txt. из Вашей папки в папку Temp диска С:\. Для этого выделите его и выполните команду Правка/Вырезать. Откройте папку Temp диска С:\, выбрав папку с помощью поля со списком. Выполните команду Правка/Вставить
Задание 8. Копирование и перемещение файлов и папок перетаскиванием мышью.
Найдите в папке Мой компьютер или в окне Проводника нужный файл или папку, подлежащий копированию или перемещению.
Убедитесь, что место, куда предполагается перетащить объект, присутствует на экране.
Перетащите объект в нужное место с помощью мыши.
Результат этого действия зависит от типа объекта и выбранного места. Если при перетаскивании объекта удерживать не левую, а правую кнопку мыши, на экране появится меню с набором возможных действий.
Перетаскивание файла в папку, находящуюся на том же диске, приводит к перемещению папки. Если вторая папка находится на другом диске, объект будет скопирован.
Выбрать нужный тип действия можно с помощью указанных ниже клавиш.
Чтобы переместить файл, удерживайте клавишу SHIFT.
Чтобы скопировать файл, удерживайте клавишу CTRL.
Чтобы создать ярлык к файлу, удерживайте клавиши CTRL+SHIFT.
• Переместите текстовый файл, созданный в задании 6 из Вашей папки в папку Temp диска С:\. Для этого выберите файл и перетащите его из правой части окна в левую часть и совместите значок файла со значком Temp диска С. Затем отпустите кнопку.
• Убедитесь, что файл теперь размещен в папке Temp на диске С:\
Задание 9. Перемещение файла в новую папку на другом диске.
• Переместите текстовый файл, созданный в задании 6 из папки Temp диска С в Вашу папку на диске D. Для этого перетаскивайте файл из правой части окна в левую часть с нажатой клавишей Shift.
• Убедитесь, что файл перемещен правильно
Задание 10. Копирование файла на другой диск
• Скопируйте файл, созданный в задании 6 из папки Тетр диска С:\ в папку Мои документы на диске D (если такой папки нет, то создайте ее). Для этого в Проводнике в левом окне отобразите содержимое диска D, а в правом – содержимое папки Tempи перетащите файл из правой части окна в левую часть.
• Убедитесь, что файл скопирован правильно.
Задание 11. Копирование файла в другую папку на том же диске
• Скопируйте текстовый файл, созданный в задании 6 из папки Temp диска С вВашу папку. Для этого перетаскивайте файл из правой части окна в левую часть с нажатой клавишей Ctrl.
• .Убедитесь, что файл скопирован правильно.
Задание 12. Переименование файла.
• Переименуйте текстовый файл из Вашей папки. Для этого необходимо щелкнуть по значку файла правой кнопкой и в контекстном меню выбрать команду Переименоватьили выделить значок файла и выполнить команду горизонтального меню Фаил/Переименовать (File/Rename). Введите новое имя New.txtв выделенную рамку имени значка и нажмите клавишу Enter.
Задание 13. Удаление файла.
• Удалите свой файл из папки Temp диска C:\. Для этого щелкните по нему в правой части окна и нажмите клавишу Deleteклавиатуры.
Задание 14. Восстановление файла.
• Восстановите файл, удаленный из папки Temp, с помощью кнопки Отмена.
• Восстановите файл, воспользовавшись Корзиной (Кесус1е Bin). Откройте Корзину двойным щелчком в левой области окна. Справа появится содержимое корзины. Выделите нужный файл, а затем переместите файл в папку Temp.
Задание 15. Перенос файлов с папки жесткого диска компьютера на дискету.
• Вставьте отформатированную дискету в дисковод А:\
• Запустите программу Проводник.
• Выберите мышью первый файл из Вашей папки.
• Нажмите левую кнопку мыши и перемещайте указатель мыши с нажатой левой кнопкой в левую область окна до совпадения со значком Диск А:\ после чего отпустите кнопку. Начнется процесс копирования.
• Аналогично скопируйте другие файлы.
• Убедитесь, что копирование прошло успешно. Для этого щелкните в левой области на значке Диск А: В правой области окна должны появиться значки скопированных файлов.
Примечание.
Для копирования файла или папки на диск А:\ удобно использовать команду Файл/Отправить/Диск 3,5 (А),выделив копируемый файл в окне Мой компьютер или в правом окне Проводника
Задание 16. Открытие документов из Проводника
• Раскройте содержимое папки Temp диска С:\
• Найдите в правой части окна Проводника текстовый файл, созданный Вами в Задании 6 (файл New .txt)
• Двойным щелчком на значке файла откройте документ.
• Закройте Блокнот.
Задание 17. Запуск программы из Проводника
• Найдите на диске C:\ файл Word.exe.
• Запустите программу Word.exe дважды щелкнув на значке файла.
Задание 18. Поиск файла или папки
Нажмите кнопку Пуск, выберите команду Найти, а затем выберите Файлы и папки. В поле Имя введите полное имя файла или его часть. Введите слово или фразу в поле Искать текст, если имя файла неизвестно, но известно, что он содержит определенное слово или фразу. Выбрать папку, в которой начинается поиск, позволяет кнопка Обзор. Нажмите кнопку Найти.
Примечание
Чтобы задавать условия поиска с учетом регистра символов, в меню Параметры установите метку у команды С учетом регистра. Метка устанавливается при выборе команды и снимается при повторном выборе этой команды.
· Найдитефайл “Explorer.exe”
· Запустите на выполнение найденный файл.
· Найдите папку Temp
· Откройте содержимое папки.
Задание 19. Архивация файлов и папок.
· Используя один из архиваторов, создать архивный файл Фамилия, содержащий Вашу папку, и поместить созданный архив в папку Мои документы.
· Извлечь из архива Фамилия один из текстовых файлов и поместить его в папку Temp.
· Добавить в архив Фамилия папку Информатика с вложенными в нее папками.
Раздел 2. Информационные технологии обработки информации
Задание 1
1. Набрать текстовую информацию объемом не менее 2 страниц, сделать 6 абзацев, 2 заголовка. (Можно использовать готовые тексты пояснительной записки курсовой работы, реферата и т. п.).
2. Задать общие настройки: язык русский; автоматический перенос текста; вид - разметка страницы.
3. Отформатировать текст 1-го абзаца в соответствии с вариантами заданий (задать параметры шрифта, абзаца).
4. Текст абзацев 2-4 оформить в виде списка. Параметры списка см. в вариантах заданий.
5. Заголовок оформить стилем, указанным в вариантах заданий.
6. Изменить стиль «Обычный». Параметры стиля аналогичны параметрам текста 1-го абзаца. Отформатировать абзац 5 стилем «Обычный».
7. Создать новый стиль под именем «Вариант ..». Параметры стиля произвольны. Отформатировать абзац 6 новым стилем.
8. Оформить титульный лист.
Таблица заданий по вариантам:
| № вар | Параметры текста 1-го абзаца: | Параметры списка | Стиль заголовка | |
| шрифт | абзац | |||
| TimesNewRoman, 12 пт, обычный, уплотненный на 0,2, синий | первая 0,8 см, по ширине, междустроч. интервал 1,5, интервал перед 6 пт, после 3 пт | нумерованный, формат номера 1), 2), | Заголовок 1 | |
| Arial, 13 пт, полужирный курсив, разреженный на 0,2, бирюзовый | первая нет, сдвиг влево, междустроч. интервал двойной, интервал после 5 пт. | нумерованный, формат номера 1, 2. | Заголовок 2 | |
| CourierNew, 9 пт, курсив, подчеркивание, синий | первая выступ 0,8 см, по центру, междустроч. интервал 1,3, интервал перед 6 пт, после 3 пт. | маркированный, формат маркера • | Заголовок 3 | |
| Arial, 12 пт, обычный, уплотненный на 0,1, зеленый | отступ: первая 0,8 см, по ширине, междустроч. интервал 1,5, интервал перед 6 пт, после 3 пт. | многоуровневый, формат номера 1), 2), ... | Заголовок 1 | |
| CourierNew, 11 пт, курсив, подчеркивание, разряженный на 0,1, красный | первая выступ 1 см, сдвиг влево, междустроч. интервал двойной, интервал после 9 пт. | маркированный, формат маркера ^ Отступ маркера 1 см, отступ текста 0. | Заголовок 2. | |
| CourierNew, 7 пт, обычный, уплотненный на 0,2, синий | первая: отступ 0,5 см, по ширине, междустроч. интервал 1,1, интервал перед 10 пт. | нумерованный, формат номера A., B. . | Заголовок 1. | |
| Arial, 10 пт, полужирный курсив, черный | отступ: первая 0 см, по центру, междустроч. интервал 1, интервал после 3 пт. | маркированный, формат маркера 0 Отступ маркера 0 см, отступ текста 0,5. | Заголовок 3. | |
| TimesNewRoman, 10 пт, курсив, разреженный на 0,4, черный | первая выступ 0,5, по центру, междустроч. интервал 2, интервал после 5 пт. | нумерованный, формат номера I., II. ... | Заголовок 3. | |
| Arial, 9 пт, курсив, подчеркивание, красный | первая отступ 0,8 см, свиг вправо, междустроч. интервал 1,3, интервал перед - 8 пт, после - 5 пт. | маркированный, формат маркера • | Заголовок 2. | |
| CourierNew, 9 пт, обычный, подчеркивание, темно-синий | первая отступ 0,5 см, по ширине, междустроч. интервал 1,1, интервал после - 10 пт, с новой страницы. | нумерованный, формат номера A., B. ... | Заголовок 3. | |
| TimesNewRoman, 11 пт, курсив, разреженный на 0,4, черный | первая нет, по центру, междустроч. интервал 1, интервал после - 7 пт. | нумерованный, формат номера a., b. c. ... | Заголовок 2. | |
| Times New Roman, 9 пт, курсив, подчеркивание, красный | первая отступ 0,8 см, сдвиг вправо, междустроч. интервал 1,3, интервал перед - 8 пт, после - 5 пт. | маркированный, формат маркера | Заголовок 1. | |
| Arial, 12 пт, обычный, масштаб по ширине 150%, зеленый | отступ: справа 1 см, первая нет, по ширине, междустроч. интервал 1, интервал перед - 6 пт. | нумерованный, формат номера 1), 2) ... | Заголовок 3. | |
| CourierNew, 8 пт, обычный, все прописные, темно-синий | отступ: слева 0,5, первая выступ 0,5 см, по ширине, междустроч. интервал 1,6, интервал после - 3 пт, не разрывать абзац | нумерованный, формат маркера I, II... | Заголовок 2. | |
| TimesNewRoman, 11 пт, курсив, разреженный на 0,4, черный | отступ: справа 0,5 см, первая отступ 1 см, по ширине, междустроч. интервал 1, интервал после - 7 пт. | нумерованный, формат номера A), B) ... | Заголовок 1. | |
| Arial, 9 пт, курсив, подчеркивание, красный | первая отступ 0,8 см, сдвиг вправо, междустроч. интервал 1,3, интервал перед - 8 пт, после - 5 пт. | маркированный, формат маркера • | Заголовок 3. | |
| TimesNewRoman, 11 пт, курсив, разреженный на 0,4, черный | отступ: справа 0,5 см, первая отступ 1 см, сдвиг влево, междустроч. интервал 1, интервал после - 7 пт. | нумерованный, формат номера a., b. c. . | Заголовок 1. | |
| Arial, 9 пт, курсив, подчеркивание, красный | первая отступ 0,8 см, сдвиг вправо, междустроч. интервал 1,3, интервал перед - 8 пт, после - 5 пт. | маркированный, формат маркера | Заголовок 2. | |
| TimesNewRoman, 12 пт, обычный, бирюзовый | отступ: слева 1 см, первая отступ 0,8 см, сдвиг вправо, междустроч. интервал 1,2, интервал перед - 6 пт. | нумерованный, формат номера 1), 2), ... | Заголовок 1. | |
| Arial 12 пт, обычный, подчеркивание, темно-синий | отступ: первая нет, по центру, междустроч. интервал 1, интервал после - 7 пт. | маркированный, формат маркера X | Заголовок 3. | |
| CourierNew, 10 пт, полужирный, курсив, черный | первая отступ 0,5 см, по ширине, междустроч. интервал 1,1, интервал после - 10 пт, с новой страницы. | нумерованный, формат номера A., B. . | Заголовок 1. | |
| Arial, 11 пт, обычный, масштаб по ширине 150%, зеленый | справа 2 см, первая нет, по ширине, междустроч. интервал 1,2, интервал перед - 6 пт. | нумерованный, формат номера 1), 2) . | Заголовок 1. | |
| TimesNewRoman, 11 пт, курсив, разреженный на 0,4, черный | первая отступ 0,8 см, сдвиг вправо, междустроч. интервал 1,3, интервал перед - 8 пт, после - 5 пт. | нумерованный, формат номера a., b. c. ... | Заголовок 3. | |
| TimesNewRoman, 11 пт, курсив, разреженный на 0,6, синий | первая отступ 0,3см, сдвиг влево, междустроч. интервал 1,3, интервал перед - 8 пт, после - 5 пт. | нумерованный, формат номера a., b. c. ... | Заголовок 2. | |
| Anal, 11 пт, курсив, подчеркивание, синий | первая отступ 0,8 см, сдвиг вправо, междустроч. интервал 1,3, интервал перед - 5 пт, после - 7 пт. | маркированный, формат маркера ^ | Заголовок 1. |
Задание 2
Создать шаблон документа, состоящий из 3-х страниц вида:
1-я страница:
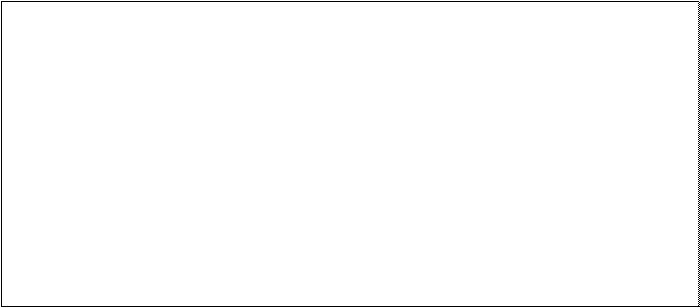
Министерство сельского хозяйства Российской Федерации
Федеральное государственное бюджетное образовательное учреждение "Рязанский государственный агротехнологический университет имени П.А.Костычева"
Кафедра «Бизнес информатики и прикладной математики»
Предмет: «______»
Тема: «________»
Выполнил:
студент ___ гр.
Проверил:
преподаватель _____
Рязань
2-я страница:
нижний колонтитул: Иванов Иван группа _____
верхний колонтитул: лабораторная работа №2.
3-я страница:
в нижнем колонтитуле расположить название и дату создания документа.
Настроить стили:
| Заголовок 1 | Заголовок 2 | Основной текст | |
| Шрифт | Times | Arial | Times |
| Размер шрифта | |||
| Межстрочное р-ние, см | 1,5 | 1,5 | |
| Отступ первой строки, выравнивание | 0 и по центру | 0 и к левому краю | 0,8 и равномерно |
Сохранить шаблон в папке 2:\Шаблоны. Создать на основе шаблона новый документ.
Вставить на 2-ю страницу любой текст, расположить в несколько колонок (2-3). Уметь располагать текст в колонках неравномерно (например в 1-й столбик 20 строк, а во 2-й - 10 строк).
Создать в документе двух уровневое оглавление. Уметь изменять параметры оглавления.
Создать в документе 1 закладку, 2 сноски, 1 гиперссылку, 2 перекрестные ссылки на разные элементы, уметь их изменять.
На последней странице создать библиографический список из 3 книг, вставить в документ ссылки на них.
Задание 3:
Оформить таблицу 1 по варианту задания.
Оформить «шапку» как заголовок таблицы.
Скопировать таблицу 1 в таблицу 2.
В таблице 2:
· изменить ширину столбца 1;
· добавить столбец n+1;
· удалить строки, помеченные символом «*».
· высоту строки (или нескольких строк), помеченной символом «>» назначить 2 см. Содержимое строки выделить полужирным шрифтом, выровнять по вертикали по центру.
Отсортировать содержимое таблицы 2 по указанному ключу.
В таблице 2 добавить строку, в которой записать произвольные формулы для подсчета числовых значений.
Скопировать таблицу 1 в таблицу 3. Преобразовать таблицу 3 в текст (разделитель - см. варианты заданий).
Вариант 1
Сформировать таблицу:
| № | ФИО | Личные данные | Служебные данные | Образо вание | ||
| дата рождения | Адрес | Таб. № | Должность | |||
| Отдел 1 | ||||||
| 1. | Миронов М.Б. | 6.11.75 | уп. Гагарина, 122-12 | секретарь | ||
| 2. | Петров И.С. | 2.02.60 | пр. Славы, 10-100 | нач. отдела | ||
| 3. | Иванов И.И. | 10.10.70 | уп. Мира, 2-12 | инженер | ||
| 4. | Сидоров P.P. | 3.08.78. | уп. Орлова, 4-22 | завхоз | ||
| Отдел 2 | ||||||
| 1. | Алексеев В.Д. | 7.08.76 | пр. Славы, 12-100 | техник | ||
| 2. | Андреев О.Г. | 4.08.79 | пр. Гал, 34-100 | бухгалтер | ||
| 3. | Михеев О.Ю. | 3.10.65 | 12-1Ю | Вед. инженер |
Сортировать каждый отдел по табельному номеру.
Разделитель *.
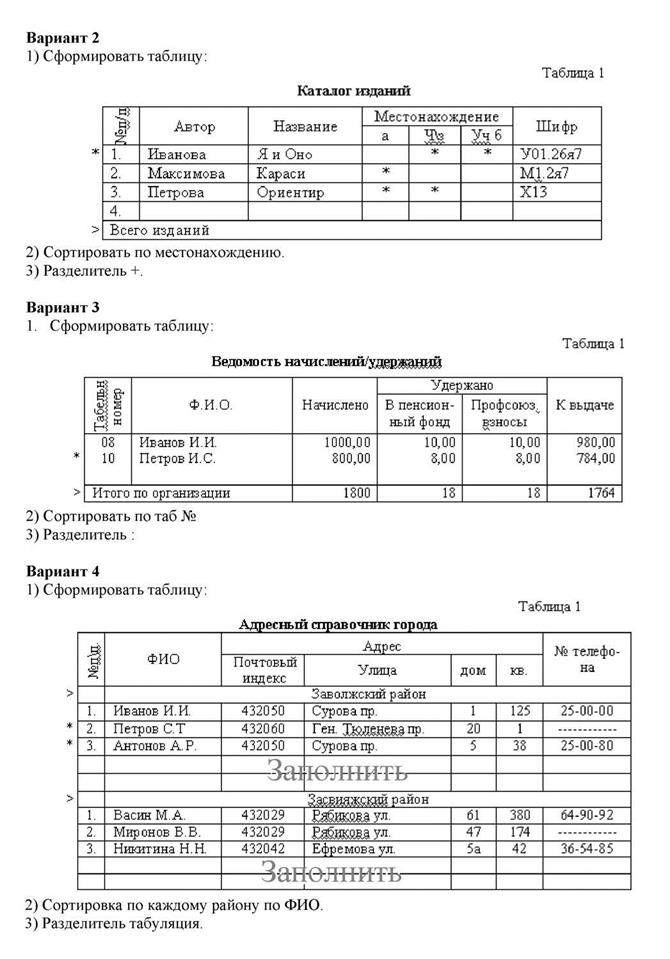
|

|

|

|

|

|
Раздел 3. Решение задач в электронных таблицах
Создание и редактирование таблиц, построение диаграмм
Цель работы: Изучение возможностей пакета MSExcel при создании и редактировании таблиц. Приобретение навыков работы с таблицами и формулами.
Задание:
1. Заполнить таблицу (не менее 7 строк). Имеющиеся в шапке таблицы данные (года, месяцы, дни недели) заносить с помощью автозаполнения.
2. Оформить таблицу с помощью обрамления, добавить заголовок, расположив его по центру таблицы. Шапку таблицы выполнить в цвете (шрифт и фон), полужирным шрифтом.
3. Переименовать лист книги по смыслу введенной информации.
4. Выполнить соответствующие вычисления. При построении диаграммы предусмотреть название.
5. Скопировать таблицу на второй лист книги.
6. Оформить отчет.
Варианты заданий:
Вариант №1
|
Найти:
1. Общее число больных за каждый месяц.
2. Среднее число больных за каждый месяц.
3. Процент больных гриппом в каждом месяце текущего года.
4. Построить гистограмму заболеваемости за полугодие.
| Наименование | Количество изделий (текущая неделя) | ||||
| изделий | Понедельник | Вторник | Среда | Четверг | Пятница |
| Втулка |
Найти:
1. Общее количество изделий за каждый день текущей недели.
2. Среднее количество изделий за каждый день текущей недели.
3. Минимальное количество каждого изделия за текущую неделю.
4. Построить круговые диаграммы выпуска деталей каждого наименования.
Вариант №3
|
Найти:
1. Максимальный прирост населения за пятилетие по каждому городу.
2. Средний прирост населения за пятилетие по каждому городу.
3. Общий прирост населения по всем городам за каждый год.
4. Построить гистограмму прироста населения за каждый год.
Вариант №4
|
Найти:
1. Среднее количество пропущенных занятий каждым студентом.
2. Общее количество пропущенных занятий студентами за каждый семестр.
3. Количество максимальных пропусков занятий в каждом семестре.
4. Построить круговые диаграммы пропусков занятий каждым студентом.
Вариант №5
|
Найти:
1. Общее число травмированных работников за каждый квартал.
2. Среднее число травмированных работников за год по каждой шахте.
3. Шахта, на которой количество травм было наибольшим (за год).
4. Построить гистограмму травматизма за каждый квартал.
| Название банка | Выданные ссуды, тыс. руб. | ||||
| Инко |
Найти:
1. Общая сумма выданных ссуд за каждый год.
2. Сумма ссуд выданных каждым банком за пять лет.
3. Вклад (в %) в общую сумму ссуд, выданных банком "Инко" за каждый год.
4. Построить круговые диаграммы выданных ссуд.
Вариант №7
|
Найти:
1. Общую сумму з/платы каждой фирмы за пять лет.
2. Среднюю сумму з/платы рабочих всех фирм за каждый год.
3. % з/платы каждой фирмы за 2000 год от суммы за 5 лет.
4. Построить круговые диаграммы роста з/п в течение 5 лет.
Вариант №8
|
Найти:
1. Среднее количество путевок в каждую страну за полугодие.
2. Общее количество путевок по месяцам.
3. На какую сумму было продано путевок в Грецию за лето, если стоимость одной путевки 250$?
4. Построить гистограмму реализации путевок в указанные страны.
Вариант №9
|
Найти:
1. Суммарную добычу всех бригад за каждый день недели.
2. Среднее количество угля, добываемое каждой бригадой за пять дней.
3. Вклад бригады Иванова (в %) в общую добычу за каждый день недели.
4. Построить круговые диаграммы ежедневной добычи.
Вариант №10
|
Найти:
1. Общее количество пассажиров, перевезенных в каждый город.
2. Стоимость проданных билетов в Киев за пять месяцев (цена одного билета 78 руб.).
3. Среднее количество всех билетов за каждый месяц.
4. Построить гистограмму роста перевозок в указанные города.
Вариант №11
|
Найти:
1. Среднее количество изделий за полугодие по каждому наименованию.
2. Общее количество всех изделий за каждый месяц.
3. Вклад (в %) поставок столов в общее количество за каждый месяц.
4. Построить кольцевую диаграмму ежемесячных поставок.
Вариант №12
|
Найти:
1. Среднюю продолжительность переговоров с каждым городом.
2. Общую и среднюю продолжительность переговоров по дням недели.
3. Процент переговоров с Киевом (от общей продолжительности за день) по дням недели.
4. Построить кольцевую диаграмму ежедневных переговоров.
Вариант №13
|
Найти:
1. Сумму продажи товаров всеми продавцами за каждый месяц.
2. Среднюю сумму продажи товаров каждым продавцом за полугодие.
3. Зарплату Петрова в декабре, если он получает 8% от продаж.
4. Построить круговые диаграммы продаж каждым из продавцов.
Вариант №14
|
Найти:
1. Общее количество дней болезни за каждый месяц.
2. Минимальное количество дней болезни за полугодие по заводу.
3. Процент заболевших рабочих литейного цеха за каждый месяц (от общего числа за месяц).
4. Построить кольцевую диаграмму заболеваемости в цехах.
Вариант №15
|
Найти:
1. Общее количество койко-дней за каждый месяц.
2. Среднее количество койко-дней за полугодие в каждом отделении.
3. Отделение, принявшее максимальное кол-во больных за полугодие.
4. Построить гистограмму загруженности отделений.
Вариант №16
|
Найти:
1. Общее количество деталей за каждый день недели.
2. Максимальное количество деталей для каждого рабочего за неделю.
3. Вклад (в %) Иванова в общее количество деталей, изготовленных за каждый день текущей недели.
4. Построить гистограмму производительности рабочих.
| Наименование | Рекламное время за текущий год | |||||
| радиостанции | Январь | Февраль | Март | Апрель | Май | Июнь |
| "ДА" |
Найти:
1. Минимальное время рекламы за текущий год для каждой радиостанции.
2. Сумму рекламного времени по месяцам и в целом за полугодие.
3. Вклад (в %) радиостанции "ДА" в общее рекламное время по месяцам.
4. Построить гистограмму распределения рекламного времени на радиостанциях.
Вариант №18
|
Найти:
1. Общее количество проданного товара каждого наименования за год.
2. Среднее количество товара проданного за каждый квартал.
3. Сумму продажи каждого товара за текущий год.
4. Построить круговые диаграммы роста продаж по наименованиям.
Вариант №19
|
Найти:
1. Общее количество проданных книг за каждый месяц 2 полугодия.
2. Среднее количество проданных книг за каждый месяц 2 полугодия.
3. Долю продажи книг по экономике за каждый месяц 2 полугодия.
4. Построить кольцевую диаграмму продаж по месяцам.
Вариант №20
|
Найти:
1. Общее количество рейсов в каждый город за полугодие.
2. Общее кол-во рейсов за каждый месяц.
3. Процент рейсов в Мариуполь за каждый месяц от общего числа рейсов.
4. Построить кольцевую диаграмму полетов по городам.
| Мебель | Количество проданной мебели | |||||
| Октябрь | Ноябрь | Декабрь | Январь | Февраль | Март | |
| Набор 1 |
Найти:
1. Общее количество проданной мебели по каждому наименованию.
2. Сумму продажи всей мебели за каждый месяц и в целом за полугодие.
3. % выручки от продажи мебели "Набор 1" за каждый месяц.
4. Построить кольцевую диаграмму продаж по месяцам.
| Вариант №22
|
Найти:
1. Сумму прибыли на 1.01.2001г. по каждому банку.
2. Общую прибыль всех банков за каждый год.
3. % прибыли банка "Украина" за каждый год, если начальный капитал составлял 1.2 млн. руб.
4. Построить гистограмму прибыли банков за пять лет.
Вариант №23
|
Найти:
1. Среднее количество пассажиров, перевезенных в каждую страну.
2. Количество пассажиров, перевезенных каждый месяц во все страны.
3. Процент перевозок в Польшу за каждый месяц (от общего кол-ва перевозок).
4. Построить гистограмму перевозок по месяцам за все полугодие.
Вариант №24
|
Найти:
1. Количество проданных автомобилей каждой марки за квартал.
2. Выручку от продажи всех автомобилей за каждый месяц.
3. Среднее количество проданных автомобилей за каждый месяц.
4. Построить гистограмму продаж автомобилей за каждый месяц 4 кв.
Вариант №25
|
Найти:
1. Среднюю стоимость 1 дня лечения каждой болезни за 5 лет.
2. Общую стоимость лечения всех болезней по годам.
3. % изменения стоимости лечения в 1997 г. по сравнению с 1993 г.
4. Построить гистограмму роста стоимости лечения по заболеваниям.
Вариант №26
|
Найти:
1. Общее количество родившихся за каждый квартал.
2. Среднее количество родившихся по районам.
3. Прирост населения по районам в %.
4. Построить гистограмму роста рождаемости в 2001г. по районам.
Вариант №27
|
Найти:
1. Кол-во проданных компьютеров за текущий год по каждой фирме.
2. Максимальное кол-во компьютеров, продаваемых в каждый квартал.
3. % прироста продажи по фирмам, по сравнению с предыдущим годом.
4. Построить круговые диаграммы продаж компьютеров за каждый квартал текущего года.
Вариант №28
|
Найти:
1. Общую сумму реализации за каждый день текущей недели.
2. Минимальный объем реализации каждого магазина за неделю.
3. Вклад (в %) магазина "Бисквит" в общую сумму реализации.
4. Построить гистограмму объема реализации каждым магазином.
Вариант №29
|
Найти:
1. Общее количество контрактов для всех фирм по каждому месяцу.
2. Среднее количество контрактов за полугодие для каждой фирмы.
3. Вклад (в %) контрактов "Стилуса" в общее количество контрактов.
4. Построить гистограмму контрактов, заключенных филиалами.
Вариант №30
|
Найти:
1. Среднее количество проданных телевизоров за каждый месяц.
2. Сумму продажи всех телевизоров за полугодие.
3. Прирост продажи телевизоров в июне по сравнению с январем.
4. Построить гистограмму спроса на телевизоры.
Базы данных в Excel
Цель работы: Изучение возможностей пакета MSExcelпри создании однотабличных баз данных, сводных таблиц, а также поиске информации, ее сортировке и фильтрации.
Задание:
1. Создать таблицу с указанными полями и заполнить ее осмысленными данными с помощью пункта меню «Данные» «Форма». При заполнении следует обязательно ввести несколько повторяющихся значений в каждом поле, например, два одинаковых товара или две одинаковых фамилии, два одинаковых предмета, фильма и т.д. В таблицу вводится не менее 10 записей. Оформить таблицу следующим образом: шапка таблицы должна быть выполнена шрифтом ArialCyr, 12пт., полужирный, применить заливку любым цветом. Заносимые данные выполняются шрифтом ArialCyr, 10 пт. без форматирования и заливки. Для тех ячеек, в которых записано значение цен, применить формат ячейки «денежный» (Формат Ячейки, вкладка Число Денежный формат);
2. Отработать сортировку, поиск по критерию и фильтрацию данных. Таблицы с результатами сортировок и выборками, полученными по запросам, расположить последовательно ниже исходной таблицы. Для каждой таблицы оформить заголовок с указанием условия сортировки или запроса;
3. Оформить отчет.
Варианты заданий:
Вариант 1. Создать базу данных с полями: кинотеатр, кол-во мест, фильм, цена билета. Отработать процедуры добавления и удаления записей, поиска по критерию, отсортировать базу данных по третьему столбцу по возрастанию и отфильтровать записи по названию кинотеатра.
Вариант 2. Создать базу данных с полями: тема исследования, НИИ, ФИО руководителя группы, кол-во сотрудников, работающих по теме. Один НИИ (Научно-исследовательский институт) может заниматься несколькими научными разработками. Отработать процедуры добавления и удаления записей, поиска по критерию, отсортировать базу данных по третьему столбцу и
отфильтровать записи по второму столбцу.
Вариант 3. Создать базу данных с полями: кинотеатр, адрес, телефон, название демонстрируемой кинокартины. Отработать процедуры добавления и удаления записей, поиска по критерию, отсортировать базу данных по второму столбцу и отфильтровать записи по первому столбцу.
Вариант 4. Создать базу данных с полями: ФИО, предмет, кол-во часов, оценка. Отработать процедуры добавления и удаления записей, поиска по критерию, отсортировать базу данных по четвертому столбцу и отфильтровать записи по второму столбцу.
Вариант 5. Создать базу данных с полями: номер накладной, дата, клиент, количество. Отработать процедуры добавления и удаления записей, поиска по критерию, отсортировать базу данных по четвертому столбцу и отфильтровать записи по второму столбцу.
Вариант 6. Создать базу данных с полями: ФИО, группа, предмет, кол-во пропусков. Отработать процедуры добавления и удаления записей, поиска по критерию, отсортировать базу данных по второму столбцу и отфильтровать записи по предметам.
Вариант 7. Создать базу данных с полями: номер видеокассеты, название фильма, режиссер, год выхода. Отработать процедуры добавления и удаления записей, поиска по критерию, отсортировать базу данных по четвертому столбцу и отфильтровать записи по третьему столбцу.
Вариант 8. Создать базу данных с полями: номер видеокассеты, название фильма, актер, жанр. Отработать процедуры добавления и удаления записей, поиска по критерию, отсортировать базу данных по третьему столбцу и отфильтровать записи по жанру.
Вариант 9. Создать базу данных с полями: код книги, название, автор, кол-во стр. Отработать процеду