ПРЕДЛАГАЕМЫЕ ЗАДАНИЯ И ИНСТРУКЦИИ К НИМ
1.2. СОЗДАНИЕ ТАБЛИЦ БАЗЫ ДАННЫХ
Задание 1.2.1. Создать структуру таблицыСВЕДЕНИЯ, которая представлена на рис. 1.1.
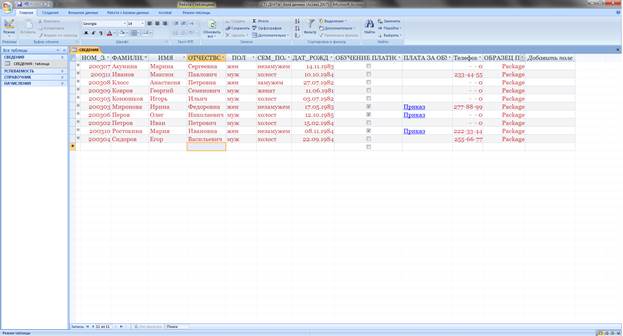
Рис. 1.1
Для СОЗДАНИЯ ТАБЛИЦЫ достаточно:
1.Открыть MS Access. В появившимся окне щелкнуть на пиктограмме Новая база данных. В правой части окна Access появится панель, заращивающая имя новой базы данных. Присвоить базе данных имя СТУДЕНТЫ и нажать Создать.
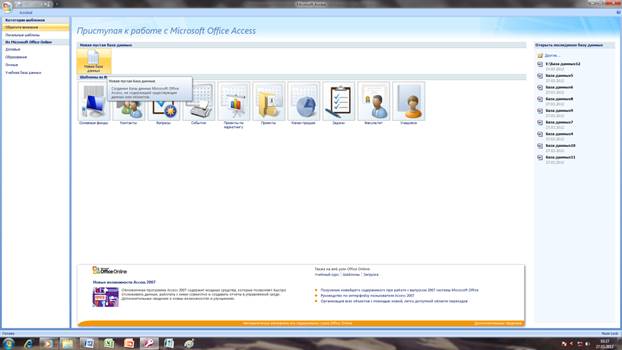
Рис.1.2
2. Войти в режим Конструктора, найдя на ленте вкладку Главная, щелкнув по Режим/Конструктор.
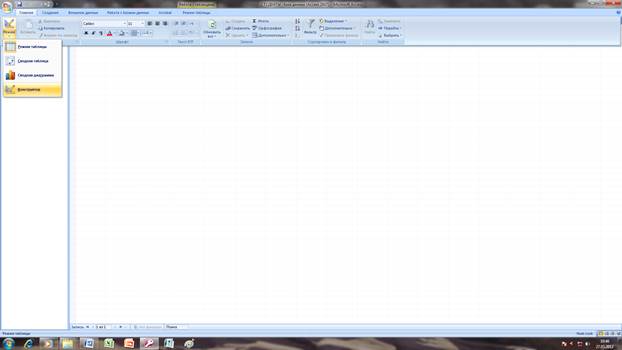
Рис.1.3
В результате произведенных действий откроется следующее окно:

Рис.1.4
- Введем в режиме конструктора данные согласно таблице1.1 (см. ниже):
Таблица 1. 1.
| Имя поля | Тип поля | Свойства поля, которые будем изменять | Новые значения свойств поля |
| Ключевое поле НОМ_ЗАЧ | Числовой | - | - |
| ФАМИЛИЯ | Текстовый | Размер | |
| Подпись | ФАМИЛИЯ | ||
| Обязательное поле | ДА | ||
| ИМЯ | Текстовый | Размер | |
| Обязательное поле | ДА | ||
| ОТЧЕСТВО | Текстовый | Размер | |
| Подпись | Отчество | ||
| Обязательное поле | ДА | ||
| ДАТ_РОЖД | Дата/Время | Формат поля | Краткий формат даты |
| Маска ввода | 99.99.99 | ||
| СЕМ_ПОЛ | Текстовый | Размер | |
| ЧТО_ ОКОН | Текстовый | Размер | |
| ОБУЧ | Логический | Подпись | ОБУЧЕНИЕ ПЛАТНОЕ (Да/Нет) |
| ПЛАТА | Гиперссылка | Подпись | ПЛАТА ЗА ОБУЧЕНИЕ |
| Телефон | Числовой | Размер | Длинное целое |
| Маска ввода | 999-99-99 | ||
| Подпись | Поле объекта ОLE | Подпись | ОБРАЗЕЦ ПОДПИСИ |
ПОЯСНЕНИЯ К ТАБЛИЦЕ:
В таблице СВЕДЕНИЯполе НОМ_ЗАЧ является ключевым.
Поля ФАМ, ИМЯ и ОТЧ в таблице обязательно заполняются, поэтому для них задается значение Да всвойстве "Обязательное поле".
Для удобства ввода значений полей ДАТ_РОЖ и ТЕЛ предусмотрено использование маски ввода.
Поле ОБУЧ принимает только два значения – Да или Нет и для него следует задать тип – логический.
Поле ПЛАТАпозволяет определить размер платы за обучение на текущий момент в зависимости от формы обучения. Данные о размере содержатся в документе-приказе. Поэтому поле ПЛАТА должно содержать ссылку на данный документ и его тип – гиперссылка.
Поле ПОДП содержит образцы подписей студентов, являющиеся графическими объектами. Поэтому его тип - поле объекта OLE.
Для некоторых полей задаются значения свойства "Подпись". Эти значения будут в дальнейшем отображаться в качестве названий полей при просмотре объектов базы данных.
ИНСТРУКЦИЯ.
Для создания таблицы ДОСТАТОЧНО:
1) Открыть окно КОНСТРУКТОРА таблицы .

Рис. 1.5
2) В раскрывшемся диалоговом окне описать поле НОМ_ЗАЧ следующим образом:
§ ввести в столбце "Имя поля" НОМ_ЗАЧ – имя первого поля таблицы СВЕДЕНИЯ;
§ щелкнуть в столбце "Тип данных" и выбрать из раскрывающегося списка его тип Числовой.

Рис. 1.6
ВНИМАНИЕ! В разделе окна "Свойства поля" отображаются свойства, присущие данному типу, и их значения заданы по умолчанию.
Если значение некоторого свойства не совпадает со значением, принятым по умолчанию, то его можно изменить:
§ щелкнув в строке свойства и выбрав из раскрывающегося списка;
§ введя с клавиатуры;
§ задав с помощью Построителя выражений, который вызывается щелчком по кнопке с изображением трех точек.
Описать остальные поля таблицы СВЕДЕНИЯ в соответствии с табл. 1.1.
3)Закрыть окноКонструктора и на вопрос о сохранении структуры таблицы щелкнуть по кнопке Да, и переименовать имя таблицы на СВЕДЕНИЯ.
ВНИМАНИЕ!
§ При необходимости изменения структуры таблицы таблицу надо открыть ее в режиме Конструктораудобным для вас методом.
- Исходные данные на данном этапе вводить в таблицу не надо!
В результате проведенной работы должна появиться следующая таблица в режиме КОНСТРУКТОРА:

Рис.1. 7
В режиме таблицы она будет выглядеть так:

Рис.1. 8
Задание 1.2.2. Создать структуру таблицыУСПЕВАЕМОСТЬ,которая представлена на рис.1.9.

Рис.1.9.
ИНСТРУКЦИЯ.
Для создания таблицыДОСТАТОЧНО:
1. В открытой вкладке Создание, создающейся базы данных Студенты, щелкнуть по кнопке Таблица.

Рис.1.10.
2. Войти в режим Конструктора, найдя вкладку Главная, щелкнув по Режим/Конструктор. Присвоить имя таблице УСПЕВАЕМОСТЬ.

Рис.1.11.
В результате произведенных действий откроется следующее окно:

Рис.1.12.
§ Введем в Режиме Конструктора данные согласно следующей таблице 1.2.:
Таблица 1.2
| Имя поля | Тип поля | Свойства поля, которые будем изменять | Новые значения свойств поля |
| Ключевое поле НОМ_ЗАЧ | Числовой | - | - |
| ГРУП | Текстовый | Размер | |
| СЕМЕСТР | Числовой | Размер Значение по умолчанию | Байт |
| ОЦ_МАТ | Числовой | Размер | Байт |
| Условие на значение | 2 OR 3 OR 4 OR 5 | ||
| Сообщение об ошибке | Недопустимая оценка по математике | ||
| ОЦ_ИНФ | Числовой | Размер | Байт |
| Условие на значение | 2 OR 3 OR 4 OR 5 | ||
| Сообщение об ошибке | Недопустимая оценка по информатике | ||
| ОЦ_ЭКОН | Числовой | Размер | Байт |
| Условие на значение | 2 OR 3 OR 4 OR 5 | ||
| Сообщение об ошибке | Недопустимая оценка по экономической теории |
Пояснения к таблице:
Действия по созданию таблицы проводятся аналогично действиям предыдущего пункта, исходные данные в создаваемую таблицу выбираются из ниже приведенной таблицы.
ИНСТРУКЦИЯ.
Для создания таблицы ДОСТАТОЧНО:
1) Открыть окно Конструктора таблицы и задать поля таблицы УСПЕВАЕМОСТЬ– ввести их имена, указать типы, задать необходимые свойства в соответствии с выше прведенной таблицей
2)Закрыть окно Конструктора таблицы. На вопрос о сохранении структуры таблицы ответить Да.
В результате проведенной работы должна появиться следующая таблица в режиме КОНСТРУКТОРА:

Рис.1.13.
В режиме таблицы она будет выглядеть так:

Рис.1.14.
Задание 1.2.3.Создать структуру таблицыСПРАВОЧНИК, которая представлена в табл. 1.3.
табл. 1.3

ИНСТРУКЦИЯ
Для создания таблицыДОСТАТОЧНО:
1. В открытой вкладке Создание, создающейся базы данных Студенты, щелкнуть по кнопке Таблица.

Рис.1.15.
2. Войти в режим Конструктора, найдя вкладку Главная, щелкнув по Режим/Конструктор. Присвоить имя таблице СПРАВОЧНИК.

Рис.1.16.
В результате произведенных действий откроется следующее окно:

Рис.1.17.
§ Ввести в режиме конструктора данные согласно следующей таблице 1.4.
Таблица 1.4
| Имя поля | Тип поля | Свойства поля, которые будем изменять | Новые значения свойств поля |
| Ключевое поле КОД_НАЧ | Числовой | размер | байт |
| ВИД_НАЧ | Текстовый | Размер |
Пояснения к таблице.
Действия по созданию таблицы проводятся аналогично действиям пункта 1.2.1.
ИНСТРУКЦИЯ
ДЛЯ создания таблицы ДОСТАТОЧНО:
1) Открыть окно Конструктора таблицы и задать поля таблицы СПРАВОЧНИК в соответствии с выше приведенной таблицей, пользуясь указаниями к выполнению задания 1.2.1. По завершении работы закрыть окно Конструктора таблицы и сохранить структуру таблицы с именем СПРАВОЧНИК.
В результате проведенной работы должна появиться следующая таблица в режиме КОНСТРУКТОРА

Рис.1.18
В режиме таблицы она будет выглядеть так:

Рис.1.20
Задание 1.2.4.Создать структуру таблицыНАЧИСЛЕНИЯ,которая представлена на рис. 1.25
ИНСТРУКЦИЯ
Для СОЗДАНИЯ ТАБЛИЦЫ достаточно:
1. В открытой вкладке Создание, создающейся базы данных Студенты, щелкнуть по кнопке Таблица.

Рис.1.21
§ Войти в режимКонструктора,найдя вкладкуГлавная,щелкнув по Режим/Конструктор. Присвоить имя таблице НАЧИСЛЕНИЯ.

Рис.1.22
В результате произведенных действий откроется следующее окно:

Рис.1.23
§ Введем в режиме конструктора данные согласно таблице 1.5:
Таблица 1.5
| Имя поля | Тип поля | Свойства поля, которые будем изменять | Новые значения свойств поля |
| НОМ_ЗАЧ | Числовой | Индексированное поле | Да (Допускаются совпадения ) |
| КОД_НАЧ | Мастер подстановок | Индексированное поле | Да (Допускаются совпадения ) |
| СУММА | Денежный | - | - |
| ЗА_МЕСЯЦ | Текстовый | Размер |
Пояснения к таблице
Действия по созданию таблицы проводятся аналогично действиям пункта 1.2.1, исходные данные в создаваемую таблицу выбираются из ниже приведенной таблицы.
Заметим, что:
1.Связь между таблицами УСПЕВАЕМОСТЬ и НАЧИСЛЕНИЯпо полю НОМ_ЗАЧ имеет тип 1:М.
2.Связь между таблицами СПРАВОЧНИК и НАЧИСЛЕНИЯ по полю КОД_НАЧ имеет тип 1:М
3.Чтобы в дальнейшем при заполнении таблицы НАЧИСЛЕНИЯ значения поля КОД_НАЧ можно было выбирать из списка значений этого поля в таблице СПРАВОЧНИК, целесообразно задать тип поля КОД_НАЧ – Мастер подстановок.
ИНСТРУКЦИЯ НЕобходитмо проиллюстрировать все эти моменты экранами.
Для создания таблицы ДОСТАТОЧНО
1) Открыть окно Конструктора таблицы и задать поля таблицы НАЧИСЛЕНИЯ в соответствии с выше приведенной таблицей руководствуясь указаниями к выполнению задания 1.2.1.
2) После выбора для поля КОД_НАЧ типа Мастер подстановок загрузится Мастер подстановок и будут заданы такие же тип поля и свойства поля, что и в таблице СПРАВОЧНИК (в частности, тип – числовой, размер – байт).

Рис.1.24
Тогда в окне Создание подстановки:
a) На первом шаге Мастера переключатель выставить в положении Объект "столбец подстановки". Онбудет использовать значения из таблицы или запроса.

Рис.1.25
b) На втором шаге выбрать таблицу СПРАВОЧНИК.

Рис.1.26
c) На третьем шаге из списка "Доступные поля"поле КОД_НАЧ переместить в список "Выбранные поля" с помощью соответствующей кнопки.

Рис.1.27
d) На четвертом шаге нажимаем Далее.

Рис.1.28
e) На пятом шаге оставить предлагаемую ширину столбца КОД_НАЧ.

Рис.1.29
f) На шестом шаге оставить предлагаемую подпись поля.

Рис.1.30
g) В появившемся окне Создание подстановки на вопрос Перед созданием связи необходимо сохранить таблицу. Выполнить это сейчас? ответить Да.

Рис.1.31
h) Продолжить описание полей.
i) По завершении закрыть окно Конструктора таблицы и на вопрос о сохранении структуры таблицы ответить Да.
В результате проведенной работы должна появиться следующая таблица в режиме КОНСТРУКТОРА.

Рис.1.32
В режиме таблицы она будет выглядеть так:

Рис. 1. 33
1.3. Установка связи между таблицами Связи не верны!
Задание 1.3.1. Установить связи между таблицами СВЕДЕНИЯ, УСПЕВАЕМОСТЬ, СПРАВОЧНИК, НАЧИСЛЕНИЯ с обеспечением целостности данных.
ИНСТРУКЦИЯ
Для установления связей ДОСТАТОЧНО:
1) Закрыть (если они не закрыты) таблицы, между которыми устанавливаются связи.
2) Открыть вкладку Работа с Базами Данных и щелкнуть по кнопке Схема данных. Появится окно Схема данных с отображением списков полей таблиц СПРАВОЧНИК и НАЧИСЛЕНИЯ и линии связи их по полю КОД_НАЧ. Связь была создана в результате работы Мастера подстановок;

Рис. 1. 34
- Щелкнуть по правой кнопке мыши и выбрать кнопке Добавить таблицу.

Рис. 1. 35
- В окне Добавление таблицы выделить таблицу СВЕДЕНИЯ и щелкнуть по кнопке Добавить, выделить таблицу УСПЕВАЕМОСТЬ, вновь щелкнуть по кнопке Добавить а затем по кнопке Закрыть.

Рис. 1. 36
ВНИМАНИЕ!
§ Если нужно удалить из окна Схема данных лишний список полей таблицы, не связанной с другими таблицами, достаточно щелкнуть по нему и нажать на клавишу Delete.
§ В случае удаления связанной таблицы прежде удаляют линии связи, а затем список полей таблицы.
§ Для удаления линии связи достаточно ее выделить (она становится жирной), ввести команду Правка/Удалить и подтвердить удаление.
3).Установить связь между таблицами СВЕДЕНИЯ и УСПЕВАЕМОСТЬ.
Для этого ДОСТАТОЧНО:
а) в окне Схема данных перетащить ключевое поле НОМ_ЗАЧ из главной таблицы СВЕДЕНИЯна поле НОМ_ЗАЧ подчиненной таблицы УСПЕВАЕМОСТЬ;
б) в окне Изменение связей установить флажки "Обеспечение целостности данных", "Каскадное обновление связанных полей" и "Каскадное удаление связанных записей"
Окно Изменение связи будет иметь следующий вид:

Рис. 1. 37
Тип связи 1:1 между таблицами СВЕДЕНИЯи УСПЕВАЕМОСТЬ определился автоматически, исходя из произведенного описания поля НОМ_ЗАЧ в этих таблицах.
4).В окне Изменение связей щелкнуть по кнопке Создать.
ВНИМАНИЕ! Из окна Изменение связей при помощи кнопки Объединение можно открыть окно Параметры объединения. В этом окне можно выбрать нужный способ объединения записей связываемых таблиц.

Рис. 1. 38
Для всех таблиц принимаем первый способ, задаваемый по умолчанию.
5). Аналогично предыдущему установить связь между таблицами УСПЕВАЕМОСТЬ и НАЧИСЛЕНИЯ по полю НОМ_ЗАЧ.
6). Изменим связь между таблицами СПРАВОЧНИК и НАЧИСЛЕНИЯ.
Для этогоДОСТАТОЧНО
- задать требование обеспечения целостности данных и каскадные операции:. выделить линию связи и ввести команду Связи/Изменить связь.
- В окне Изменение связей выставить соответствующие флажки. После установки связей между таблицами окно Схема данных будет иметь следующий вид:

Рис. 1. 39
7). Закрыть окно Схема данных.На вопрос о сохранении ответитьДа.
Задание 1.4.1.Заполнить таблицу СВЕДЕНИЯ данными, приведенными в ниже приведенной таблице:

Рис. 1. 40
ИНСТРУКЦИЯ.
Для заполнения таблицы ДОСТАТОЧНО:
1) Открыть таблицу СВЕДЕНИЯ в режиме таблицы.
2) Ввести записи таблицы: в числовые и текстовые поля НОМ_ЗАЧ, ФАМ, ИМЯ, ОТЧ, СЕМ_ПОЛ, ЧТО_ОКОН,ТЕЛ, а также поле ДАТ_РОЖ типа Дата/время значения вводятся с клавиатуры.
3) В логическом поле ОБУЧ поставить флажок только для студентов, обучающихся платно.
4) Для студентов, обучающихся платно в поле ПЛАТА создать гиперссылку – ссылку на документ "Приказ", который хранится в папке Public на сервере.
Для этого ДОСТАТОЧНО:
а) щелкнуть в поле ПЛАТА и ввести команду Вставка/Гиперссылка;
в окне Добавление гиперссылки в поле "Текст:" ввести Прикази нажать кнопку Файл;
б) в окне Связать с файлом через папку Public выбираем файл с документом "Приказ" и щелкнуть по кнопке ОК;
в) в окне Добавление гиперссылки щелкнуть по кнопке ОК;
5) В поле ПОДП, которое является полем объекта OLE, создать точечный рисунок – образец подписи.
Для этого ДОСТАТОЧНО:
а) щелкнуть в поле ПОДПи ввести команду Вставка/Объект.
б) в окне Вставка объекта оставить переключатель в положении Создать новый, из списка "Тип объекта" выбрать Точечный рисунок. и щелкнуть по кнопкеОК. Загрузится графический редактор Paint; выполнить нужный рисунок, закрыть редактор.
в) По завершении заполнения таблицы закрыть ее окно.
Задание 1.4.2. Заполнить таблицу УСПЕВАЕМОСТЬ данными, приведенными в ниже приведенной таблице:

Рис. 1. 41
ИНСТРУКЦИЯ
Для Выполнения задания ДОСТАТОЧНО:
Открыть таблицу УСПЕВАЕМОСТЬ в режиме таблицы и заполнить ее данными. После ввода всех данных закройте окно таблицы.
Задание 1.4.3. Заполнить таблицу СПРАВОЧНИК данными, приведенными в ниже приведенной таблице.

Рис. 1. 42
ИНСТРУКЦИЯ
Для Выполнения задания ДОСТАТОЧНО:
Открыть таблицу СПРАВОЧНИКв режиме таблицы и заполнить ее данными. После ввода всех данных закройте окно таблицы.
Задание 1.4.4.Заполнить таблицу НАЧИСЛЕНИЯ данными, приведенными в ниже приведенной таблице.

Рис. 1. 43
ИНСТРУКЦИЯ
Для Выполнения задания ДОСТАТОЧНО:
Открыть таблицу НАЧИСЛЕНИЯ в режиме таблицы и заполнить ее данными. После ввода всех данных закрыть окно таблицы.
Корректировка базы данных
Задание 1.5.1. Заменить в базе данных СТУДЕНТЫномер зачетной книжки студента ИВАНОВА Максима Ивановича 200301 на 200311.
Для этого достаточно:
а) изменить номер зачетной книжки 200301 на 200311 для студента ИВАНОВА Максима Ивановича в таблице СВЕДЕНИЯ,открыв ее в Режиме таблицыи и изменив номер зачетной книжки.

б) Закрыть окно таблицы СВЕДЕНИЯ.
в) Открыть таблицы УСПЕВАЕМОСТЬ и НАЧИСЛЕНИЯ.Проверить произведена ли замена номера зачетной книжки.

Задание 1.5.2. Добавить в таблицу СВЕДЕНИЯ и в таблицу УСПЕВАЕМОСТЬ запись со значением поля НОМ_ЗАЧ 200321. В качестве значений остальных полей ввести данные о себе.
Для этого ДОСТАТОЧНО:
а) добавление данных произвести в главной таблице СВЕДЕНИЯ

б) добавление данных произвести затем в таблице УСПЕВАЕМОСТЬ.

Ввод данных осуществляется аналогично предыдущему пункту.
Задание 1.5.3. Удалить из базы данных СТУДЕНТЫсведения о себе.
Для этого ДОСТАТОЧНО:
а) произвести удаление записи с данными о себе только в главной таблице СВЕДЕНИЯ: открыть таблицу СВЕДЕНИЯ в режиме таблицы.

б) сделать активной запись с номером зачетной книжки 200321 и выбрать команду Правка/Удалить запись.

в)закрыть таблицу СВЕДЕНИЯ.
г) открыть таблицу УСПЕВАЕМОСТЬ в режиме таблицы и проверить отсутствие записи с номером зачетной книжки 200321.

д) закрыть таблицу УСПЕВАЕМОСТЬ.
Работа с таблицей