Набор документа и установка параметров ввода
БИП – Институт правоведения
Л.И.Крошинская
О.А.Романенко
С.М.Сацук
ТЕКСТОВЫЙ ПРОЦЕССОР MICROSOFT WORD 2007
Практикум
Методические рекомендации
Минск 2011
УДК
ББК
Рекомендовано к изданию
в качестве методических рекомендаций
кафедрой экономико-математических и информационных дисциплин
(протокол № 10 от 27 июня 2011г.)
и научно-методическим советом БИП
А в т ор ы
доцент кафедры экономико-математических и
информационных дисциплин БИП Л.И.Крошинская;
ведущий программист кафедры экономико-математических и
информационных дисциплин БИП О.А.Романенко;
профессор кафедры экономико-математических и
информационных дисциплин БИП С.М.Сацук
Р е ц е н з е н т ы
заведующая кафедрой экономической информатики БГАТУ,
кандидат педагогических наук, доцент О.Л.Сапун
профессор кафедры экономико-математических и
информационных дисциплин БИП, кандидат технических наук, доцент С.А.Чернышева
Крошинская Л.И.
Текстовый процессор Microsoft Word 2007. Практикум: методические рекомендации / Л.И.Крошинская, О.А.Романенко, С.М.Сацук
В пособии рассматриваются основные приемы работы с текстовым процессором Microsoft Word 2007.
Предназначено для студентов юридических и экономических факультетов высших учебных заведений.
ВВЕДЕНИЕ
Предлагаемое методическое пособие предназначено для получения навыков при работе с текстовым процессором Microsoft Word 2007.
В данном пособии рассмотрены основные приемы работы с текстовым процессором, а также приводятся краткие теоретические сведения и основные понятия. Пособие состоит из девяти лабораторных работ, каждая из которых заканчивается заданиями. Дано подробное описание способов создания, форматирования и редактирования документов, создания таблиц и диаграмм, оглавления, использования шаблонов и форм.
Данное пособие может быть полезно для студентов, слушателей факультета повышения квалификации всех специальностей, а также для широкого круга пользователей, использующих текстовый процессор Microsoft Word 2007 для создания и редактирования документов.
ЛАБОРАТОРНАЯ РАБОТА № 1
Основные приемы работы с Microsoft Word 2007
Методические рекомендации
Для запуска программы MS Word необходимо выбрать ПускПрограммыMicrosoft Word. В открывшемся окне Word будет создан документ (рис. 1).
Основным средством для работы с содержимым документа в окнах приложений Microsoft Office 2007 является Лента. Команды для работы с содержимым документа, которые необходимы в данный момент времени, помещены на Ленте в виде пиктограмм. Необходимо отметить, что в приложениях Office 2007 не предусмотрена настройка Ленты (удалять или добавлять команды), но ее можно свернуть, используя кнопку Настройка панели быстрого доступа.
Лента - это область окна приложения, расположенная между строкой заголовка и окном редактирования документа, на которой размещены команды (пиктограммы) необходимые для работы с содержимым документа. Слева над Лентой размещена Кнопка Office, предназначенная для управления файлом (документом в целом) и Панель быстрого доступа, на которую пользователь может поместить команды необходимые для работы с документом. Графический интерфейс Office Word 2007 представлен на Рис. 1.
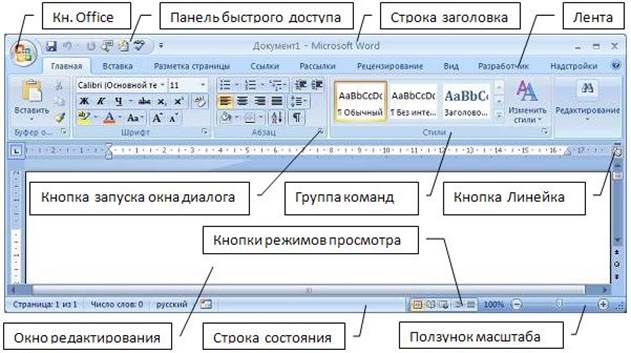
Рис. 1. Графический интерфейс Office Word 2007
Названия вкладок (Главная, Вставка, Разметка страницы, Ссылки и т.д.) на Ленте соответствуют этапам процесса создания документа. Набор команд, который отображается на Ленте зависит от того какая вкладка выбрана. Команды на Ленте организованы в группы по выполняемым действиям. Названия групп команд отображаются в нижней части Ленты. На Ленте активны только кнопки (команды), которые могут быть применены к выделенному элементу документа.
Кроме того, в приложениях Office 2007 применяются такие наборы команд как контекстные инструменты, вкладки которых появляются на Ленте при работе с определенным объектом в документе. Так, например, если вставить и выделить объект Фигура в документе Word 2007, то появятся контекстные инструменты, называемые Средства рисования, и вкладка Формат на Ленте, представленные на Рис. 2.

Рис. 2. Контекстное меню Средства рисования
В приложениях Office 2007 некоторые команды представлены в виде диалоговых окон. Для запуска диалогового окна необходимо использовать кнопку запуска окна диалога (значок со стрелкой), расположенную в группе команд в нижнем правом углу или кнопку с названием.
Коллекция Office 2007 - это набор однотипных элементов. Например, коллекция стилей, тем, полей и т.д. Существует два типа коллекций: коллекции, содержащие небольшое количество элементов, и большие коллекции. Большие коллекции представлены в виде раскрывающихся списков (Рис.3).

Рис. 3. Коллекция стилей
Кроме Ленты и меню Файл для работы с документами в приложениях Microsoft Office 2007 применяется Панель быстрого доступа (Рис.1). По умолчанию на этой панели расположены три пиктограммы Сохранить, Отменить и Вернуть, но Панель быстрого доступа можно настраивать и помещать на нее требуемые пользователю инструменты, например команду Автоформат, Правописание и т.д.
Для управления документом в целом (для управления файлом) применяются команды собранные в меню Файл, которое открывается щелчком на кнопке Office (кнопка с логотипом Microsoft Office). Меню состоит из двух панелей, на левой панели отображаются группы команд для работы с файлами, а на правой панели – список команд, содержащихся в выделенной группе команд (Рис. 4.). В нижней области меню расположена кнопка Параметры для настройки приложения.

Рис. 4. Кнопка Office
Новинкой в приложении Word 2007 является и всплывающая мини-панель форматирования (Рис. 5.), которая появляется при каждом выделении фрагмента текста. На полупрозрачной мини-панели инструментов размещены наиболее востребованные команды для форматирования абзацев и символов.

Рис. 5. Всплывающая мини-панель
В нижней части окна программы находится строка состояния. По умолчанию в этой строке (в левой части) указываются количество страниц и номер текущей страницы, количество слов, язык ввода текста; (в правой части) - режим просмотра документа, масштаб. Чтобы изменить набор отображаемых элементов, необходимо щелкнуть правой кнопкой мышки на строке состояния. Снимая или устанавливая флажки соответствующих пунктов меню, можно настроить вид строки состояния по своему желанию (Рис. 6).

Рис. 6. Панель настройки строки состояния
В Word 2007 предусмотрено несколько режимов просмотра документов. Основные: Разметка страницы, Режим чтения, Веб-документ, Структура, Черновик. Переключаться между режимами просмотра документа можно с помощью вкладки Вид выбрав группу Режимы просмотра документа или используя кнопки, расположенные в строке состояния. Дополнительные режимы: Схема документа и Эскизы, Предварительный просмотр.
Таблица 1- Режимы просмотра документа
| Вид | Описание | Использование | Доступ |
| Разметка страницы | Документ отображается в том виде, в котором он будет напечатан. В этом режиме видны все рисунки, есть колонтитулы, вертикальные линейки, колонки, поля и границы страницы. Документ разбит на страницы | Для просмотра дизайна, компоновки и обработки текста и графики перед печатью | Вид Режимы просмотра документа Разметка страницы |
| Режим чтения | Две страницы отображаются во весь экран с максимальным размером, при этом на экране не показываются лента, панель быстрого доступа, линейки, строка состояния и т. д. Можно выделять цветом и создавать примечания | Для чтения и просмотра документа | Вид Режимы просмотра документа Режим чтения |
| Веб-документ | Можно видеть фон страницы. Независимо от компоновки страницы текст всегда помещается в окно документа. Графика в этом режиме располагается так, как она будет видна в браузере | Предназначен для создания веб-страниц или документов, которые будут просматриваться на экране | Вид Режимы просмотра документа Веб-документ |
| Структура | Абзацы и заголовки снабжаются отступами, которые показывают их уровень. Чем ниже уровень заголовка, тем больше его отступ от левой границы окна. Для работы с этим режимом нужно, чтобы документ был отформатирован при помощи стилей. Не отображаются колонтитулы, графические объекты, фон, форматирование абзацев | Используется при создании больших документов, насыщенных заголовками и подзаголовками | Вид Режимы просмотра документа Структура |
| Черновик | Не видна разбивка страницы, элементы оформления страницы, не отображаются рисунки. Не отображаются поля страницы. В многостраничном документе, нижние границы страницы отображаются как пунктирные линии | Используется для набора и форматирования текста | Вид Режимы просмотра документа Черновик |
| Схема документа | Документ располагается в двух различных окнах. Слева расположены заголовки, справа сам текст. Перемещаться по тексту можно с помощью заголовков | Для быстрого перемещения между различными разделами, подразделами документа. | Вид Показать или скрыть вкладки Схема документа |
| Эскизы | В левой части документа появляются эскизы страниц, а в правой части окна представлена выбранная страница | Данный режим позволяет удобно переключаться между страницами. | Вид Показать или скрыть вкладки Эскизы |
| Предварительный просмотр | Отображается одна или несколько страниц. На ленте присутствует только одна вкладка - Предварительный просмотр | Просмотр документа перед печатью | Кнопка Office Печать Предварительный просмотр |
Сохранение документа
Набранный документ необходимо сохранять в файле на диске.
Для сохранения документа впервые необходимо выполнить команду Кнопка Office Сохранитьили Кнопка Office Сохранить как (нажать) в окне Сохраннее документа выбрать диск и папку (если папки нет, то создать ее, выбрав пункт Создать папку) и в поле Имя файла ввести имя создаваемого файла. Нажать кнопку Сохранить.
Для сохранения изменений в уже созданный документ необходимо выполнить команду Кнопка Office Сохранить как.
При сохранении файлов Word 97, Word 2000, Word 2002, Word 2003 в формате Документ Word 2007 можно включить режим совместимости с предыдущими версиями, т.е. отключить новые возможности Word 2007. Это необходимо сделать в том случае, если файл в последующем будет сохраняться для пользователей, не имеющих Word 2007. Для отключения новых возможностей в окне Сохранение документа установите флажок Поддерживать совместимость с Word 97-2003.
Открытие документа
Обращение к документам Word может быть выполнено одним из следующих способов:
· Дважды щелкнуть на значке документа Word непосредственно в папке;
· Выбрать команду Кнопка Office Открыть и в диалоговом окне Открытие документа найти требуемый файл.
Набор документа и установка параметров ввода
Удобочитаемость и презентабельность документа во многом основаны на использовании команд форматирования и выравнивания. В Word вопросы форматирования и выравнивания разделены на три уровня: символов, абзацев и разделов (или страниц).
Абзац в Word состоит из содержимого и следующего за ним значка абзаца (¶). Каждый раз при нажатии клавиши Enter в конце письма, заголовка, рисунка, таблицы, символа и т.п. в документ вставляется значок «¶» и создается то, что программа считает абзацем. Значки абзацев можно вывести на экран, щелкнув по кнопке «¶» Главная Абзац Отобразить все знаки. Таким образом, при наборе текста клавишей Enter необходимо пользоваться только для начала нового абзаца. При этом до набора текста должны быть установлены необходимые параметры форматирования и выравнивания.
Для установки абзацного отступа, левой и правой границ текста используются маркеры на горизонтальной линейке, которые можно перемещать с помощью мыши (рис. 7).

Рис. 7. Горизонтальная линейка
Эти установки можно выполнять также с использованием диалоговой группы Абзац (Главная Абзац (Кнопка запуска окна диалога)). С помощью этого окна можно задавать междустрочный интервал и интервалы перед и после выделенного текста (Рис. 8).

Рис. 8. Диалоговое окно Абзац
Для установки параметров документа в целом, например, определение значений левого и правого полей (рис. 7), размера бумаги необходимо выполнить команду Разметка страницы Параметры страницы задать требуемые значения параметров. Диалоговое окно Параметры страницы (Рис. 9) откроется при нажатии стрелки в правом нижнем углу группы.
Параметры закладки Поля можно применить: Ко всему документу, К текущему разделу, До конца документа, К выделенному тексту, К выделенному разделу.

Рис. 9. Диалоговое окно Параметры страницы
Для выравнивания текста на странице используются следующие кнопки на вкладке Главная в группе команд Абзац (Рис. 10):

Рис. 10. Выравнивание текста
Для установки размера шрифта, его типа, цвета и т.д. можно использовать кнопки группы команд Шрифт на вкладке Главная, использовать возможности диалогового окна Шрифт, открываемого при нажатии кнопки запуска диалогового окна или при помощи всплывающей мини-панели (Рис. 11). Для удаления символов слева от курсора используется клавиша Backspace (), а для удаления символов справа от курсора – клавиша Delete.

Рис. 11. Работа со шрифтами
Задание по работе
Перед началом работы создать на диске D: папку со своей фамилией. В соответствии со своим вариантом создайте документ и сохраните его в своей папке на диске. Документы сохранять с указанными ниже именами.
Задание 1
Вариант 1
1. Создайте документ, текст которого приведен ниже, используя следующие настройки:
Заголовок– размер шрифта 16, шрифт полужирный Times New Roman, выравнивание по центру, все буквы заглавные, выделение бирюзовым цветом;
Основной текст – размер шрифта 14, шрифт обычный Arial, выравнивание по ширине, абзацный отступ 1,0, междустрочный интервал одинарный, цвет шрифта красный.
ЦЕНА УЛЫБКИ
Она ничего не стоит, но много дает.
Она обогащает тех, кто ее получает, не обедняя при этом тех, кто ею одаривает.
Она длится мгновение, а в памяти остается порой навсегда.
Никто не богат настолько, чтобы обойтись без нее, и нет такого бедняка, который не стал бы от нее богаче.
Она создает счастье в доме, порождает атмосферу доброжелательности в деловых взаимоотношениях и служит паролем для друзей.
Она - отдохновение для уставших, дневной свет для тех, кто пал духом, солнечный луч для опечаленных, а также лучшее противоядие, созданное природой от неприятностей.
Ее нельзя купить, нельзя выпросить, нельзя ни одолжить, ни украсть, поскольку она сама по себе ни на что не годится, пока ее не отдали!
Итак, если вы хотите нравиться людям - улыбайтесь!
Дейл Карнеги
2. Сохраните документ с именем Текст_1.
Вариант 2
1. Создайте документ, текст которого приведен ниже, используя следующие настройки:
Заголовок– размер шрифта 19, шрифт полужирный Arial, выравнивание по центру, все буквы прописные, выделение желтым цветом;
Основной текст – размер шрифта 12, шрифт обычный Times New Roman, выравнивание по левому краю, абзацный отступ 1,15, междустрочный интервал полуторный, цвет шрифта оранжевый.
СКУЧНЫЕ ЛЮДИ
Скучные люди - вот они кто, - люди, находящиеся в упоении от собственной персоны, опьяненные сознанием собственной важности.
Человек, который говорит только о себе, - только о себе и думает. А «человек, который думает только о себе, - говорит президент Колумбийского университета доктор Николас Мэррей Батлер, - безнадежно некультурен». «Он некультурен, - говорит доктор Батлер, - как бы высокообразован он ни был».
Поэтому, если вы стремитесь быть хорошим собеседником, будьте внимательным слушателем. Чтобы быть интересным, нужно быть заинтересованным».
Задавайте вопросы, на которые другому человеку будет приятно отвечать. Поощряйте его к тому, чтобы он рассказывал о себе и своих достижениях.
Итак, если вы хотите понравиться людям, соблюдайте следующее правило:
Будьте хорошим слушателем. Поощряйте других говорить о самих себе.
Дейл Карнеги
2. Сохраните документ с именем Текст_1.
Вариант 3
1. Создайте документ, текст которого приведен ниже, используя следующие настройки:
Заголовок – размер шрифта 21, шрифт полужирный Arial, выравнивание по левому краю, первая буква заглавная, остальные строчные, интервал между буквами разреженный на 2 пт, выделение желтым цветом;
Основной текст – размер шрифта 12, шрифт обычный Times New Roman, выравнивание по левому краю, абзацный отступ 0,9, междустрочный интервал двойной, цвет шрифта светло-синий.
ИМЯ ЧЕЛОВЕКА
В пятидесяти случаев из ста, когда нас знакомят с людьми, мы поболтаем с ними несколько минут и, прощаясь, не можем даже вспомнить их имена.
Наполеон III, император Франции и племянник великого Наполеона, гордился тем, что невзирая на свои высокие обязанности, мог запомнить имя каждого человека, с которым ему приходилось встречаться.
Как он этого достигал? Очень просто. Не расслышав отчетливо чьего-либо имени, он говорил: «Извините, пожалуйста. Я не разобрал как вас зовут». А затем, если имя было необычным, он спрашивал: «А как оно пишется?»
Во время беседы он намеренно употреблял это имя несколько раз и старался ассоциировать его с чертами, выражением лица и всей внешностью данного человека.
Итак, если вы хотите понравиться людям, соблюдайте следующее правило: