ВЫДЕЛЕНИЕ ОБЛАСТИ ИЗОБРАЖЕНИЯ
Лабораторная работа № 1
PhotoShop
Photoshop открывает файлы в 28-ми форматах и сохраняет в 16. Собственный формат Photoshop - PSD – формат, оптимизированный для возможностей и функций Photoshop. Открываются и сохраняются файлы такого формата быстрее, чем в любом другом. Наиболее распространены также форматы JPEG, BMP, GIF, TIFF.
Заставка и пригласительное окно программы
В результате двойного щелчка на значке Photoshop открывается окно программы с заставкой, где указано, какие компоненты в данный момент загружаются и приведены сведения, внесенные при установке Photoshop, в частности ваше имя и серийный номер программы. Здесь также представлены имена дизайнеров и разработчиков Photoshop.
Когда загрузка программы завершится, заставка исчезнет.
После исчезновения заставки вы увидите пригласительное окно Adobe Photoshop (см. рис) . Этот элемент программы предназначен для немедленного доступа к интерактивным руководствам, а также советам и подсказкам от лучших специалистов по Photoshop. Кроме того, отсюда можно сразу перейти к настройке цветов программы, что важно для обеспечения соответствия изображений, выводимых на экран и полученных после печати. Ознакомившись со всеми ссылками пригласительного окна, щелкните на кнопке Close (Закрыть), чтобы оказаться в рабочей среде Photoshop.
ИнтерфейсPhotoshop
Графический пользовательский интерфейс - это средства взаимодействия программы с пользователем. Другими словами, с помощью интерфейса вы даете указания программе, а она выполняет ваши команды.
В левой части главного окна выводится вертикальная панель инструментов, а в правой - четыре группы палитр. Вверху располагается строка меню. В этих трех областях сосредоточены все средства и команды программы, связанные с редактированием изображений.
ГЛАВНОЕ МЕНЮ
Большинство операций выполняется с помощью команд меню, расположенных в верхней строке главного окна, называемой строкой меню. Программа содержит девять раскрывающих меню:
File (Файл) - этим меню приходится пользоваться в основном в начале и в конце работы, так как большинство его функций связано с созданием, открытием и сохранением файлов.
Edit (Редактирование)– в этом меню находятся основные команды редактирования, многие из которых есть и в других программах.
Image (Изображение) – подменю, созданное для работы непосредственно с изображением.
Многие его команды придется применять почти в каждой работе.
Layer (Слои) – работа со слоями.
Select (Выделение) – создание и редактирование выделения.
Filter (Фильтры) – в этом подменю находятся фильтры – дополнительные модули PhotoShop, выполняющие самые разные функции.
View (Вид) – различные настройки интерфейса, помогающие пользователю в работе.
Window (Окно) – с помощью данного подменю вы управляете отображением палитр и размещением документов на экране.
Help (Помощь) – команды справочной системы, помогут получить доступ к руководству по программе Photoshop.
ПАНЕЛЬ ИНСТРУМЕНТОВ
Панель инструментов Photoshop включает значки 22 инструментов. Если рядом со значком инструмента имеется маленькая черная стрелка, щелкните на ней и не отпускайте кнопку мыши в течение одной секунды – раскроется дополнительная панель со списком инструментов, входящих в ту же группу. Задержите указатель мыши на любом значке, и появится маленькая подсказка с именем инструмента и клавишей, используемой для его выбора. Чтобы выбрать инструмент, достаточно щелкнуть на его кнопке. Дальнейшие действия зависят от выбранного инструмента.

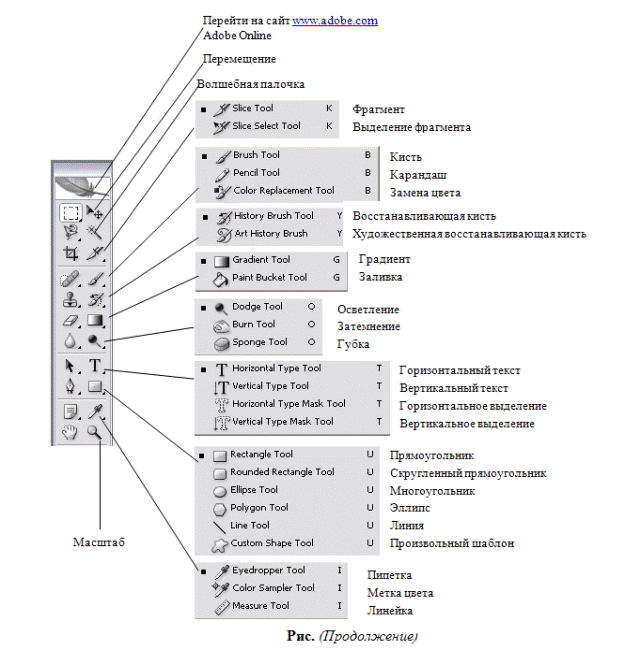

ПАНЕЛЬ ПАРАМЕТРОВ
По умолчанию панель параметров выводится в верхней части экрана непосредственно под строкой меню. Здесь отображаются параметры выбранного инструмента.

Панель параметров после выбора инструмента Brush
ПАЛИТРЫ
Многие инструменты и операции Photoshop представлены на так называемых палитрах – вкладках в небольших окнах, расположенных обычно вдоль правого края главного окна Photoshop. Эти палитры позволяют быстро и эффективно выполнять операции над изображением, экономя время, которое занимает выбор команд из меню и установка параметров в диалоговых окнах.
Вывести или скрыть определенную палитру можно щелчком на ее имени в меню Window (Окно).
Отобразить или скрыть все палитры вместе с панелью инструментов и панелью параметров поможет клавиша Tab. А если необходимо скрыть палитры, но оставить при этом на экране панель инструментов, следует воспользоваться клавишами Shift+Tab.
ОКНО ИЗОБРАЖЕНИЯ
Когда вы создаете или открываете уже имеющееся изображение, оно выводится в новом окне, пример которого представлен на рис. Это окно можно как перетаскивать в пределах рабочего пространства Photoshop, так и менять его размер. Чтобы переместить окно, следует захватить его мышью за полосу заголовка, а для изменения размера — потянуть за любую из четырех границ окна. В окне изображения содержится информация о документе.
Отмена действий
В Photoshop ведется история работы над изображением, в которую записывается каждая выполняемая операция и соответствующее ей состояние изображения. Эта история хранится на палитре History (История), открываемая командой Window History (Окно История), в виде элементов списка (см. рис). Каждый элемент списка называется состоянием. Для того чтобы отменить одно или несколько действий:

1. Перетащите строку состояния, поместив ее на кнопку с изображением корзины в правом нижнем углу палитры History (История).
2. Щелкнув на строке состояния, выберете из меню палитры History (История) команду Delete (Удалить) или можете щелкнуть на кнопке с изображением корзины.
3. Выделите строку состояния. Все строки, расположенные под ней, станут недоступными. Теперь, после выполнения в документе любой операции редактирования, недоступные строки будут удалены.
4. Выполните из меню палитры History (Протокол) команду Clear History (Очистить историю), которая удалит все автоматически сохраненные состояния; снимки же при этом останутся нетронутыми.
5. Активизируйте команду Edit Purge Histories (Правка Очистить История). Программа удалит все состояния, кроме последнего в списке; снимки в этом случае тоже сохранятся.
Данное действие отменить нельзя.
ВЫДЕЛЕНИЕ ОБЛАСТИ ИЗОБРАЖЕНИЯ