Создание базы данных в среде СУБД Access
Лабораторная работа №1
Цель работы: Приобрести навыки создания таблиц базы данных в среде Microsoft Access.
Краткая теория
Access хранит все таблицы базы данных в одном файле. Прежде, чем приступить к созданию таблиц базы данных, необходимо создать файл БД. Тип файла БД имеет расширение .accdb ( для офиса 2007). Это расширение является зарегистрированным в Windows и связывается с программой Access.
Создание таблицы БД состоит из двух этапов: определения структуры (состава и имен полей, типа данных каждого поля, размера поля, ключей и т.д.) и заполнения таблицы данными.
Для примера рассмотрим ER-диаграмму базы данных, содержащей информацию о студентах:
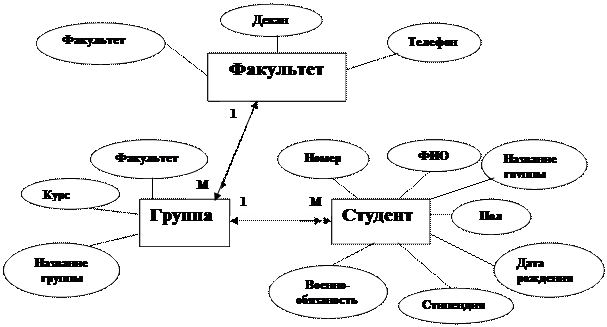 |
База данных состоит из трех таблиц, связанных связями один-ко-многим. Ключевыми полями являются поля: «факультет» – в таблице ФАКУЛЬТЕТ, «название группы» - в таблице ГРУППА и «Номер» - в таблице СТУДЕНТ.
В данной работе рассматривается создания БД в режиме конструктора.
Порядок выполнения работы:
1) Прежде, чем создавать таблицы, создаётся файл базы данных. Все таблицы базы данных Access хранит в одном файле.
Для создания новой базы данных выполните:
· Запустить СУБД через меню Пуск => Программы.
· В первый и единственный раз в раскрывшемся окне выбрать Новая база данных (в следующий раз будем просто открывать уже существующую).
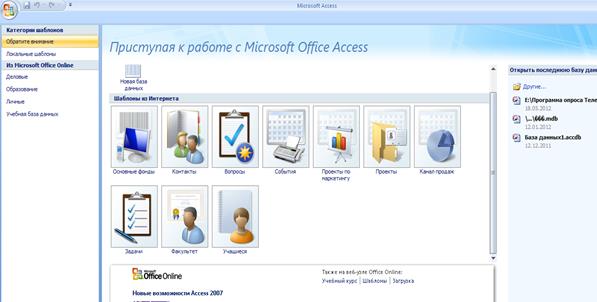
· Указать имя новой базы данных. После нажатия Enter загрузится СУБД в режим создания таблицы (см.рисунок)
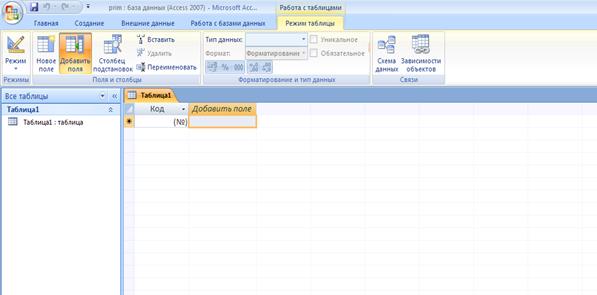
Пользовательский интерфейс в Access-2007 включает стандартную область, называемую лентой, в которой содержатся группы команд, организованные по выполняемым функциям. Лента заменила уровни меню и панели инструментов, которые присутствовали в прежних версиях Access.

2) Создайте три таблицы, структура которых приведена выше, в режиме конструктора. В этом режиме создание таблицы начинается с определения ее структуры. Режим конструктора позволяет разработчику произвольно задавать параметры всех элементов структуры таблицы. Создание начните с главной таблицы ФАКУЛЬТЕТ,затем создайте таблицу ГРУППА, и последней создайте таблицу СТУДЕНТ.
Для работы в режиме конструктора:
· На вкладке Созданиеиспользуйте команду «Конструктор таблиц».
· В столбце Имя поля введите название нового поля, нажмите клавишу <Таб> и выберите для него тип данных из списка столбца Тип данных. Для поля «Военнообязан» выберите логический тип данных, для поля «Дата рождения» выберите тип дата/время, а для поля «стипендия» и «курс» – тип числовой.
· При создании таблиц определите следующие ограничения целостности:
Ø Установите ключевые поля в создаваемых таблицах.
Ø Для числового поля КУРС в окне свойств установите условие на значение: >0 and <7. Условие задается в окне «Свойства поля».
Ø Для поля "Пол" определите список значений (М и Ж). Для чего в окне конструктора в списке столбца Тип данных выберите Мастер подстановок. Мастер строит для данного поля список значений на основе введенных пользователем фиксированных значений.
· Для связывания таблиц тоже используйте Мастер подстановок. Так, например, для поля «Название группы» в таблице СТУДЕНТ в списке Тип данных выберите Мастер подстановок. Мастер строит для данного поля список значений на основе значений одноименного поля таблицы ГРУППА. Использование мастера подстановки из таблицы значение позволит создать связь между таблицами. Также свяжите таблицу ГРУППА с таблицей ФАКУЛЬТЕТ по полю факультет.
· Выйдите из режима конструктора с сохранением структуры БД. Проверьте правильность созданной структуры, использую команду «Схема данных» на вкладке Работа с базой данных.
3)Заполните таблицы базы данных, начиная с главной (Факультет). Вводимые в поля таблицы значения должны соответствовать типам данных и накладываемым на них ограничениям. Проверьте действие ограничений на вводимые значения.
4)Закончить работы с базой данных.
Содержание отчета
1. Титульный лист с указанием ФИО студента, номера учебной группы, названия лабораторной работы.
2. Задание к каждому пункту работы.
3. Схему данных созданной базы. Для этого вставьте копию экрана, содержащего эту схему данных.
4. Окна конструктора таблиц.
5. Содержимое таблиц.
Примечание: Кроме отчета, оформленного в редакторе Word, преподавателю должен высылаться файл созданной базы данных.