Практична робота №4. Створення інформаційного бюлетеня і буклету
Мета: набути вмінь та навичок створення інформаційного бюлетеня і буклету в середовищі застосування MS Publisher.
Призначення: виконавши роботу, ви навчитеся:
· розробляти план публікації;
· створювати публікацію на основі шаблону;
· виконувати основні операції над об’єктами в середовищі підготовки комп’ютерних публікацій;
· створювати зв’язки між об’єктами публікації;
· зберігати публікації на зовнішніх носіях даних;
· роздруковувати публікації.
Отримані вміння та навички сприятимуть підвищенню рівня інформаційної культури, здійсненню допрофесійної підготовки учня, зайнятого створенням, виготовленням і розповсюдженням видавничої продукції.
Загальні відомості
Видавнича система MS Publisher – це спеціальне застосування з комплекту постачання Microsoft Office. Застосування MS Publisher призначено для комп’ютерної верстки публікацій. Публікація складається з об’єктів. Об’єкти розташовуються на сторінці у певних місцях. Головним об’єктом є текстовий блок. На сторінці може бути один чи декілька текстових блоків. Текстовий блок може містити таблиці, картинки тощо.
Верстка — процес формування сторінок та полос (в видавничій справі та поліграфії). Суть процесу — розміщення текстового та ілюстративного матеріалу на сторінках чи полосах друкованого або електронного видання. Користувач створює макет сторінок, що містять текст, графіку, фотографії та інші візуальні елементи. Макет відповідає певним технічним та естетичним вимогам та критеріям. Тобто технологія створення публікації аналогічна опрацюванню презентації. Починаючи з 1990-х років верстка здійснюється переважно за допомогою комп’ютерів.
Комп’ютерна верстка (англ. Desktop publishing або DTP) - поєднання персонального комп’ютера та спеціального програмного застосування для створення видавничої продукції.
Бюлетень (лат. bulla –документ з печаткою; італ. bulletino – записка, аркуш; фр. bulletin). Призначення бюлетеня — надати конкретній аудиторії спеціалізовані відомості. Бюлетень можна використовувати для представлення на ринку товарів і послуг, а також створення цілісного образу вашої компанії, підвищення авторитету серед інших компаній, працівників і постачальників.
Спочатку слід визначити цільову аудиторію бюлетеня. Це можуть бути люди, які отримають корисну інформацію з бюлетеня, наприклад, співробітники, потенційні покупці або люди, які користуватимуться певними послугами.
Список розсилки можна створити на основі даних візитних карток, інформаційних бюлетенів, отриманих на спеціалізованих виставках, і списків учасників. Можна також придбати список розсилки в іншої компанії.
У каталозі програми Publisher можна знайдете багато публікацій, подібних за стилем до бюлетеня.
Після чого слід вирішити, скільки часу та коштів ви плануєте витратити на створення бюлетеня. Ці показники допоможуть визначити розмір і періодичність виходу бюлетеня. Рекомендовано, щоб бюлетень видавався принаймні щоквартально, – тоді його сприйматимуть як постійне джерело інформації. Ваші клієнти або співробітники з нетерпінням чекатимуть його виходу.
Буклет (буклетні видання) — переважно багатокольорові аркушеві друки, складені в два або кілька згинів.
Виготовлення буклетів є одним з найбільш розповсюдженим та ефективним видом рекламної видавничої продукції. Рекламні буклети мають перевагу перед іншими видами рекламної продукції.
Для розробки буклету необхідні: логотип, контактна інформація, графічні матеріали (слайди, фото, кліпи) та текстова інформація. Для технічної продукції можна також додати графіки та діаграми.
Всі буклети поділяють на дві категорії: масові та іміджеві. Масові буклети інформують про проведення акцій, нові напрями діяльності компаній або рекламують товар чи послугу. До зовнішнього виду іміджевих буклетів більш високі вимоги, бо вони є «обличчям» компанії або фірми.
Більшість рекламних буклетів складаються з: візуального ряду, інформаційного блоку, який описує продукцію та контактної інформації. Будь-який буклет несе в собі приховане послання до споживача.
Гнучкість та швидкість комп’ютерної підготовки до друку значно скорочує часові та трудові витрати для всіх типів публікацій. Застосування MS Publisher містить велику кількість зразків макетів і шаблонів стандартних публікацій, заготовки веб-сайтів і бланків для електронних листів.
Для комп’ютерної верстки, крім MS Publisher, використовуються програми QuarkXPress, Adobe InDesign, Scribus, Apple Pages та інші.
Процес розробки інформаційного бюлетеня і буклету (публікацій) включає такі етапи:
1. Формулювання мети публікації.
2. Розробка структури публікації.
3. Робота над проектом:
3.1. Вибір типу публікації та відповідного макету.
3.2. Введення тексту до місцезаповнювачів (полів) з клавіатури.
3.3. Переміщення по сторінках, додавання та видалення сторінок.
3.4. Вибір полів, зміна їх місця розташування та розмірів, видалення полів.
3.5. Додавання нових полів.
3.6. Вставляння графічних об’єктів.
3.7. З’єднування та роз’єднування зв’язаних полів.
4. Попередній перегляд публікації.
5. Створення вихідної публікації.
6. Збереження результатів роботи:
6.1. Збереження публікації у звичайному форматі.
6.2. Збереження публікації за допомогою пакувальника.
7. Друк публікації.
Базове завдання
Постановка задачі
Засобами MS Publisher створити інформаційний бюлетень «Безпека дітей в Інтернеті» та буклет «Моя школа», які призначені для висвітлення проблеми безпеки користування мережею Інтернет серед дорослих та дітей та популяризації школи у якій навчається Денис Петренко. Розмістити на сторінках публікацій візуальну інформацію та інформаційний блок. Зберегти та надрукувати бюлетень та буклет.
Мета публікацій
Роботу над створенням публікацій необхідно почати з формулювання цілей, опису аудиторії і розробки їх структур. Серед можливих формулювань цілей можуть бути такі: «інформувати», «рекламувати», «спонукати до дії».
У нашому разі учень Денис Петренко за допомогою інформаційного бюлетеня «Безпечна веб-країна» планує представити громадськості інформацію про проект компанії Майкрософт Україна «On-ляндія. Безпечна веб-країна». Денис бажає привернути увагу товаришів до проблеми безпеки дітей в Інтернеті, розповісти батькам про ті ризики, на які можуть наразитися учні в Інтернеті, та як захистити себе від них. З цією метою він створює бюлетень в якому інформує про соціальну акцію «День безпечного Інтернету».
За допомогою буклету «Моя школа» Денис Петренко представляє інформацію про школу, в якій він навчається. В буклеті він рекламує свою школу та показує її конкурентоспроможність на ринку освітніх послуг.
Структура бюлетеня
Виходячи з мети, бюлетень може складатися з таких блоків:
1. Назва бюлетеня. Безпечна веб-країна.
2. Основна стаття. За безпечний Інтернет для дітей в Україні.
3. Додаткова стаття. День безпечного Інтернету.
4. Внутрішня стаття. Небезпечні програми.
5. Стаття на останній сторінці. Правила користування електронною поштою.
Використання майстра створення інформаційних бюлетенів
Дослідимо можливість побудови вихідного інформаційного бюлетеня за допомогою майстра. Для цього виконайте таке:
1. Завантажте застосування MS Publisher за допомогою команди Пуск – Все программы - Microsoft Office - MS Publisher.
2. Ознайомтесь з основними елементами вікна MS Publisher (рис.4.1).
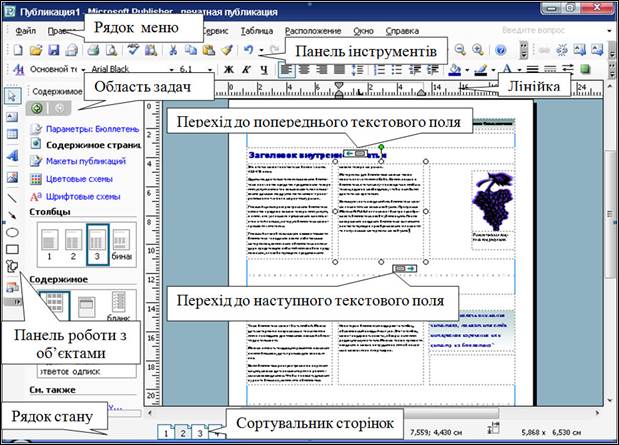
Рис. 4.1. Основні елементи вікна MS Publisher зі зразком публікації-бюлетеня
3. Викличте майстра створення інформаційних бюлетенів. Для цього виконайте такі дії:
3.1. В області задач Новая публикация у групі Начать с макета виберіть варіант Публикации для печати, а потім тип макету Бюллетени. У правій частині екрану у вікні перегляду колекцій при цьому будуть відображатися зразки різних макетів інформаційних бюлетенів (можете їх переглянути за допомогою смуги прокрутки). Спробуйте знайти найбільш близький до потрібної теми, наприклад, Бюллетень. Волны(рис.4.2).
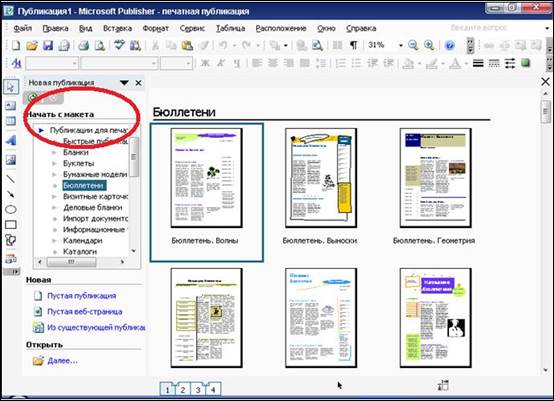
Рис. 4.2. Виберіть область задач Публикация для печати. Бюллетени із списку
3.2. Клацніть на макеті Бюллетень. Волны. Майстер повинен вивести на екран діалогове вікно Личные данные. Клацніть Отмена.
4. В області задач Параметры: Бюллетень клацніть посилання Содержимое страницы та вкажіть кількість стовпців 2 для свого документа.
5. Клацніть посилання Цветовые схемы. Виберіть зі списку варіантів колірної схеми елемент Водопад.
6. Клацніть посилання Шрифтовые схемыі виберіть елемент Школьная.
7. Для того, щоб зберегти створений майстром проект, виконайте такі дії:
7.1. У меню Файл виберіть команду Сохранить как.
7.2. Знайдіть і відкрийте свою папку.
7.3. Введіть ім’я файлу Безпечна веб-країна. За допомогою застосування MS Publisher 2003 файл буде збережено з розширенням .рub.
7.4. Клацніть кнопку Сохранить.
Примітка. Радимо вам у процесі створення інформаційного бюлетеня якомога частіше зберігати результати своєї роботи.
Дайте відповіді на такі запитання:
Які є заготовки публікацій для друку?___________________________________________
Які є зразки макетів?_________________________________________________________
Які є кольорові і шрифтові схеми?______________________________________________
Робота з текстовими полями першої сторінки
Майстер створив шаблон бюлетеню в місцезаповнювачах якого відображаються підказки щодо можливого змісту. Для заміни текстового заповнювача, розміщеного в певному полі, слід клацнути лівою кнопкою миші в будь-якому місці цього поля і ввести за допомогою клавіатури власний текст. Він одразу почне замінювати той, що за замовчуванням зберігався у шаблоні бюлетеня. Для того, щоб наповнити потрібним змістом поля, виконайте такі дії:
1. Збільште масштаб відображення сторінки бюлетеня, клацнувши кнопку Крупнее  на панелі інструментів Стандартная.
на панелі інструментів Стандартная.
2. При потребі змініть стиль тексту (шрифт, розмір і стиль символів), скориставшись панеллю інструментів Форматирование, а потім введіть свій текст.
3. Для того, щоб змінити мову введення тексту виконайте такі дії:
3.1. Виберіть команду Язык – Выбрать язык в меню Сервис, а в списку – украинский.
4. Клацніть у будь-якому місці поля Название бюллетеня і введіть його назву Безпечна веб-країна.
5. Заповніть поля першої сторінки:
| Поле | Зміст |
| Заголовок основной статьи | За безпечний Інтернет для дітей в Україні |
| Основная статья | Аудиторія користувачів всесвітньої мережі Інтернет в Україні стає все більшою. Переважну частину цієї аудиторії складає молодь. Часто вона не усвідомлює, які загрози приховані у віртуальному просторі. А саме: · Діти можуть зайти на сайти расистського, сексуального, насильницького змісту. · Домовитись про особисту зустріч з незнайомою людиною, яка може здійснювати протиправні дії щодо дитини. · Електронні листи, форуми, чати можуть спонукати дитину до скоєння злочину, як в Інтернеті так і за його межами. · Маючи доступ до банківських даних родини або номеру кредитної карти дитина може витратити кошти на дорогі товари, замовити послуги. · Завантажуючи програми, музику, фільми, ігри, документи, поштові повідомлення з неперевірених сайтів можна заразити комп’ютер або відкрити хакерам доступ до своєї конфіденціальної інформації. У 2008 році компанія Майкрософт Україна ініціювала створення Коаліції за безпеку дітей в Інтернеті. Було створено сайт www.onlandia.org.ua/ukr, який називається Онляндія. Він містить багато цікавої інформації для дітей, батьків, вчителів, яка допомагає отримати початкові навички безпечної роботи в Інтернеті. |
| Заголовок дополнительной статьи | День безпечного Інтернету |
| Дополнительная статья | На початку 2009 року Коаліція за безпеку дітей в Інтернеті за ініціативою Майкрософт Україна оголосила про запуск соціальної компанії «Місяць безпечного Інтернету». Кожного року на початку лютого в Україні проходить День безпечного Інтернету. Запрошую вас приєднатися до цієї акції. Ми можемо провести у своїй школі відкриті уроки, круглі столи, тренінги. Всі необхідні матеріали та корисні посилання на ресурси для підготовки цих заходів містяться на сайті Онляндія. Тут також можна висловити свою думку щодо безпеки дітей в Інтернеті та підписатись під Петицією. *Авторські права. У статті використана інформація розташована на сайті Онляндія. |
6. Якщо декілька полів з’єднані між собою, тобто в них розміщено текст однієї статті, то у верхньому лівому або у нижньому правому кутку області, що охоплює ці поля, відображаються кнопки Перейти к предыдущему текстовому полю 
 та Перейти к следующему текстовому полю
та Перейти к следующему текстовому полю  . Клацніть на будь-якій із них, і ви дізнаєтесь, які саме поля з’єднані.
. Клацніть на будь-якій із них, і ви дізнаєтесь, які саме поля з’єднані.
7. Додаткова стаття зайняла два зв’язані стовпчики. Щоб вона займала тільки один стовпчик, виконайте такі дії:
7.1. Роз’єднайте поля, клацнувши на першому полі додаткової статті, а потім – кнопку Разорвать связь со следующей 
 на панелі інструментів Связать текстовые поля
на панелі інструментів Связать текстовые поля  .
.
Примітка. Текст із роз’єднаного поля переміститься до спеціальної області Текст в области переполнения, яка на екрані не відображається. У нижній частині поля з’явиться значок  , який вказує, що частина тексту прихована.
, який вказує, що частина тексту прихована.
7.2. Видалить друге поле додаткової статті, клацнувши його і натиснувши клавішу Delete.
7.3. Розтягніть праворуч рамку поля, щоб воно займало всю нижню частину першої сторінки.
Дайте відповіді на такі запитання:
Чим схожа технологія набору тексту в MS Publisher та тексту в презентації? ________________________________________________________________________________
Чим різниться технологія набору тексту в MS Publisher та тексту в презентації?_____________________________________________________________________________
Робота з полями другої та останньої сторінок
1. Перейдіть на другу сторінку бюлетеню, клацнувши ярличок Сортувальника сторінок  у нижній частині вікна MS Publisher на цифрі 2, і введіть текст першої внутрішньої статті другої сторінки згідно з таблицею:
у нижній частині вікна MS Publisher на цифрі 2, і введіть текст першої внутрішньої статті другої сторінки згідно з таблицею:
| Поле | Зміст |
| Заголовок внутренней статьи | Небезпечні програми |
| Внутренняя статья | Хробаки та троянці є небезпечними вірусними програмами, які можуть поширюватися через електронну пошту або веб-сторінки. Віруси можуть пошкодити файли або програми, що міститься на комп’ютері. Хробаки розповсюджуються дуже швидко. Наприклад, хробак електронної пошти може сам себе надсилати на всі адреси електронної пошти адресної книги користувача. Троянські коні, або троянці, — це небезпечні програми, які створені так, щоб виглядати безневинними, наприклад, як гра. Після активації вони можуть пошкодити файли без відома користувача. |
2. Перейдіть на останню сторінку бюлетеню, клацнувши ярличок Сортувальника сторінок на цифрі 4.
3. Введіть заголовок статті на останній сторінці (розташована в нижній частині): Правила користування електронною поштою
4. Щоб ознайомитися з роботою в області переповнення, збільште розмір шрифту. Для цього клацніть у полі статті на останній сторінці і на панелі форматування встановіть розмір шрифту 14 пт.
5. Заповніть поле останньої сторінки.
Примітка. Під час введення тексту значних розмірів та частина, що не поміщається на поточній сторінці стає невидимою. Вона зберігається в спеціальній області Текст в области переполнения(має значок  ).
).
| Поле | Зміст |
| Статья на последней странице | Ніколи не відкривайте підозрілі повідомлення або вкладення електронної пошти, що надійшли від людей, яких ви не знаєте. Ніколи не відповідайте на небажану пошту. Використовуйте фільтр спаму свого провайдера інтернет-послуг або програми електронної пошти (якщо він є). Використовуйте нову адресу електронної пошти для запитів в Інтернеті, форумів тощо. Ніколи не пересилайте «ланцюгові» повідомлення електронної пошти. Видаляйте їх одразу після надходження. Закривайте сумнівні спливаючі вікна. Перевіряй особу людини, з якою спілкуєтеся у групах обговорення. Не повідомляйте особисту інформацію через Інтернет нікому, крім людей, яких ви знаєте і яким довіряєте. Пам’ятайте, що в Інтернеті ви повинні піклуватися про інших так само, як про себе. |
6. Щоб вмістити статтю виконайте такі дії (рис.4.3):

Рис. 4.3. Вмістимо статтю, виконуючи дії в послідовності вказаній на рисунку
6.1. Щоб створити додаткове поле, спочатку клацніть кнопку Надпись  на панелі інструментів Объекты.
на панелі інструментів Объекты.
6.2. Потім клацніть нижче статті і розтягніть текстову рамку додаткового поля щоб в ньому помістився прихований текст.
6.3. Щоб зв’язати додаткове поле зі статтею, спочатку клацніть поле, в якому є надлишковий текст.
6.4. Після цього клацніть кнопку Создать связь с надписью  на панелі інструментів Связать текстовые поля.Курсор миші матиме вигляд
на панелі інструментів Связать текстовые поля.Курсор миші матиме вигляд  (глечик, що стоїть).
(глечик, що стоїть).
6.5. Щоб «вилити» надлишковий текст, клацніть у будь-якому місці додаткового поля. Курсор миші матиме вигляд  (нахилений глечик).
(нахилений глечик).
Прихований текст з’явився в додатковому полі. Його розташування змінимо під час виконання розділу «Верстка».
Дайте відповідь на запитання:
Яке призначення місцезаповнювачів (полів)?____________________________________
__________________________________________________________________________
Вибери вірну відповідь:
Яке призначення команд пункту меню Правка?_________________
а) редагування тексту публікації;
б) пошук текстових файлів;
в) зміни імен файлів.
Для виділення слова мишкою в тексті необхідно:_________________
а) натиснути тричі на слові;
б) натиснути двічі на слові;
в) натиснути напроти рядка з словом в полосі виділення.
Яка команда не належить пункту меню Правка?___________________
а) Знайти;
б) Відмінити;
в) Друк.
Заміна рисунка та підпису до нього
Замінимо рисунок на першій сторінці бюлетеню. Виконайте таке:
1. Перейдіть на першу сторінку бюлетеню, клацнувши ярличок Сортувальника сторінок на цифрі 1.
2. Щоб замінити рисунок, виконайте такі дії:
2.1. Виділіть рисунок разом з підписом, клацнувши на ньому, а потім ще раз клацніть на рисунку, щоб виділити тільки його (з’явиться панель Настройка изображения).
2.2. Встановіть область задач Коллекция клипов, вибравши її назву із списку областей (рис.4.4).

Рис. 4.4. Виберіть область задач Коллекция клипов
2.3. Щоб переглянути готові рисунки, клацніть кнопку Начать, яка розташована у верхній частині області задач Коллекция клипов. В ній з’являться рисунки на різні теми.
2.4. Виберіть підходящий рисунок, наприклад, использование компьютера і клацніть на ньому. Новий рисунок замінить попередній.
3. Щоб замінити підпис до рисунку, виконайте такі дії:
3.1. Клацніть на полі, що розташовано під рисунком.
3.2. Збільште масштаб зображення підпису, клацнувши кнопку Крупнее  на панелі інструментів Стандартная.
на панелі інструментів Стандартная.
3.3. Введіть текст підпису За безпечний Інтернет.
3.4. Клацніть поза межами поля.
4. Збережіть зміни в бюлетені, клацнувши кнопку Сохранить.
Дайте відповідь на запитання:
Яка команда дозволяє ввести малюнок в текст документа?______________________________
________________________________________________________________________________
У чому полягає основна схожість тексту та рисунку MS Publisher? __________________ ________________________________________________________________________________
Верстка
Майстер створив шаблон бюлетеню, в якому є зайві поля. Їх потрібно видалити та змінити розташування полів та форматування тексту, щоб надати бюлетеню привабливого вигляду. Для цього виконайте такі дії:
1. Зробіть верстку першої сторінки, виконавши таке:
1.1. Перебуваючи на першій сторінці бюлетеню, видаліть зайві об’єкти, залишивши тільки такі:
· Назва бюлетеня Безпечна веб-країна.
· Заголовок основної статті За безпечний Інтернет для дітей в Україні.
· Основна стаття разом з рисунком.
· Заголовок додаткової статті День безпечного Інтернету.
· Додаткова стаття.
1.2. Перемістіть назву бюлетеня в верхню частину сторінки, основну статтю разом із заголовком розташуйте під назвою бюлетеня, а під нею – додаткову статтю із заголовком (рис.4.5).

Рис 4.5. Розташування об’єктів на першій сторінці
2. Зверстайте другу сторінку, виконавши таке:
2.1. Перейдіть на другу сторінку, видаліть зайві об’єкти, залишивши тільки такі:
· Заголовок внутрішньої статті Небезпечні програми.
· Внутрішня стаття.
2.2. Виділіть поле з внутрішньою статтею і розтягніть його на висоту сторінки. Текст статті помістився в одному стовпчику (полосі).
2.3. Видаліть порожні рамки.
2.4. Перетягніть поле зі статтею на середину сторінки.
2.5. Виділіть текст статті та, збільште розмір шрифту до 18 пт (рис.4.6).

Рис. 4.6. Зверстана друга сторінка
3. Видаліть третю сторінку, виконавши таке:
3.1. Виберіть команду Удалить страницу в меню Правка.
3.2. Виберіть перемикачі Только страницу справа і клацніть кнопку ОК.
3.3. У відповідь на запит про видалення парної сторінки клацніть кнопку ОК.
Остання сторінка стала третьою.
4. Зверстайте останню сторінку, виконавши таке:
4.1. Видаліть зайві об’єкти на третій сторінці, залишивши тільки такі:
· Заголовок статті на останній сторінці Правила користування електронною поштою.
· Стаття на останній сторінці.
4.2. Перемістіть статтю на останній сторінці разом із заголовком в верхню частину сторінки.
4.3. Виділіть текст статті та, збільште розмір шрифту до 14 пт.
4.4. Збільште стовпчики статті на висоту сторінки (рис. 4.7).

Рис. 4.7. Зверстана остання сторінка
5. Збережіть зміни в бюлетені, клацнувши кнопку Сохранить.
Дайте відповідь на запитання:
Яке розширення має ваша публікація? ________________________
Який розмір вона має?_________________________________________
Збереження публікації за допомогою пакувальника
Отриманий бюлетень займає багато місця на жорсткому диску. Для того щоб зменшити його обсяг, треба виконати такі дії:
1. У меню Файл виберіть команду Упаковать – Для другого компьютера.
2. У діалоговому вікні майстра пакування клацніть кнопку Далее.
3. Знайдіть і відкрийте свою папку використовуючи кнопку Обзор….
4. Клацніть кнопку ОК.
5. Клацніть кнопку Далее.
6. Не вмикайте прапорці у діалоговому вікні майстра пакування. Клацніть кнопку Далее.
7. Клацніть кнопку Готово.
8. Закрийте вікно MS Publisher 2003. У меню Файл виберіть команду Выход.
Дайте відповідь на запитання:
З яких файлів складається ваша публікація?___________________________________
Яке розширення вони мають? _________________________________________________
Який розмір вони мають?______________________________________________________
Порівняйте розмір запакованої публікації та не запакованої. Зробить висновок. ________________________________________________________________________________
Структура буклету
Виходячи з мети, буклет може складатися з таких блоків:
1. Назва буклету. (Моя школа).
2. Структура закладу.
3. Мета та завдання.
4. Режим функціонування.
5. Профіль навчання.
6. Мова навчання.
7. Загальна кількість класів.
8. Кількісно-якісний склад педагогічних працівників.
9. Специфічні інноваційні риси закладу.
10. Нагороди закладу.
11. Результати участі учнів закладу в олімпіадах, конкурсах, турнірах, МАН різних рівнів.
12. Участь у міжнародних програмах.
13. Система виховної роботи.
14. Контактна інформація.
Використання майстра створення інформаційних буклетів
Дослідимо можливість побудови вихідного інформаційного буклету за допомогою майстра. Для цього виконайте таке:
1. Завантажте застосування MS Publisher за допомогою команди Пуск – Все программы - Microsoft Office - MS Publisher.
2. Викличте майстра створення інформаційних буклетів. Для цього виконайте такі дії:
2.1. В області задач Новая публикация у групі Начать с макета виберіть варіант Публикации для печати, а потім тип макету Буклеты. У списку типів буклетів виберіть тип Информационные. У правій частині екрану у вікні перегляду колекцій при цьому будуть відображатися зразки різних макетів інформаційних буклетів (можете їх переглянути за допомогою смуги прокрутки). Спробуйте знайти найбільш близький до потрібної теми. Після того як ви клацнете на потрібному вам макеті, буде запущений майстер створення буклетів.
3. Технологія створення інформаційного буклету аналогічна технології створення інформаційного бюлетеня. Роботу по створенню інформаційного буклету зробіть дома самостійно.
4. Збережіть публікацію.
5. Закрийте вікно MS Publisher.
Зроби висновок.
На уроці я дізнався про_______________________________________________________
Я навчився________________________________________________________________________
Після збереження бюлетеня та буклету запишіть відповіді на такі запитання:
1. Яке призначення застосування MS Publisher 2003?
2. Запишіть, призначення основних елементів вікна MS Publisher:
Рядок меню___________________________________________________________________
Панель інструментів ___________________________________________________________
Область задач ________________________________________________________________
Панель роботи з об’єктами _____________________________________________________
Робоча область _______________________________________________________________
Рядок стану __________________________________________________________________
Сортувальник сторінок ________________________________________________________
3. Як пояснити, що за допомогою застосування MS Publisher ви можете отримати публікації професійного рівня, хоч ви не дизайнер?
4. Чому можливості роботи з макетом в MS Publisher можна охарактеризувати як надзвичайно гнучкі?
5. При зміні розмірів поля частина тексту може не вміщатися в текстове поле. Що треба зробити щоб текст публікації залишався видимим?
6. Які ви знаєте основні елементи публікації?
7. Які є види резюме?
8. Що таке стиль?
9. Як створювати стилі?
10. Як застосовують стилі?
Завдання для самостійного виконання
Допрацюйте у середовищі застосування MS Publisher 2003 буклет «Моя школа» або створіть публікацію про товар чи сферу послуг, за власним уподобанням:
a. «Цікаві подорожі»,
b. «Комп’ютерна гра»,
c. «Комп’ютер»,
d. «Мобільний телефон»,
e. «Моя родина»
f. «Різнокольорове життя»
g. «Здоровий спосіб життя – цікаві історії»
h. «Мій улюблений спортсмен, актор, співак, музична група»
i. «Наш клас».