
Категории:
АстрономияБиология
География
Другие языки
Интернет
Информатика
История
Культура
Литература
Логика
Математика
Медицина
Механика
Охрана труда
Педагогика
Политика
Право
Психология
Религия
Риторика
Социология
Спорт
Строительство
Технология
Транспорт
Физика
Философия
Финансы
Химия
Экология
Экономика
Электроника
Пример. Создание двух фреймов, один из которых занимает 20% площади окна сверху, на второй отводится вся оставшаяся часть.
<HTML>
<HEAD>
<TITLE> Описание фреймов </TITLE>
</HEAD>
<FRAMESET ROWS="20%,*">
<FRAME SRC="file.htm" NAME="FRAME1">
<FRAME SRC="home.htm" NAME="FRAME2">
</FRAMESET>
</HTML>
Результат такого разбиения на фреймы приведен на рисунке 1.
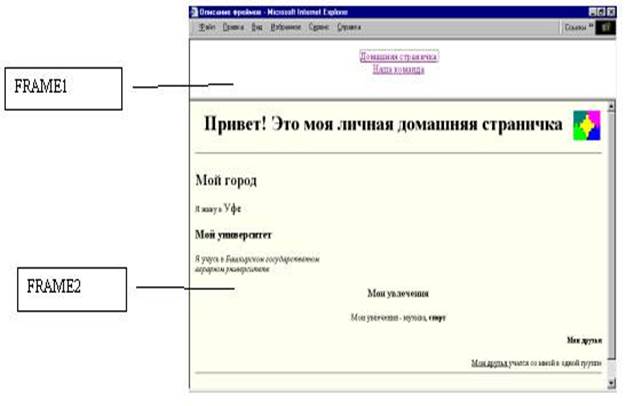
Рисунок 1 Разбиение на фреймы
Гипертекстовые ссылки. Web-графика. Форматирование текста. Интерактивные Web-страницы. Создание и редактирование документа.
Создание Web-страницы в текстовом процессоре Word
Способы созданияWeb-страниц
Существуют два простых способа создания Web-страниц с помощьюWord. Можно создать новую страницу с помощью мастера или шаблона либо преобразовать существующий документ Word в формат HTML, используемый для Web-страниц.
Специальные функции редактирования Web-страниц позволяют получать отличные результаты. В мастере Web-страниц для упрощения процесса создания страницы предлагаются образцы содержания страниц — например, индивидуальные начальные страницы и регистрационные формы — и различные темы графического оформления — например, праздник или общество. По желанию работу можно начать с пустой Web-страницы.
Если документ Word сохраняется как Web-страница, документ Word закрывается, а затем вновь открывается в формате HTML. При этом Web-страница изображается в том виде, который она имела бы при просмотре ее с помощью средства просмотра Web. Форматирование и другие свойства, не поддерживаемые форматом HTML или средой редактирования Web-страниц, не сохраняются в файле.
Страницу Web можно сделать более интересной, разместив на ней маркированные и нумерованные списки, горизонтальные линии, цвета фона, узоры, таблицы, рисунки, видеозаписи, бегущую строку и формы. Большинство этих элементов вводятся в страницу так же, как в документ Word. Однако для упрощения редактирования Web-страниц в Word для этих целей предусмотрены некоторые новые специальные функции и команды.
Присвоение названия Web-странице
Название изображается в области названия средства просмотра Web, а если у пользователя хранится ссылка на эту Web-страницу, то в его списке использованных и избранных страниц. Для присвоения названия Web-странице нужно
· Выбрать команду Свойства в меню Файл.
· В поле Названиеввести нужный заголовок.
Примечание. Если название не указано, в качестве него автоматически используются первые символы Web-страницы.
Форматирование текста
При создании Web-страниц в редакторе Word можно использовать многие средства форматирования, предназначенные для форматирования документов Word.
Исходные коды языка HTML, создаваемые программой Word для Web-страниц, не содержат форматирования, однако в их число входят коды, содержащие сведения для средства просмотра Web-страниц о формате текста. В редакторе Word коды HTML обрабатываются в неявном виде, поэтому при создании страницы требуется только отформатировать текст подходящим образом.
Абзацы автоматически снабжаются интервалами как в начале, так и в конце. Чтобы создать абзац без интервалов, нажмите клавиши CTRL+ENTER.
Форматирование, не поддерживаемое HTML или некоторыми средствами просмотра Web, недоступно в разделе редактирования Web-страниц редактора Word. В число таких средств входят эффекты форматирования символов Приподнятый, С тенью и Утопленный, междустрочный интервал, поля, межсимвольный интервал, кернинг, параметры обтекания текста и интервалы между абзацами. Не следует использовать символы табуляции, так как многие средства просмотра Web изображают их как пробелы; вместо них для сдвига первой строки текста вправо можно использовать отступ.
Выделенному тексту могут быть присвоены форматы полужирного начертания, курсива, подчеркивания, зачеркивания, верхнего и нижнего индекса. Размер символов выделенного текста может быть изменен в пределах, установленных для шрифтов, поддерживаемых HTML. Для быстрого перехода к следующему  доступному размеру шрифта можно использовать кнопки
доступному размеру шрифта можно использовать кнопки
 Увеличить размер шрифта
Увеличить размер шрифта
и Уменьшить размер шрифта
панели Форматирование. Тип шрифта также может быть изменен, но при этом необходимо учитывать, что другие пользователи Web-страниц могут не иметь таких шрифтов. По этой причине в некоторых средствах просмотра Web текст будет изображаться только шрифтами, устанавливаемыми по умолчанию.
Чтобы выбрать цвета для текста, гиперссылок и просмотренных гиперссылок на всей странице, используйте диалоговое окно Цвета текста (меню Формат). Для изменения цвета выделенного текста, например слова или предложения, используйте кнопку Цвет шрифта . При установке цветов, используемых по умолчанию, цвета текста, заданные с помощью кнопки Цвет шрифта, не меняются.
Для изменения отступа текста по четверти дюйма за раз используйте кнопки Увеличить отступ и Уменьшить отступ. Для изменения выравнивания текста используйте кнопки По левому краю , По центру и Поправому краю. Однако текст на Web-страницах невозможно выровнять по ширине.
Вставка горизонтальной линии в Web-страницу
Горизонтальные линии часто используются на Web-страницах для разделения текста на части. Для вставки горизонтальной линии нужно выполнить последовательность действий:
· Установить текстовый курсор в место вставки линии.
· Выбрать команду Горизонтальная линия в меню Вставка.
· Из списка Видвыберите нужную линию или нажмите кнопку Другая и выберите другую линию.
Примечания
Первая линия из списка Вид рисуется средством просмотра Web при открытии страницы. Остальные линии являются графическими изображениями. При сохранении Web-страницы такая линия сохраняется вместе с Web-страницей как графический файл с именем image.gif, image1.gif и т. п. При перемещении Web-страницы, например, при помещении ее на сервер, необходимо переместить и файл, содержащий изображение линии.  Чтобы быстро вставить в текст страницы еще одну линию того же стиля, нажмите кнопку Горизонтальная линия на панели Форматирование.
Чтобы быстро вставить в текст страницы еще одну линию того же стиля, нажмите кнопку Горизонтальная линия на панели Форматирование.