ТЕМА: Создание и редактирование документов в текстовом процессоре MicrosoftWord
ЛАБОРАТОРНАЯ РАБОТА № 1
КОЛЛИЧЕСТВО ЧАСОВ: 4
ЦЕЛЬ: научиться создавать и редактировать документы с помощью элементов текстового процессора MicrosoftWord.
УМЕТЬ: использовать возможности текстового процессора MicrosoftWord для создания и редактирования документов в профессиональной деятельности.
ОБОРУДОВАНИЕ: инструкции по выполнению лабораторных работ; персональный компьютер.
Ход работы:
1. Инструктаж по технике безопасности.
2. Выполнение лабораторной работы.
3. Оформление отчёта по лабораторной работе.
Задание№ 1:
1. Создайте новый документ вMicrosoftWord.
2. Пользуясь средствами поиска сети Интернет зайдите на следующий сайт https://www.skyhighhobbies.com/lektsii-po-distsipline-logistika/20-lekcionnyj-material-po-logistike/482-logisticheskie-sistemy-i-zvenja.html
3. Скопируйте лекцию в созданный Вами документ и отформатируйте его, используя разные стили. Для этого на вкладке Главная – Стили нажать правой кнопкой мыши на Стиль «Обычный» и изменить его параметры. Этот стиль применять для основного текста. Шрифт - Times New Roman, размером -14 пт, выравнивание - по ширине, параметры абзаца: отступ 1-й строки – 1,25 см, междустрочный интервал – 1,5 строки, интервал перед и после – 0 пт. Для заголовка темы использовать Стиль Заголовок 1: шрифт - Times New Roman, размером -16пт, выравнивание - по центру, междустрочный интервал – одинарный, интервал перед и после – 12пт, без отступа 1-й строки. Для заголовка разделов лекции использовать Стиль Заголовок 2: шрифт - Times New Roman, размером - 14пт, выравнивание - по центру, междустрочный интервал – одинарный, интервал перед и после – Авто пт, без отступа 1-й строки. Для подписи рисунков использовать Стиль Название рисунка. Для этого выбрать любой из оставшихся стилей переименовать его и установить следующие параметры: шрифт - Times New Roman, размером -12 пт, выравнивание - по центру, междустрочный интервал – одинарный, интервал перед и после – Авто пт, без отступа 1-й строки.
4. Рисунки в лекции необходимо создать самостоятельно. Для этого на вкладке Главная – Вставка – Иллюстрации в пункте меню Фигуры выбрать нужный Вам элемент и отредактировать его в пункте меню Формат.
5. При работе с маркированными и нумерованными списками можно создавать свой стиль оформления списка. Для этого нужно в соответствующих диалоговых окнах выбрать пункт: Определить новый маркер или Определить новый формат номера. Чтобы в нумерованном списке начать список не с первого номера, нужно использовать пункт Задать начальное значение окна задания параметров списка. В появившемся окне в зависимости от поставленной задачи надо установить переключатель в одно из двух положений: Начать новый список или Продолжить предыдущий список и в поле Начальное значение задать номер первого пункта списка. При необходимости редактирования многоуровневого списка, щелкните кнопкой мыши на кнопке Многоуровневый список – Определить новый многоуровневый список. Здесь можно настроить формат номера, расстояние, тип шрифта и другие параметры списка.
6. Установите в Ваш документ подложку (так называемый «водяной знак»). Для этого нужно нажать кнопку вкладки Разметка страницы – Фон страницы – Подложка и выбрать необходимую подложку. Если не подошла ни одна из предложенных подложек, можно создать свою. Для этого предназначен пункт Настраиваемая подложка. Во-первых, сделайте подложку в виде текста «Для ознакомления», и во-вторых – в виде рисунка, который выберите самостоятельно.
7. Пронумеруйте каждую страницу Вашего документа. Для этого служит кнопка Номер страницы вкладка Вставка– панель Колонтитулы.
8. Оформите содержание лекции. Для этого служит кнопка Оглавление вкладка Ссылки – панель Оглавление. В появившемся меню выбрать пункт Оглавление и при необходимости задать параметры.
Задание № 2
1. Создайте таблицу 2 х 8 и заполните её по образцу:

2. Выделите первую строку таблицы (шапку) и задайте тип выравнивания абзаца – по центру.
3. Выделите второй столбец таблицы и задайте тип выравнивания абзаца – по центру.
4. Добавьте в таблицу новую строку.
5. Подсчитайте Итого с помощью формулы. Для этого установите курсор в ячейку для подсчёта, на ленте Макет работы с таблицами выберите команду Формула, введите формулу = SUM(ABOVE).
6. Сделайте рамку для таблицы по образцу.
7. Проведите сортировку (по возрастанию, убыванию) данных второй колонки таблицы.
8. Используя операции объединения и разбивки ячеек, наберите таблицы по образцу:
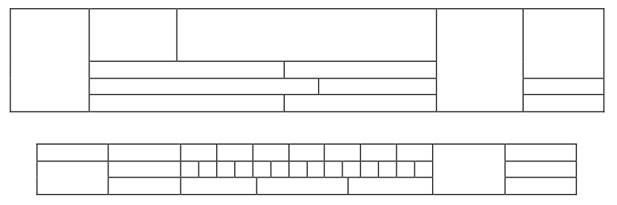
Составьте отчёт.