Фамилия Имя Пол Тур Начало тура Конец тура
Лабораторная работа № 4.
VBA. Табличная база данных туристической фирмы.
1. Создайте проект с табличной базой данных туристической фирмы.
2. Запустите электронную таблицу Microsoft Excel, состоящую из двух рабочих листов.
3. Переименуйте листы в Туры и База данных.
4. В ячейку диапазона A1:A9 листа Туры введите список предлагаемых фирмой туров.
Лондон
Париж
Нью-Йорк
Прага
Осло
Хельсинки
Копенгаген
Берлин
Цюрих
5. В ячейки диапазона A1 :F1 листа База данных введите название полей табличной базы данных.
Фамилия Имя Пол Тур Начало тура Конец тура
6. Для того, чтобы название полей всегда отображалось на экране при вертикальной прокрутке листа, выберите вторую строку листа База данных, а затем укажите команду Вид – Окно – Закрепить области.
7. Создайте на рабочем листе База данных две кнопки.

8. При помощи окна свойств Properties установите им следующие значения свойств:
| Кнопка «Регистрация» | Name | cmdCheckIn |
| Caption | Регистрация | |
| Кнопка «Поиск» | Name | cmdSearch |
| Caption | Поиск |
9. Запустите редактор VBA. Выполните команду Разработчик - Код - Редактор VB.
10. Создайте модуль. Выполните команду Insert - Module. Введите программу
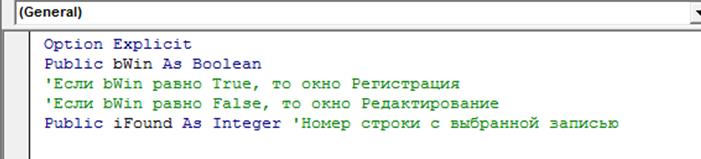
11. Установите защиту на рабочий лист Туры, но так, чтобы в нем возможно было производить выбор диапазонов ячеек. Это нам потребуется, чтобы можно было заполнить список данными, содержащимися на этом рабочем листе.
Для этого, находясь в редакторе VBA, сделайте двойной щелчок на значок ЭтаКнига в левой части экрана. В появившемся модуле введите программу:

12. В модуле рабочего листа База данных наберите код двух процедур, обрабатывающий событие - нажатие соответствующей кнопки. При нажатии кнопки Регистрация появляется окно Регистрация, а кнопки Поиск - окно Поиск.
Для этого, находясь в редакторе VBA, сделайте двойной щелчок на значок Лист1(База данных) в левой части экрана. В появившемся модуле введите программу:

13. Перейдем к конструированию формы для окон Регистрация и Редактирование.
ü В проекте добавьте форму (Insert - UserForm), на которой расположите пять надписей (Label), четыре поля ввода (TextBox), две рамки (Frame), список (ListBox), два переключателя (OptionButton), три кнопки (CommandButton) и календарь (Calendar) (см. рис 1).
ü Для добавления дополнительных элементов управления на панель элементов необходимо выбрать команду Tools - Additional Controls. В появившемся окне Дополнительные элементы необходимо установить флажок напротив добавляемого элемента. В нашем случаи напротив Элемент управления Календарь 11.0. Нажмите ОК. В результате значок выбранного элемента управления появится в панели элементов.

Рис.1. Форма окна Регистрации.
14. При помощи окна Properties устаноновите для них следующие значения свойств:
| Форма | Name | frmReg |
| Кнопка (CommandButton) | Name | cmdSave |
| Caption | Сохранить | |
| Кнопка (CommandButton) | Name | cmdCancel |
| Caption | Отмена | |
| Кнопка (CommandButton) | Name | cmdDelete |
| Caption | Удалить | |
| Надпись (Label1) | Caption | Фамилия |
| Поле ввода (TextBox) | Name | txtLastName |
| Надпись (Label2) | Caption | Имя |
| Поле ввода (TextBox) | Name | txtFirstName |
| Рамка (Frame) | Caption | Пол |
| Переключатель (OptionButton) | Name | optMale |
| Caption | муж | |
| Переключатель (OptionButton) | Name | optFemale |
| Caption | жен | |
| Рамка (Frame) | Caption | Даты тура |
| Надпись (Label3) | Caption | Начало |
15. В модуле формы наберите код. Для этого на свободном месте формы нажмите правую кнопку мыши и в появившемся меню выберите команду View Code.


16. Перейдем к конструированию формы для окна Поиск. В проекте добавьте форму (Insert - UserForm), на которой расположите две надписи (Label), поле ввода (TextBox), поле ввода со списком (ComboBox) и три кнопки (CommandButton) (см.рис.2)

Рис.2. Форма окна Поиск.
17. При помощи окна Properties установите следующие значения свойств:
| Форма | Name | frmSearch |
| Caption | Поиск | |
| Кнопка (CommandButton) | Name | cmdSearch |
| Caption | Поиск | |
| Кнопка (CommandButton) | Name | cmdCancel |
| Caption | Выход | |
| Кнопка (CommandButton) | Name | cmdEdit |
| Caption | Редактирование | |
| Надпись (Label) | Caption | Фамилия |
| Поле ввода (TextBox) | Name | txtLastName |
| Надпись (Label) | Caption | Найденные варианты |
| Поле со списком (ComboBox) | Name | cboFound |
18. В модуле формы наберите код. Для этого на свободном месте формы нажмите правую кнопку мыши и в появившемся меню выберите команду View Code.


19. Проект готов. Начните заполнять нашу базу данных, используя кнопку Регистрация. Количество клиентов - 15 человек. Фамилии и все данные вводите произвольно.
Пример готовой базы данных Турфирма см.рис.3. Проверьте работоспособность кнопки Поиск, при нажатии на нее появляется форма Поиск. Сохраните созданную работу в рабочей папке.

Рис.3. Готовая база данных Турфирма.