Панели инструментов
Команды AutoCAD на панелях инструментов представлены в виде пиктограмм. Если задержать указатель мыши на пиктограмме, рядом с ней появляется название соответствующей команды.
Если в правом нижнем углу пиктограммы изображен маленький черный треугольник, это значит, что она содержит подменю с набором родственных команд. Для вызова подменю необходимо на некоторое время задержать на пиктограмме указатель мыши, нажав ее левую кнопку.
Панели инструментов могут быть плавающими (float) или закрепленными (dock) с фиксированным местоположением. Панели можно перемещать. Плавающую панель можно сделать закрепленной, перетащив ее мышью за пределы графического поля. И наоборот, как только закрепленная панель попадает в область графического поля, она превращается в плавающую.
При первой загрузке AutoCAD на экране присутствует шесть панелей инструментов:
- стандартная — Standard, панель стилей — Styles;
- панель слоев — Layers, панель свойств — Properties;
- панели рисования — Draw и редактирования — Modify.
Вывести на рабочий стол требуемую панель инструментов можно, указав ее имя на вкладке Toolbars диалогового окна Customize (View > Toolbars..., или Tools > Customize > Toolbars..., или из пункта Customize... контекстного меню, выводимого на экран нажатием правой кнопки мыши в фоновой области панелей инструментов).
Удобно выбирать имя требующейся панели инструментов из списка контекстного меню, которое появляется при нажатии правой кнопки мыши, если ее указатель находится на любой пиктограмме панелей инструментов. Если же указатель мыши находится в фоновой области панелей инструментов, то список панелей инструментов можно получить после выбора пункта ACAD контекстного меню.
Для удаления панели инструментов необходимо сделать ее плавающей, если она закреплена, и щелкнуть по кнопке закрытия, расположенной в правом верхнем углу заголовка панели. Другой вариант — отключить ее отображение на вкладке Toolbars диалогового окна Customize или в соответствующем контекстном меню.
Панель слоев
Панель слоев Layers, чаще всего размещается на Рабочем столе и обеспечивает работу со слоями. В нее входят следующие инструменты:
Layer Properties Manager — вызов диалогового окна установки параметров слоев Layer Properties Manager;
Filter applied - раскрывающийся список управления слоями. Каждая строка содержит пиктограммы управления свойствами слоя или отображения его свойств, а также его имя. Ниже перечисляются назначения пиктограмм (слева направо):
- Turn a layer On or Off — включение/отключение слоя;
- Freeze or thaw in ALL viewports — замораживание/размораживание на всех видовых экранах;
- Freeze or thaw in current viewport — замораживание/размораживание на текущем видовом экране;
- Lock or Unlock a layer — блокирование/разблокирование слоя;
- Color of layer — цвет слоя;
- имя слоя (в примере Layerl).
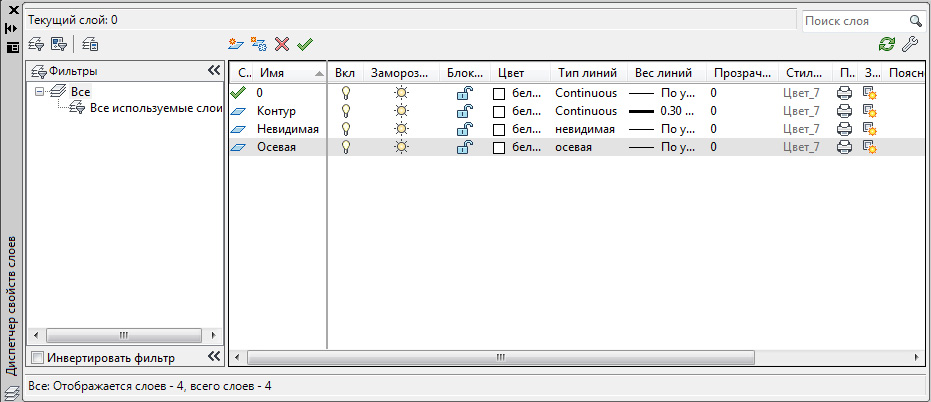
Make Object's Layer Current — установка текущего слоя в соответствии со слоем выбранного примитива;
Layer Previous — возврат к предыдущему состоянию слоев.
Строка состояния содержит кнопки:
· Шаг – привязка курсора к точкам сетки
· Сетка – отображение сетки (для настройки нажать по ней правой кнопкой мыши и выбрать Настройки)
· ОРТО – ортогональный режим (построение горизонтальных и вертикальных линий)
· ОТС-ПОЛЯР – полярное отслеживание (можно построить любой угол, задав его в настройках)
· ПРИВЯЗКА – объектная привязка
· Вес – отображение линии в соответствии с ее весом )толщиной)
· Модель/Лист – переключение из пространства модели в пространство листа.
Окно командных строк служит для ввода команд (например, координаты точки) и вывода подсказок и сообщений программы. Размер можно изменить, передвинув разделительную полосу.
Выполнять построение можно тремя способами:
1. Указывая мышкой произвольные точки экрана (предварительно выбрав инструмент Отрезок или другой).
2. В абсолютных координатах – указывая координаты каждой точки в командной строке. Построим многоугольник. В панели инструментов Рисование выберите Отрезок. В командной строке водите по одной точки, нажимая после каждой enter:
40, 20
140, 20
140, 80
110, 80
110, 50
40, 50
40, 20
3. В относительных координатах (координаты задаются относительно предыдущей точки). Поставьте точку в любом месте, затем вводите с клавиатуры координаты следующей точкинажимая после каждой enter:
@100, 0
@0, 60
@-30, 0
@0, -30
@-70, 0
@0, -30
4. Указав направление, вводить длину отрезка.
Если нужно изменить длину отрезка, выделяете его мышкой, затем подводите курсор к той точке отрезка, которую нужно переместить, она подсвечивается красным. Нажимаете ее левой кнопкой мыши и перетаскиваете в другое место (включив привязку, если нужно совместить ее с концом другого отрезка). Для удаления элемента (отрезка, окружности и т.д.) выделяете его левой кнопкой мыши и нажимаете Delete. Для выхода из инструмента или отмены команды нажимаете esc, для повтора команды или принятия – enter.