Використання таблиць
Таблиці призначені для наочного подання інформації. Елементами таблиці є комірки, рядки, стовпці. Таблицю створюють засобами меню Таблиця.
Для створення таблиці слід використати меню Таблиця - Вставити - Таблиця й у діалоговому вікні задати кількість стовпців і рядків майбутньої таблиці. Після натискання на кнопку ОК порожня таблиця розташується в документі там, де був курсор. Уведення тексту до комірок таблиці здійснюється звичайним способом.
Для вставки рядків/стовпців треба виділити ті елементи, перед якими необхідно вставити, у кількості, що дорівнює кількості вставлюваних елементів, і вибрати в меню Таблиця - Вставити рядки/стовпці (меню міняється автоматично).
Щоб здійснити видалення, слід позначити елементи й використати меню Таблиця – Видалити.
Для зміни розмірів стовпців або рядків треба: 1) покажчик миші поставити на межу між стовпцями або рядками й тягти; 2) покажчик миші поставити на роздільник стовпців або рядків у горизонтальній чи вертикальній лінійці й тягти; 3) виділити рядки або стовпці й у меню Таблиця – Властивості таблиці вибрати необхідні опції.
Під час виконання всіх вищеописаних дій можна використовувати контекстне меню.
Використання пункту Заголовки меню Таблиця дозволяє повторити заголовки стовпців на наступній сторінці (у разі продовження таблиці). Перед цим заголовки потрібно виділити.
За необхідності можна перетворити текст на таблицю. Попередньо між елементами тексту, що будуть розташовуватися в різних комірках таблиці, потрібно ввести розділовий символ. Стандартними розділовими символами служать: символ абзацу, символ табуляції, крапка з комою, але можна використовувати й інші символи. Для перетворення тексту на таблицю його потрібно виділити, вибрати відповідний пункт меню Таблиця, а потім у вікні діалогу вказати розділовий символ.
Виконання обчислень у таблицях Word
Для виконання простих арифметичних операцій і обчислення математичних виразів треба застосовувати поле = (Формула). У формулах можна використовувати закладки й адреси комірок таблиці.
Для вставки розрахункового поля в таблицю або в основний текст документа можна застосувати команду меню Таблиця – Формула.
Формула - це вираз, який містить допустиме сполучення чисел, закладок до чисел, полів, значеннями яких є числа, операторів і функцій. Вираз може посилатися на вміст комірок таблиць і значення, що повертаються функціями. На рис. 1 показане вікно, що викликається через меню Таблиця - Формула.

Рис.1. Вікно Формула для обчислень у таблицях
Формат числа вказує спосіб відображення отриманого результату: кількість знаків у дробовій частині, спосіб відображення від’ємних чисел і грошових одиниць тощо.
У полі = (Формула) можна використовувати значення, що обчислюються перерахованими нижче функціями. Для функцій у дужках допустима будь-яка кількість аргументів, розділених крапками з комами (;). Аргументи можуть бути числами, формулами або іменами закладок.
Примітка. Посилання на комірки таблиці допустимі як аргументи таких функцій: AVERAGE(), COUNT(), MAX(), MIN(), PRODUCT() і SUM().
У вікні Формула для обчислень у таблицях використовуються такі функції:
· ABS( ) - абсолютне значення числа або формули (без знака);
· AVERAGE( ) - середнє значень, включених у список;
· COUNT( ) - кількість елементів у рядку або стовпчику;
· INT( ) - ціла частина числа або значення формули;
· MIN( ) - найменше значення в списку;
· MAX( ) - найбільше значення в списку;
· MOD(x;y) - залишок від ділення x на y;
· PRODUCT( ) - добуток значень, включених у список;
· SUM( ) - сума значень або формул, включених у список.
Для виконання обчислень у таблиці треба:
1) виділити комірку, у яку буде поміщений результат;
2) вибрати команду Формула в меню Таблиця.
Для розрахунку даних, що містяться в комірках таблиці, необхідно ввести у формулу їх адреси. На комірки таблиці можна посилатись у вигляді A1, A2, B1, B2, де символ указує на стовпець, а номер - на рядок. Кома використовується як роздільник посилань на окремі комірки, двокрапка – для поділу першої й останньої комірок у проектованому діапазоні (як показано нижче).
Наприклад, обчислення середнього значення в діапазоні:
= average(b:b) або = average(b1:b3)
= average(a1:b2)
= average(a1:c2) або = average(1:1,2:2)
= average(a1,a3,c2)
Існує два способи зазначення всього рядка або стовпця. При використанні 1:1 для зазначення рядка, а потім додавання стовпця до таблиці дані обчислення будуть виконуватися по всіх рядках у таблиці; при використанні a1:c1 для зазначення рядка, а потім додавання стовпця до таблиці обчислення буде вироблятися тільки по рядках a, b і c.
Посилання на комірки таблиці у Word, на відміну від посилань у Microsoft Excel, завжди є абсолютними посиланнями й відображаються без позначок долара.
Сума стовпця чисел має такий вигляд:
формула =SUM(ABOVE)
Розраховується сума чисел у комірках, розташованих над цим полем до початку стовпця або першої порожньої клітинки.
Якщо виділена комірка знаходиться з правого краю рядка чисел, Word пропонує формулу =SUM(LEFT) - сума рядка.
Якщо даний стовпець або рядок містить порожні комірки, Word не буде робити підсумовування всього стовпця або рядка. Для підсумовування всього рядка або стовпця необхідно ввести нулі в порожніх комірках.
Щоб швидко скласти рядок або стовпець чисел, необхідно виділити комірку, у якій буде міститися сума, а потім натиснути кнопку [Автосума] на панелі інструментів Таблиці й межі.
У рядку Формат числа вікна Формула можна вибрати формат для чисел. Наприклад, для відображення чисел у вигляді відсотків вибрати 0,00%.
Примітка. Word вставляє результат обчислення в обрану комірку таблиці у вигляді поля. При зміні значень у комірках можна обновити результати обчислень, виділивши поле й натиснувши клавішу F9.
4.7. Створення діаграм у Word
Якщо таблиця містить числову інформацію, то її дані можна відобразити у вигляді діаграми. Щоб вставити відповідну до таблиці діаграму в текстовий документ, її треба виділити (усю або частину) і виконати послідовність команд Вставка – Рисунок – Діаграма. Відкриється вікно додаткового засобу Office – редактора діаграм Microsoft Graph, у якому виведуться таблиця у форматі Ехсеl і відповідна таблиці діаграма (стовпчикового типу). Можна вставити в документ незалежну від таблиці діаграму, тоді виведеться приклад діаграми, редагування даних якого можна буде виконати «вручну». При внесенні змін до даних у таблиці діаграма змінюватиметься автоматично. Тип діаграми можна змінити за допомогою команди Тип діаграми в меню Діаграма чи контекстному меню діаграми, або однойменної кнопки на панелі інструментів. Діаграма — це об'єкт, який активізують клацанням мишею один раз у його межах. Після активізації можна змінити розміри діаграми чи її розташування, повернути об'ємну діаграму тощо. Якщо двічі клацнути на діаграмі, вмикається режим редагування діаграми, у якому надається доступ до всіх її елементів. Додаткові властивості діаграми (назва, підписи, сітка, легенда) можна настроїти за допомогою функції в меню Діаграма – Параметри діаграми або Параметри діаграми в її контекстному меню. Для форматування окремих елементів діаграми (ряди даних, підписи, осі та ін.) необхідно виділити елемент – він буде оточений маркерами - і вибрати функцію Формат виділеного елемента в меню Формат або контекстному.
4.8. Створення змісту документа
Зміст документа автоматично створюється за його заголовками, яким призначені стилі, тому перед створенням змісту необхідно виконати стильове форматування заголовків у тексті. Для контролю та редагування наявності стилю й рівнів заголовків можна використовувати режим структури документа в меню Вигляд. Далі необхідно повернутися до режиму розмітки сторінки й вибрати в меню Вставка – Посилання – Зміст і покажчики, після чого відкриється вікно Зміст і покажчики (рис. 2) для створення змісту.

Рис. 2. Вікно Зміст і покажчики
Стандартні настройки у вікні загалом є оптимальні, але за необхідності їх можна змінити. Після натискання ОК зміст створюється автоматично й додається в документ як поле. Якщо після створення змісту до структури документа були внесені зміни, зміст можна поновити, вибравши в його контекстному меню функцію Поновити поле: цілком або тільки номери сторінок.
4.9. Створення електронних форм документів
Для електронного обміну документами можна використовувати електронні бланки (форми), призначені для заповнення.
Поля форми — це особливий тип полів, які використовуються для створення шаблонів документів, бланків, анкет тощо. Є три види полів форми: текстові, прапорці та поля зі списком.
Поля форми можна вставити за допомогою панелі інструментів Форми (рис. 3).
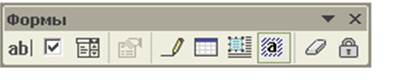
Рис. 3. Панель інструментів Форми
Панель Форми містить такі кнопки: Текстове поле, Прапорець, Поле зі списком, Параметри поля форми, Нарисувати таблицю, Додати таблицю, Додати рамку, Затінення полів форми, Очистити поля форми, Захист форми.
Вставлене текстове поле має вигляд пари квадратних дужок, але під час друкування вони не виводитимуться. У текстове поле користувач уводить текст або числа. Якщо в діалоговому вікні команди Параметри поля форми поле з числом назвати деяким коротким іменем-закладкою й зазначити, що воно числове, то це ім'я можна буде використовувати у звичайних полях-формулах для різноманітних обчислень. Це дає змогу організувати обчислення на бланках. Поля-списки автоматизують уведення стандартних даних, зібраних у список, а перемикачі використовують в анкетах для організації відповідей типу "так" чи "ні" тощо. Поля рекомендується затінювати, а також поміщати в таблицю. Коли форма створена повністю, її потрібно захистити й зберегти на диску як документ або як шаблон. Після збереження шаблону можна заповнювати бланк. У захищеній формі дані можна вводити лише в поля форми, що автоматизує роботу з заповненням бланків, виписуванням рахунків, накладних тощо.
4.10. Використання макросів
Макрос — це записана в пам'ять редактора у вигляді макрокоманд (мовою Visual Basic for Application) послідовність дій користувача. Для виконання макросу призначають комбінацію клавіш на клавіатурі або кнопку панелі.
Макроси дозволяють автоматизувати роботу користувача, якщо деякі дії доводиться часто повторювати. Макрос спочатку записують, а потім використовують. Щоб створити макрос, необхідно вибрати в меню Сервіс – Макрос – Почати запис або двічі натиснути на індикатор ЗАП у рядку статусу. Після цього з’явиться вікно діалогу Запис макросу (рис. 4).

Рис. 4. Вікно діалогу Запис макросу
Необхідно задати ім’я макросу й призначити для його виконання кнопку в панелі інструментів або комбінацію клавіш. Далі з’явиться панель, за допомогою якої можна зробити паузу або завершити запис макросу (рис. 5).

Рис. 5. Панель, яка виводиться під час запису макросу
Усі дії користувача, виконувані під час запису макросу, фіксуються в послідовність команд, яка автоматично буде виконана після натискання на кнопку макросу в панелі, або використання призначеної макросу комбінації клавіш.
Якщо до макросу записуються дії щодо форматування тексту, виділення фрагмента для форматування необхідно виконати до запису макросу - під час запису виділення неможливе.
5. Лабораторні роботи
5.1. Лабораторна робота 1
Основи роботи в текстовому процесорі Word