ПРИМЕР 2.1
| Наименование товара | Стоимость 1 кг (грн.) | Продано за 1 полугодие прошлого года (т) | Продано за 1 полугодие текущего года (т) | |||||
| Январь | Февраль | Март | Апрель | Май | Июнь | |||
| Сахар | 1,2 | |||||||
| Соль | 0,25 | 0,5 | 0,8 | 0,75 | 0,9 | 1,2 | ||
| Рис | 1,4 | 5,6 | 5,7 | 5,9 | 4,2 | |||
| Мука | 0,8 | 8,3 | 11,3 | 9,6 | 5,3 |
Найти:
- Среднее количество проданного товара каждого наименования за текущий год.
- Выручку от продажи товара каждого наименования за текущий год и от продажи всех товаров за каждый месяц текущего года.
- Общее количество проданных товаров за каждый месяц.
- Минимальное и максимальное количество товаров за полугодие, количество максимальных продаж.
- Вклад (в % ) продажи сахара в общее количество проданного товара за предыдущее полугодие и каждый месяц текущего года.
Введем исходные данные в рабочий лист MS Excel (рис. 2.1), оформим таб-лицу с помощью обрамления, добавим заголовок, расположив его по центру таблицы, шапку таблицы выполним в цвете (шрифт и фон), полужирным шрифтом (рис. 2.2). Выполнение этих операций подробно было описано в ПРИМЕРЕ 1.1.
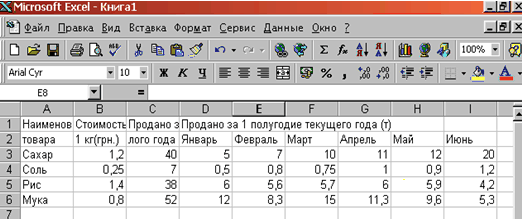
|
| Рис. 2.1 |

|
| Рис. 2.2 |
Рассмотрим некоторые особенности ввода текста в ячейки рабочего листа. Текст "Наименование", который вводится в ячейку А1, целиком в этой ячейке не помещается и занимает еще и ячейку В1 (рис. 2.3). Поскольку в ячейку В1 не было введено никакой информации, текст виден полностью. При вводе в ячейку В1 текста "Стоимость", текст в А1 будет виден частично, в пределах границ столбца А.
Если при вводе информации ширина столбца оказалась недостаточной для полного вывода содержимого ячейки, необходимо либо изменить ширину всего столбца, либо отформатировать одну ячейку. Изменить ширину столбца можно несколькими способами:
1. Пометить столбец (столбцы). Выбрать в меню Формат Столбец
Столбец  Ширина. В появившемся окне указать нужную ширину столбца.
Ширина. В появившемся окне указать нужную ширину столбца.
2. Установить ширину столбца по самому длинному в нем значению: дважды щелкнуть по линии, отделяющей его заголовок от заголовка столбца справа.
3. Изменить ширину столбца с помощью мыши: установить указатель мыши в области заголовков столбцов на линии, отделяющей этот столбец от соседнего справа столбца. Указатель мыши примет форму обоюдонаправленной стрелки. Удерживая левую кнопку мыши, необходимо перетащить линию раздела столбцов вправо или влево. Ширина столбца выводится в поле имени в строке формул. Кнопку мыши можно отпустить, когда ширина столбца достигнет нужного размера.
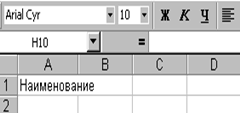
| 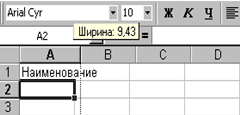
|
| Рис. 2.3 | Рис. 2.4 |
Кроме того, для форматирования текста в ячейке можно воспользоваться командой главного меню Формат Ячейки… и выбрать вкладку Выравнивание. Опция "Перенос по словам" позволяет увидеть весь введенный в ячейку текст, при этом изменяется не ширина столбца, а ширина строки.
Ячейки… и выбрать вкладку Выравнивание. Опция "Перенос по словам" позволяет увидеть весь введенный в ячейку текст, при этом изменяется не ширина столбца, а ширина строки.
Для автоматизации ввода часто повторяющихся последовательностей данных (дни недели, названия месяцев, фамилии и т.д.) в MS Excel существует специальная вкладка Списки меню Сервис Параметры…. Если необходимой последовательности данных в списках нет, ее можно добавить (рис. 2.5). Элементы вводить обязательно в том порядке, в котором они должны будут появляться на рабочем листе.
Параметры…. Если необходимой последовательности данных в списках нет, ее можно добавить (рис. 2.5). Элементы вводить обязательно в том порядке, в котором они должны будут появляться на рабочем листе.

|
| Рис. 2.5 |
Данные из существующего списка можно ввести в диапазон ячеек следующим образом:
- Ввести название первого элемента (не обязательно первого элемента списка), например, Январь, и нажать клавишу Enter.
- Перетащить маркер заполнения в нужном направлении на число ячеек, равное количеству элементов, которые необходимо включить в список.
Работа с формулами и описание использования мастера функций изложены в [3]. Ниже приведены основные функции, используемые при выполнении данной работы:
- Математические:
- СУММ - сумма аргументов;
- ПРОИЗВЕД - произведение аргументов;
- СУММПРОИЗВ - сумма произведений соответствующих массивов.
- Статистические:
- СРЗНАЧ - среднее арифметическое аргументов;
- МАКС - максимальное значение из списка аргументов;
- МИН - минимальное значение из списка аргументов;
- СЧЕТЕСЛИ - подсчитывает количество непустых ячеек в диапазоне, удовлетворяющих заданному условию (в MS EXCEL.5 эта функция - математическая).
На рис. 2.6 приведен фрагмент рабочего листа MS EXCEL с используемыми формулами. В ячейках J5:J8 производится расчет среднего количества проданного товара по каждому наименованию за текущий год. Ячейки K5:K8 содержат вычисления выручки от продажи товара каждого наименования за текущий год. В диапазоне D10:I10 подсчитывается количество товаров проданных за каждый месяц текущего года. В ячейки D9:I9 введена формула для расчета ежемесячной выручки: D9=СУММПРОИЗВ($B5:$B8;D5:D8), которая означает, что столбец B5:B8 последовательно умножается на столбцы D5:D8, Е5:Е8 и т.д.

|
| Рис. 2.6 |
На рис.2.7. показано как выполняется определение минимального (В11) и максимального (В12) количества товаров за полугодие, количество максимальных продаж (В13) и вклад от продажи сахара в общее количество проданного товара (D14:I14). Результаты вычислений приведены на рис. 2.8.

|
| Рис. 2.7 |